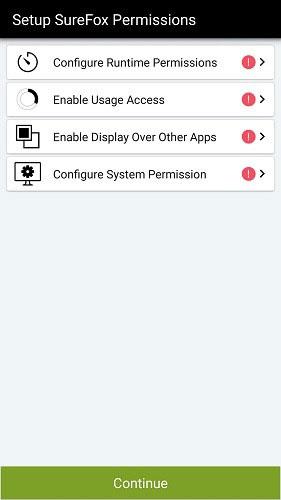Sådan aktiveres Kiosk-tilstand på Windows 10

Kiosktilstand på Windows 10 er en tilstand til kun at bruge 1 applikation eller kun få adgang til 1 websted med gæstebrugere.

På Windows er der gæstetilstand , så andre kan bruge din computer, men ikke kan installere software eller ændre systemet. Hvis du vil øge privatlivets fred på din computer, kan brugere bruge Kiosk-tilstand, også kendt som funktionen Tildelt adgang.
Denne funktion vil tillade Admin at begrænse brugen til kun én konto og kun være i stand til at bruge 1 applikation eller få adgang til et enkelt websted. Så hvis en anden bruger din computer, kan de ikke åbne nogen anden hjemmeside eller anden applikation end det program, du har valgt som standard. Kiosktilstand er tilgængelig på Windows 8 Professional og nyere, og nu kan Windows 10 1809 bruge denne tilstand.
Instruktioner til brug af Kiosk Mode
Trin 1:
Tryk på Windows + I-tastkombinationen for at åbne grænsefladen til Windows-indstillinger . Gå derefter til Konto- sektionen og vælg Familie og andre brugere .
Se sektionen Konfigurer en kiosk, og klik derefter på Tildelt adgang .
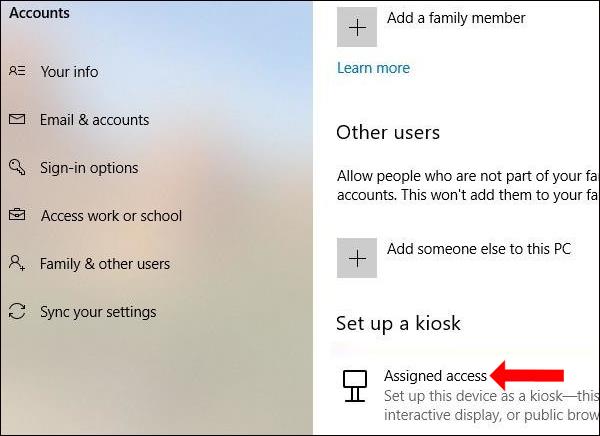
Eller brugere kan trykke på søgeordet Kiosk i søgefeltet og derefter klikke på Opret en kiosk (tildelt adgang) for hurtig adgang.
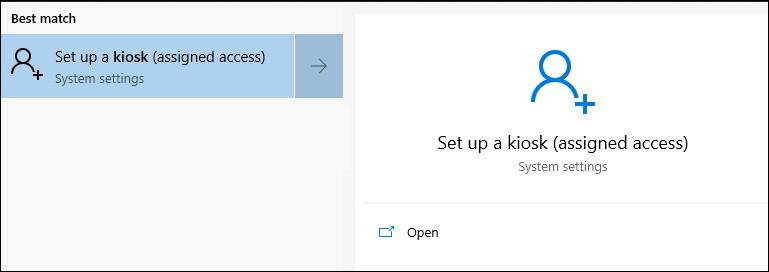
Trin 2:
I den nye grænseflade skal du klikke på knappen Kom i gang for at bruge denne tilstand.
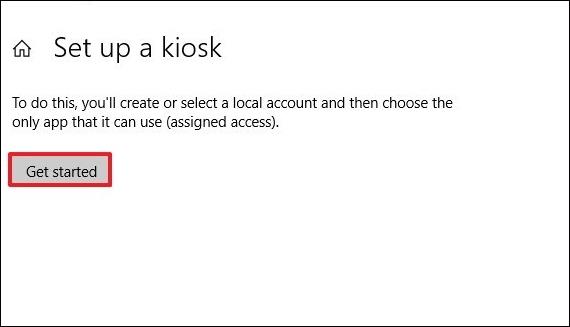
Trin 3:
Vis grænsefladen Opret en konto, indtast et navn i Tilføj en navnelinje for at bruge Kiosk-tilstand, og klik på Næste.
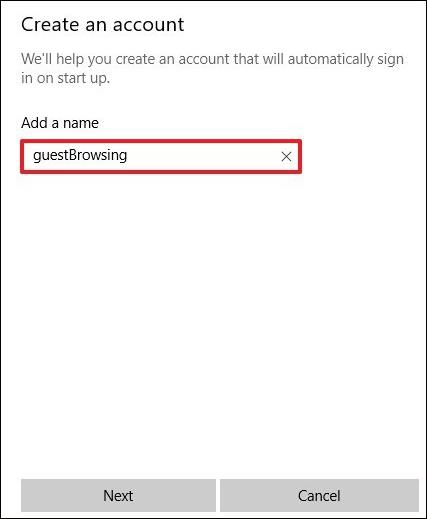
Trin 4:
Vis grænsefladen Vælg en kiosk-app for at vælge Microsoft-applikationer til tilstandsopsætning, såsom Microsoft Edge-browseren.
Denne tilstand understøtter kun UWP-applikationer. Klik på knappen Næste nedenfor for at fortsætte.
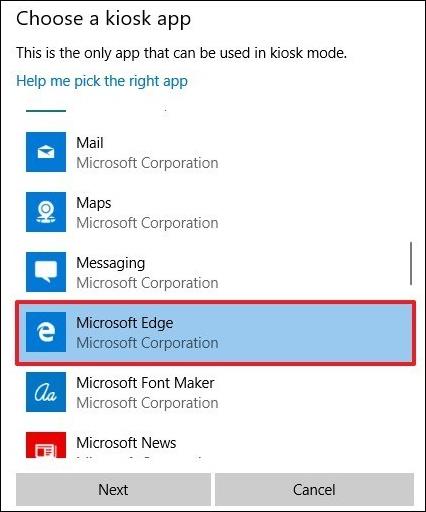
Trin 5:
Derefter vil 2 muligheder blive vist, herunder:
Denne mulighed afhænger af det program, som brugeren vælger at konfigurere i tilstanden.
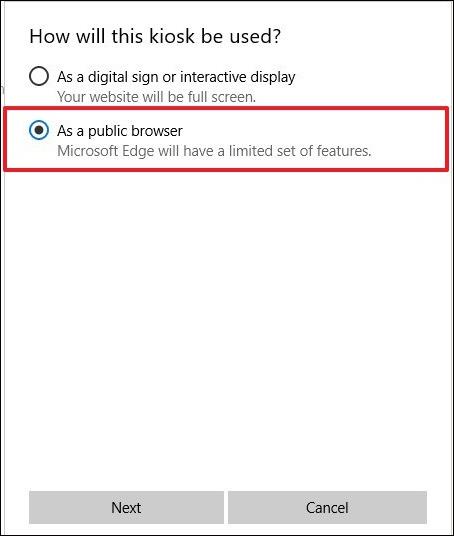
Indtast derefter hjemmesidens URL for at få adgang til, og genstart browseren efter et stykke tid, hvis der ikke er nogen brugere.
Klik til sidst på Næste for at fuldføre opsætningen af Kiosk-tilstand på Windows 10.

Trin 6:
For at redigere den etablerede Kiosk-tilstand vil brugere få adgang til sektionen Tildelt adgang igen som i trinene ovenfor. Klik derefter på Skift kiosk-app for at ændre den anvendte applikation.
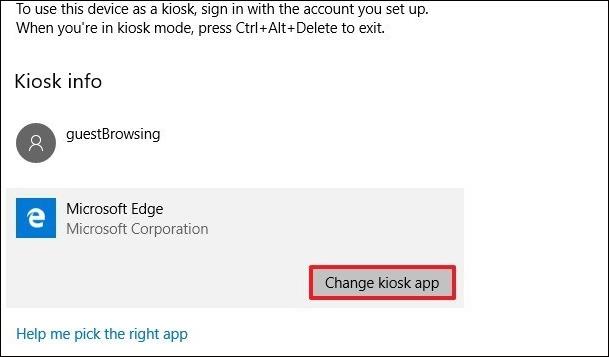
Nedenfor kan du også ændre sidens URL samt applikationens genstartstid. Klik på Gem for at gemme de nye indstillinger.
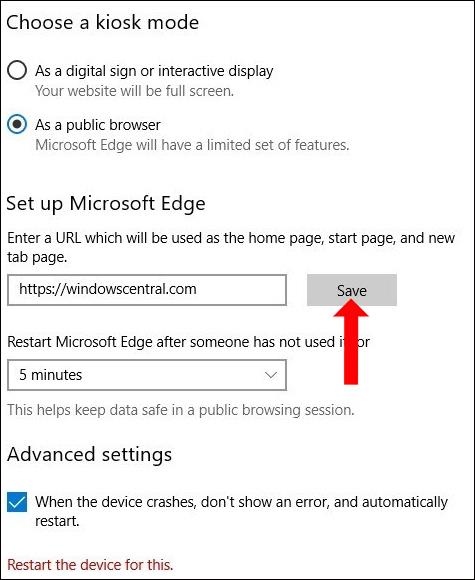
Trin 7:
For at slette Kiosk-tilstand skal du klikke på det oprettede kontonavn og derefter klikke på knappen Fjern kiosk for at slette Kiosk-tilstand på computeren.
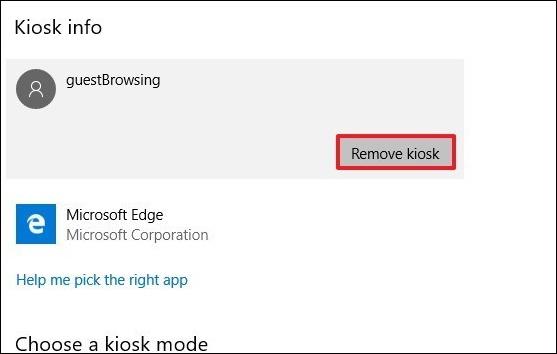
Kiosktilstand på Windows 10 vil kun konfigurere adgang til en specifik applikation eller hjemmeside, installeret af dig for andre at bruge. De kan ikke få adgang til andet end det indhold, vi har valgt. Afhængigt af enheden, såvel som den valgte applikation, vil indstillingerne for Kiosk Mode være anderledes.
Se mere:
Ønsker dig succes!
Kiosktilstand på Windows 10 er en tilstand til kun at bruge 1 applikation eller kun få adgang til 1 websted med gæstebrugere.
Aktivering af Kiosk-tilstand på din Android-telefon eller -tablet giver dig mulighed for at låse din enhed til hvidlistede applikationer eller et enkelt browservindue.
Kiosktilstand på Windows 10 er en tilstand til kun at bruge 1 applikation eller kun få adgang til 1 websted med gæstebrugere.
Denne vejledning viser dig, hvordan du ændrer eller gendanner standardplaceringen af kamerarullemappen i Windows 10.
Redigering af værtsfilen kan medføre, at du ikke kan få adgang til internettet, hvis filen ikke er ændret korrekt. Den følgende artikel vil guide dig til at redigere værtsfilen i Windows 10.
Ved at reducere størrelsen og kapaciteten af billeder bliver det nemmere for dig at dele eller sende dem til nogen. Især på Windows 10 kan du batch-ændre størrelsen på billeder med nogle få enkle trin.
Hvis du ikke behøver at vise nyligt besøgte varer og steder af sikkerheds- eller privatlivsmæssige årsager, kan du nemt slå det fra.
Microsoft har netop udgivet Windows 10 Anniversary Update med mange forbedringer og nye funktioner. I denne nye opdatering vil du se en masse ændringer. Fra Windows Ink stylus-understøttelse til Microsoft Edge-browserudvidelsesunderstøttelse er Start Menu og Cortana også blevet væsentligt forbedret.
Ét sted til at styre mange operationer direkte på proceslinjen.
På Windows 10 kan du downloade og installere gruppepolitikskabeloner til at administrere Microsoft Edge-indstillinger, og denne vejledning viser dig processen.
Dark Mode er en mørk baggrundsgrænseflade på Windows 10, der hjælper computeren med at spare batteristrøm og reducere påvirkningen af brugerens øjne.
Proceslinjen har begrænset plads, og hvis du regelmæssigt arbejder med flere apps, kan du hurtigt løbe tør for plads til at fastgøre flere af dine yndlingsapps.