Sådan deaktiverer du visningen af nyligt besøgte genstande og steder i Windows 10

Hvis du ikke behøver at vise nyligt besøgte varer og steder af sikkerheds- eller privatlivsmæssige årsager, kan du nemt slå det fra.

Hvis du nogensinde har højreklikket på et programikon på proceslinjen eller i menuen Start, har du muligvis set, at Windows viser en liste over de seneste elementer, du har fået adgang til i det pågældende program. Faktisk vil Windows også vise nyligt åbnede filer og ofte tilgåede placeringer i File Explorer's File-menu. For at være retfærdig er denne funktion ret nyttig for os i nogle tilfælde, for eksempel når vi vil hurtigt få adgang til en velkendt genstand, for eksempel. Men hvis du ikke behøver at bruge denne funktion eller simpelthen ikke ønsker at vise nyligt besøgte genstande og steder af sikkerheds- eller privatlivsmæssige årsager, kan du også nemt slå den fra.
Deaktiver visning af nyligt åbnede elementer ved hjælp af appen Indstillinger
Hvis du bare vil slå visningen af nyligt besøgte varer og steder fra for din brugerkonto, skal du bruge appen Indstillinger , det er hurtigt og nemt uden at bruge registreringsdatabasen eller ændre systempolitikker.
1. For at åbne appen Indstillinger skal du klikke på meddelelsesikonet , der vises i nederste højre hjørne, og derefter klikke på knappen Alle indstillinger .
2. I appen Indstillinger skal du flytte til Personalisering og derefter Start ( vises i venstre sidebjælke). På det højre panel skal du skifte til kontakten for at deaktivere Vis nyligt åbnede elementer i Jump Lists på Start eller proceslinjen.
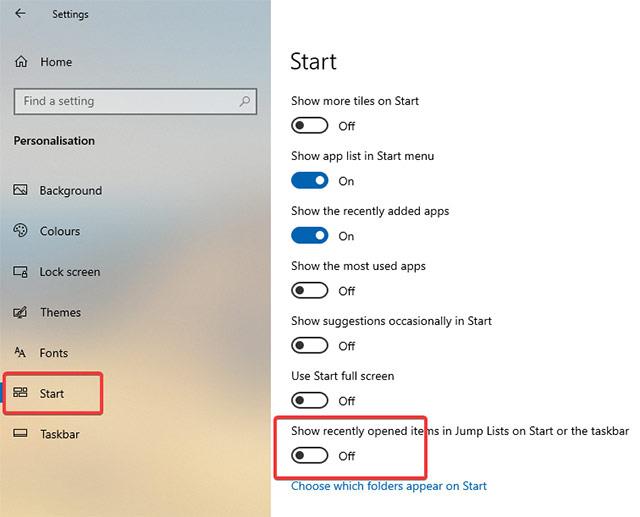
3. Så snart du drejer kontakten til off-position, vil nyligt tilgåede elementer og steder blive slået fra med det samme. Hvis du vil slå denne funktion til igen, skal du blot skifte kontakten til On- positionen .
Deaktiver visning af nyligt tilgåede elementer ved hjælp af gruppepolitik (for alle brugerkonti på systemet)
Som nævnt giver indstillingsappen dig kun mulighed for at deaktivere denne funktion for en enkelt brugerkonto. For at deaktivere visningen af nyligt tilgåede elementer for alle brugerkonti på systemet, skal du bruge gruppepolitik . Mere specifikt skal du ændre nogle politikker i Group Policy Editor , der er tilgængelig for alle brugere fra Pro til Enterprise. Denne metode er også særlig nyttig for systemadministratorer.
1. Åbn først menuen Start , søg efter søgeordet "gpedit.msc" og tryk på Enter for at åbne Group Policy Editor . Gå derefter til Brugerkonfiguration -> Administrative skabeloner -> Startmenu og proceslinje.
2. Find og dobbeltklik på indstillingen Opbevar ikke historik over nyligt åbnede dokumenter i det højre panel . Dette er en politik, der giver dig mulighed for at aktivere eller deaktivere visningen af nyligt besøgte varer og steder.
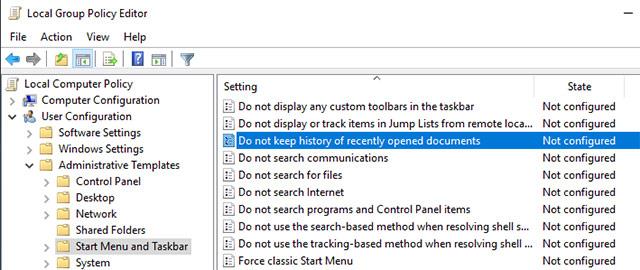
3. I dette vindue skal du klikke på Aktiveret for at aktivere radioindstillingen og klikke på knappen Anvend efterfulgt af OK for at gemme disse ændringer.
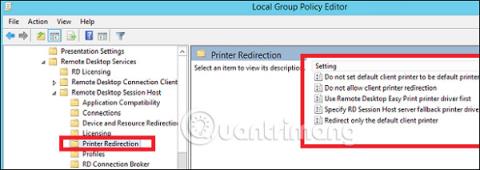
4. Ændring af gruppepolitik Gruppepolitik kræver , at du genstarter systemet eller opdaterer systemet for at anvende ændringerne, så genstart systemet eller udfør kommandoen gpupdate /force i kommandoprompten med administratorstatus.
For at genaktivere denne funktion skal du blot vælge Deaktiveret eller Ikke konfigureret.
Deaktiver visning af nyligt tilgåede elementer fra registreringsdatabasen
Hvis du bruger Windows 10 Home-udgaven og ønsker at deaktivere visningen af nyligt tilgåede elementer for alle brugerkonti på dit system, kan du bruge Registreringseditor.
1. Tryk først på tastekombinationen Win + R , skriv nøgleordet regedit og tryk på Enter for at åbne Windows-registreringsdatabasen . Kopier nu linket nedenfor og indsæt det i søgeadresselinjen og tryk på Enter .
HKEY_LOCAL_MACHINE\SOFTWARE\Microsoft\Windows\CurrentVersion\Policies\Explorer
2. På højre panel vil du se en værdi kaldet NoRecentDocsHistory . Hvis du har denne værdi, skal du gå til næste trin. Hvis ikke, skal du højreklikke i det tomme rum og vælge Ny -> DWORD (32-bit) værdi . Navngiv den nyoprettede værdi "NoRecentDocsHistory".
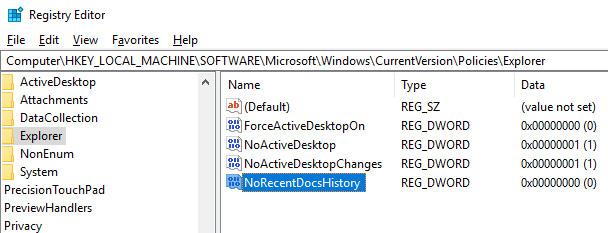
3. Dobbeltklik på den nyoprettede værdi, og indstil dataene for værdien til "1".
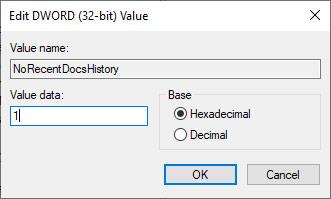
Du har deaktiveret visningen af nyligt besøgte elementer og steder i Windows 10 med Windows-registreringsdatabasen . For at de ændringer, du foretager, træder i kraft, skal du genstarte systemet. Hvis du vil gendanne ændringerne, skal du nulstille dataværdien til "0" for at fjerne værdien "NoRecentDocsHistory".
Held og lykke!
Se mere:
Kiosktilstand på Windows 10 er en tilstand til kun at bruge 1 applikation eller kun få adgang til 1 websted med gæstebrugere.
Denne vejledning viser dig, hvordan du ændrer eller gendanner standardplaceringen af kamerarullemappen i Windows 10.
Redigering af værtsfilen kan medføre, at du ikke kan få adgang til internettet, hvis filen ikke er ændret korrekt. Den følgende artikel vil guide dig til at redigere værtsfilen i Windows 10.
Ved at reducere størrelsen og kapaciteten af billeder bliver det nemmere for dig at dele eller sende dem til nogen. Især på Windows 10 kan du batch-ændre størrelsen på billeder med nogle få enkle trin.
Hvis du ikke behøver at vise nyligt besøgte varer og steder af sikkerheds- eller privatlivsmæssige årsager, kan du nemt slå det fra.
Microsoft har netop udgivet Windows 10 Anniversary Update med mange forbedringer og nye funktioner. I denne nye opdatering vil du se en masse ændringer. Fra Windows Ink stylus-understøttelse til Microsoft Edge-browserudvidelsesunderstøttelse er Start Menu og Cortana også blevet væsentligt forbedret.
Ét sted til at styre mange operationer direkte på proceslinjen.
På Windows 10 kan du downloade og installere gruppepolitikskabeloner til at administrere Microsoft Edge-indstillinger, og denne vejledning viser dig processen.
Dark Mode er en mørk baggrundsgrænseflade på Windows 10, der hjælper computeren med at spare batteristrøm og reducere påvirkningen af brugerens øjne.
Proceslinjen har begrænset plads, og hvis du regelmæssigt arbejder med flere apps, kan du hurtigt løbe tør for plads til at fastgøre flere af dine yndlingsapps.








