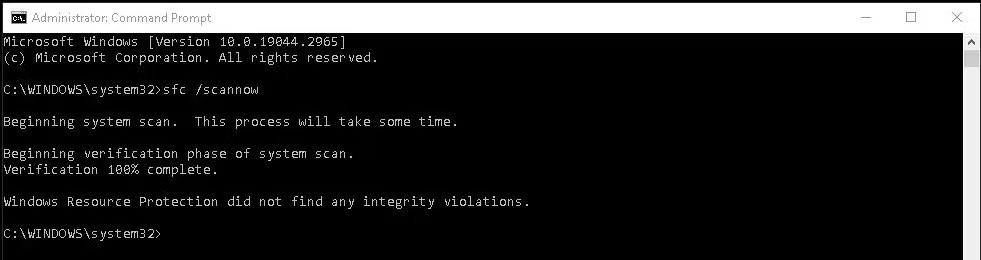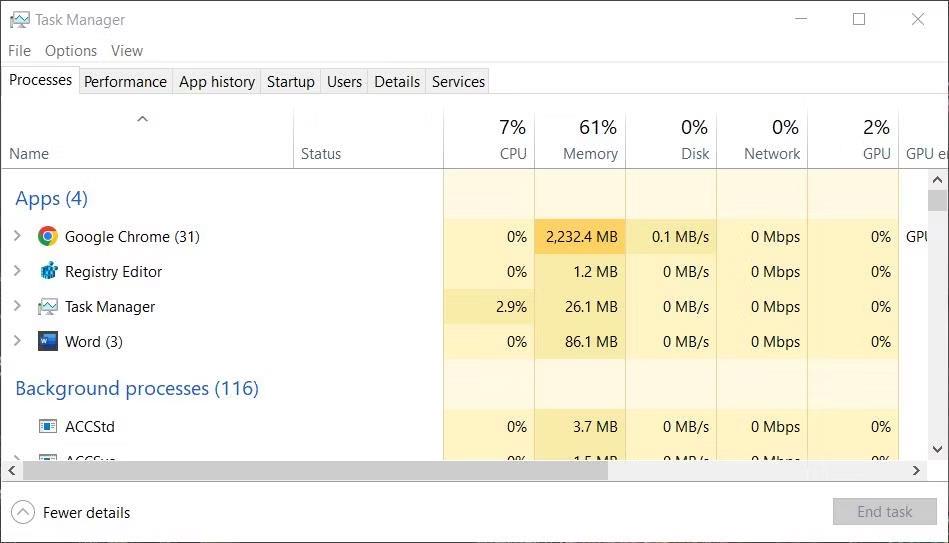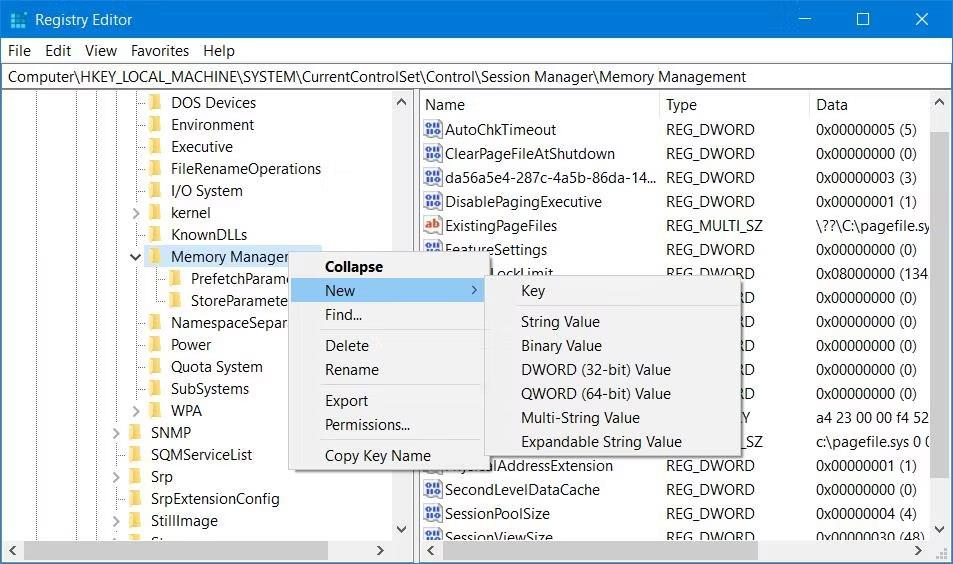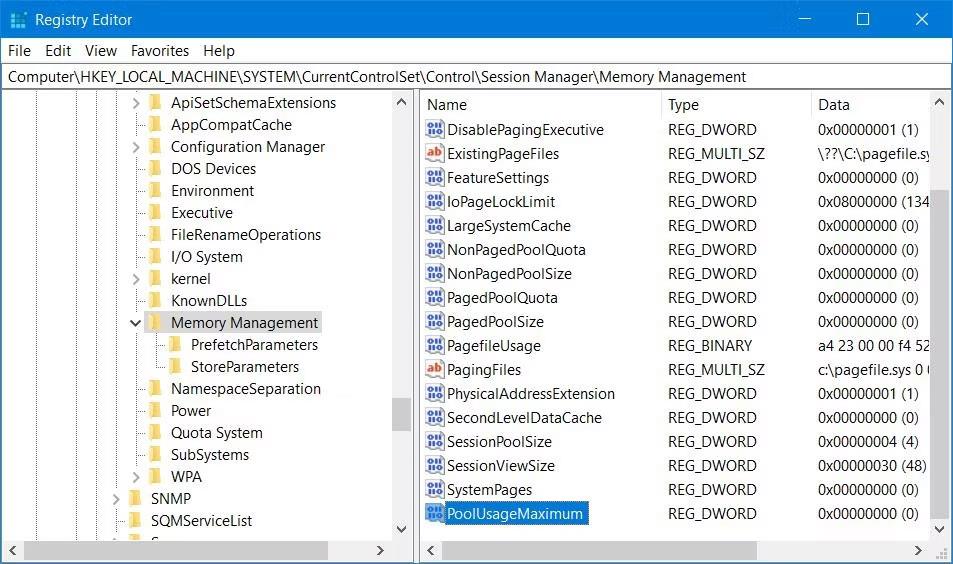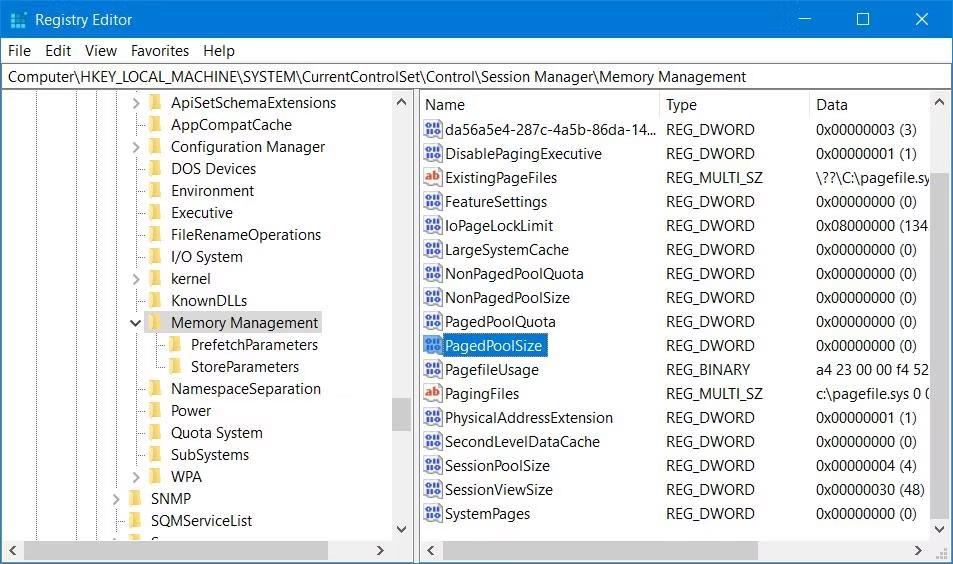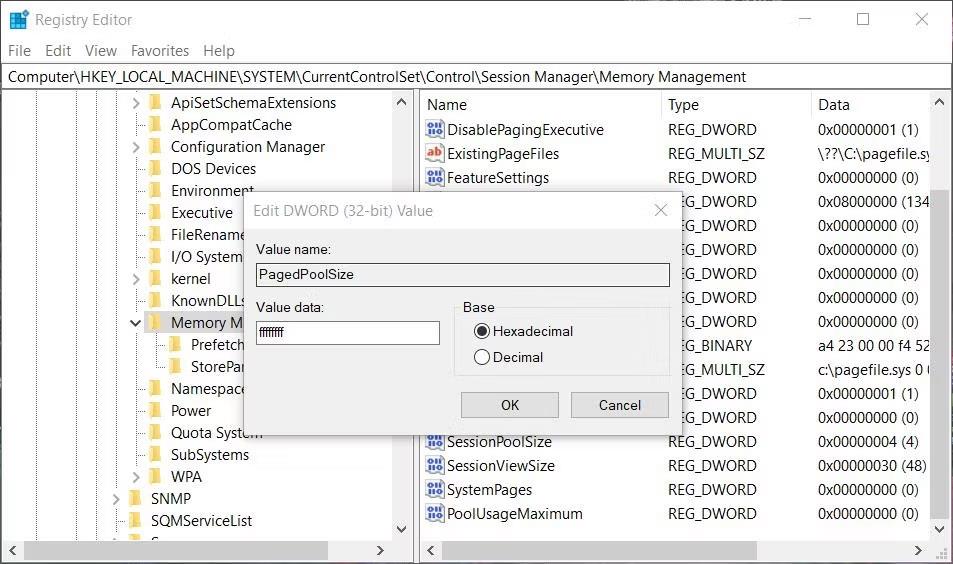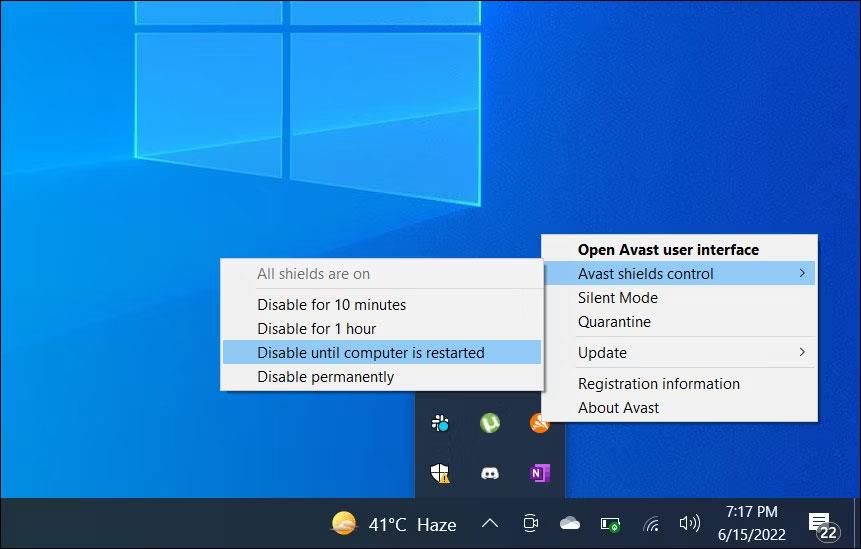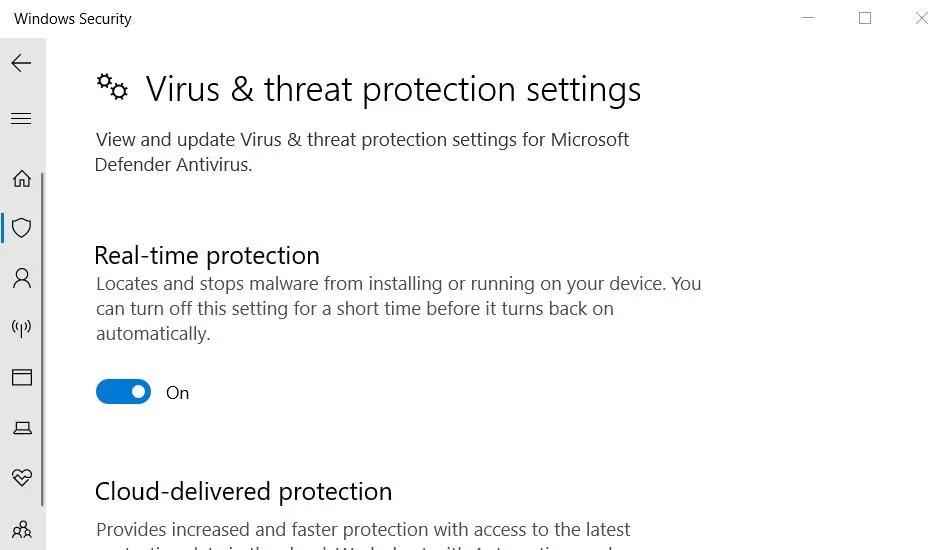Fejlen "Utilstrækkelige systemressourcer" rapporteres at opstå under lidt forskellige omstændigheder. Denne fejl kan opstå, når brugere forsøger at køre programmer, installere software, åbne mapper eller få adgang til filer. Her er teksten til den fulde fejlmeddelelse, "Der er utilstrækkelige systemressourcer til at fuldføre den anmodede tjeneste" .
Brugere kan ikke køre programmer eller få adgang til mapper eller filer, når fejlen "Utilstrækkelige systemressourcer" opstår. Denne fejlmeddelelse fremhæver mangel på systemressourcer, såsom RAM. Sådan kan du rette fejlen "Utilstrækkelige systemressourcer" på Windows PC.
1. Prøv nogle Windows-baserede hurtige løsninger
Der er flere almindelige måder at rette denne Windows-fejl på, så prøv disse, før du fortsætter.
Kør en drevscanning
Selvom det ikke er den mest sandsynlige årsag, kan det ikke udelukkes, at denne fejl opstår på grund af et filsystemproblem. Hvis andre løsninger ikke virker, kan det være værd at køre en Check Disk (CHKDSK)-scanning i Windows . CHKDSK-scanningsprocessen vil kontrollere og reparere filsystemfejl, der er fundet på drevet.
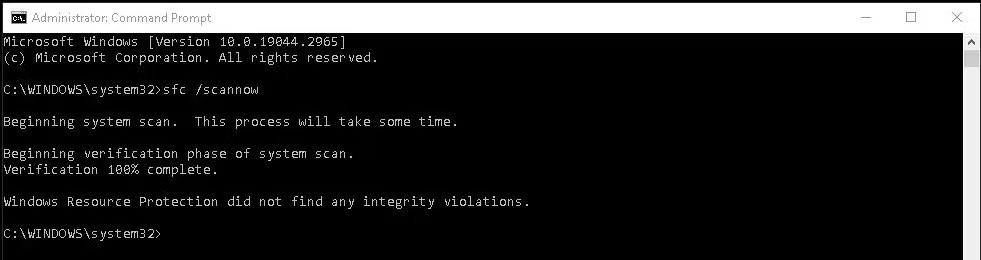
Chkdsk kommando
Opdater enhedsdrivere
Forældede enhedsdrivere på din pc kan også være en anden faktor, der forårsager fejlen "Utilstrækkelige systemressourcer". Du kan løse problemet ved at opdatere den generiske driver på din pc. Det er dog tidskrævende at opdatere enhedsdrivere på din pc manuelt ved at downloade dem fra websteder.
Artiklen anbefaler, at du bruger et driveropdateringsværktøj fra tredjepart . Dette værktøj scanner din pc og viser, hvilke enheder der har forældede drivere. Du kan derefter vælge en mulighed for at opdatere drivere til alle angivne enheder.
2. Luk unødvendige baggrundsapplikationer
Denne fejlmeddelelse giver et tip om begrænsede systemressourcer. Så prøv at lukke unødvendige programmer, der kører i baggrunden, for at frigøre noget RAM, før du prøver at køre et program eller åbne en mappe eller fil.
Det er bedst at lukke unødvendige programmer ved hjælp af Task Manager-metoden, som giver et overblik over alle kørende baggrundsprogrammer.
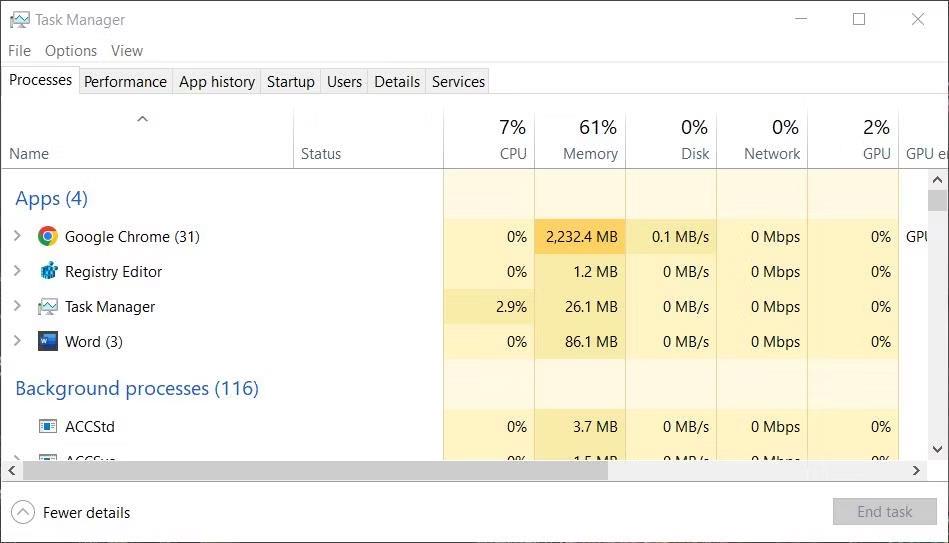
Task Manager vindue
Bemærk, at lukning af unødvendige baggrundsapps ikke vil deaktivere dem permanent. For at deaktivere automatisk kørende baggrundsprogrammer skal du fjerne dem fra Windows-startprocessen. Se Quantrimang.coms artikel om deaktivering af startelementer for flere detaljer.
3. Tweak registreringsdatabasenøgle Hukommelsesstyring
Mange brugere har været i stand til at rette fejlen "Utilstrækkelige systemressourcer" ved at justere nogle få DWORD-værdier i registreringsdatabasenøglen til Memory Management. Det lyder måske ret kompliceret, men det tager ikke meget tid at gøre. Du kan anvende denne potentielle rettelse til fejlen "Utilstrækkelige systemressourcer" som følger:
1. Start Registreringseditor ved at trykke på Win + R samtidigt , indtast kommandoen regedit og klik på OK- knappen under Kør.
2. Slet den aktuelle sti i registreringseditorens adresselinje, og indtast denne sti:
HKEY_LOCAL_MACHINE\SYSTEM\CurrentControlSet\Control\Session Manager\Memory Management
3. Hvis denne nøgle ikke inkluderer PoolUsageMaximum DWORD, skal du højreklikke på Memory Management og vælge indstillingen Ny > DWORD .
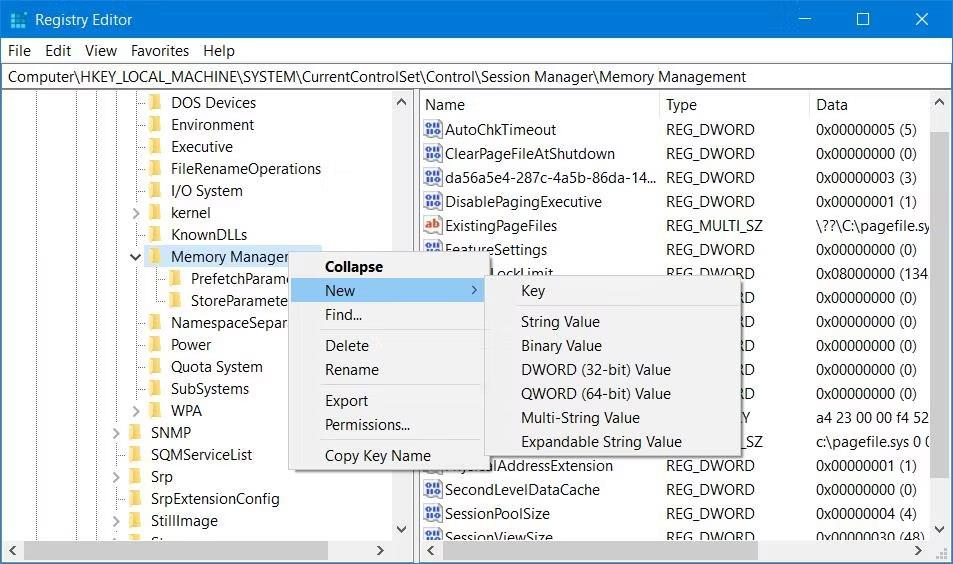
Valgmulighed Ny > DWORD
4. Indtast PoolUsageMaximum som titlen på DWORD.
5. Find DWORD PagedPoolSize i nøglen Memory Management. Hvis du ikke kan finde den, skal du oprette den ved at højreklikke på Memory Management , vælge New > DWORD og indtaste PagedPoolSize i tekstboksen.
6. Dobbeltklik nu på DWORD PoolUsageMaximum for at få vist boksen Værdidata .
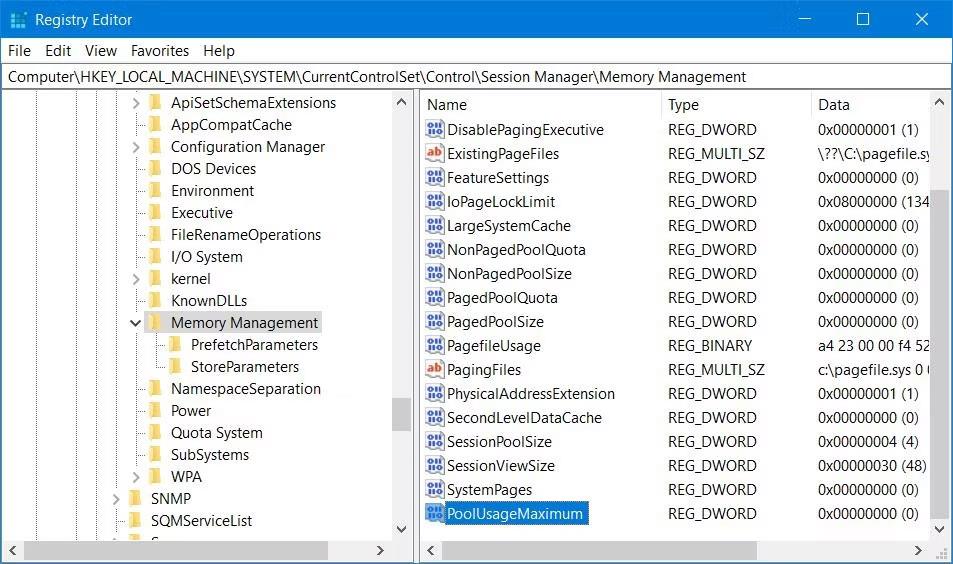
DWORD PoolUsage Maksimum
7. Indtast 60 i feltet Værdidata .
8. Vælg Decimal for at konvertere værdien 60 til 96.
DWORD-redigeringsvindue for PageUsageMaximum
9. Klik på OK for at indstille PoolUsageMaximum-værdien.
10. Dobbeltklik på DWORD PagedPoolSize .
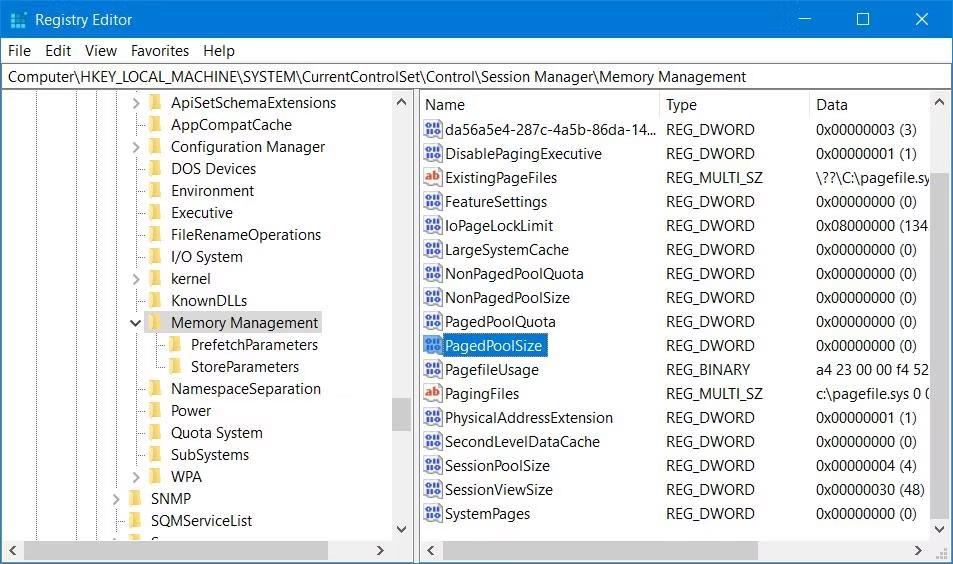
DWORD PagedPoolSize
11. Slet værdien 0 i tekstboksen og indtast ffffffff der.
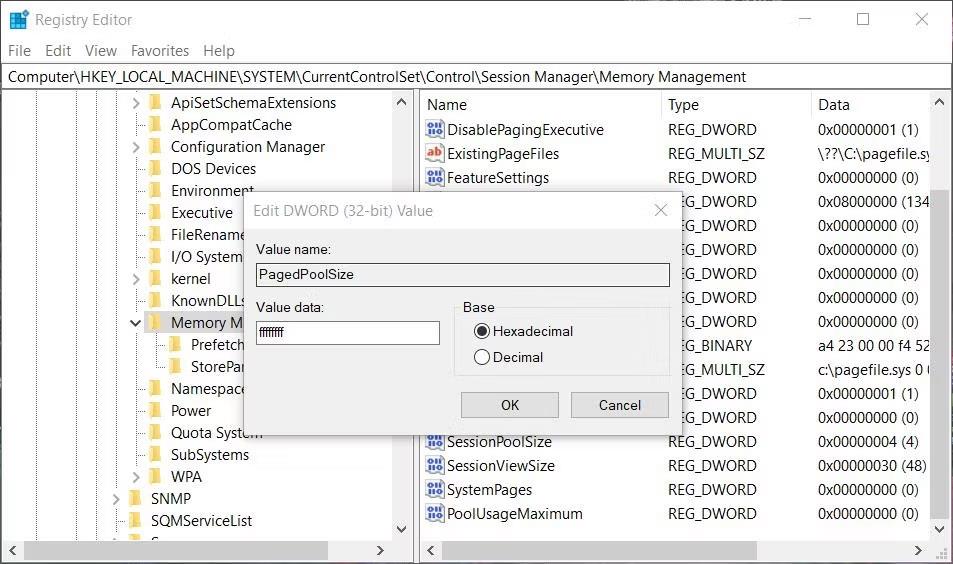
DWORD-redigeringsvindue for PagedPoolSize
12. Vælg OK for at indstille PagedPoolSize-værdien .
13. Afslut derefter Registreringseditor, og vælg menupunktet Start Genstart.
4. Deaktiver eller fjern tredjeparts antivirussoftware
Deaktivering af realtidsscanningsfunktionen i tredjeparts antivirusapplikationer er en anden løsning, som brugere har bekræftet at er effektiv til at rette fejlen "Utilstrækkelige systemressourcer". McAfee Antivirus er den specifikke sikkerhedssoftware, som nogle brugere har nævnt forårsager dette problem. Midlertidig deaktivering af antivirus-skjolde vil sikre, at de ikke fejlagtigt kan markere berørte filer eller mapper og reducere systemressourceforbruget af sikkerhedssoftware.
Hvis der er et tredjeparts antivirusprogram på din pc, skal du højreklikke på dets systembakkeikon og vælge en mulighed for at deaktivere realtidsbeskyttelse. Prøv derefter at køre softwaren eller åbne brugermappen eller filen, som denne fejl påvirker. Hvis dette virker, kan du overveje at afinstallere tredjeparts antivirussoftware for at sikre, at det ikke kan forårsage problemet igen.
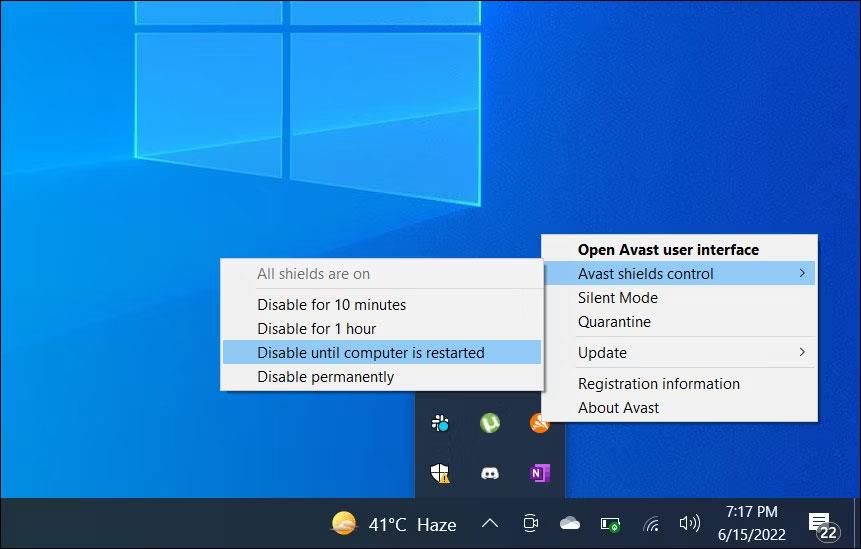
Deaktiver antivirussoftware midlertidigt
Nogle tredjeparts sikkerhedsapplikationer inkluderer firewallkomponenter. Du bør også midlertidigt slukke for firewallen i dit antivirusprogram, hvis du har en. Kig gennem indstillingsfanen i din antivirussoftware for at se, om du kan finde nogen firewall-indstillinger der.
Windows Security er et forudinstalleret program, der også har antivirusscanning i realtid. Du kan prøve at slå denne funktion fra, hvis du ikke har tredjeparts antivirussoftware installeret. Denne vejledning om, hvordan du slår Windows-sikkerhed fra, indeholder instruktioner til at deaktivere applikations-realtidsbeskyttelse.
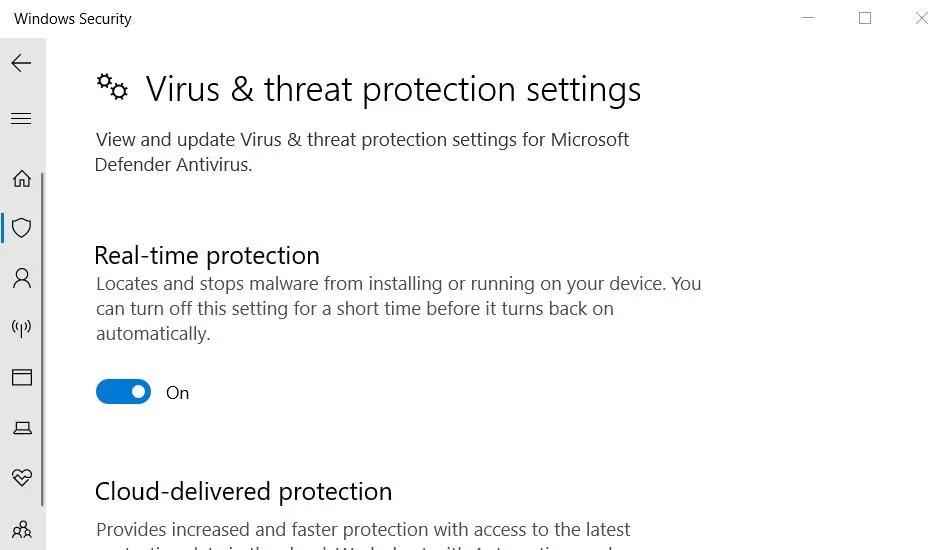
Konfigurer realtidsbeskyttelse i Windows Security
5. Tilføj berørte filer til antivirusprogrammets ekskluderingsliste

Tilføj en ekskluderingsknap
Hvis denne "Utilstrækkelige systemressourcer"-fejl kun påvirker et specifikt program EXE eller brugerfil, kan du prøve at konfigurere en antivirusekskludering for det. Hvordan du får adgang til ekskluderingslister varierer mellem tredjeparts antivirusprogrammer, men de fleste har dem. Derfor kan du finde instruktioner til, hvordan du indstiller filekskluderingslister på hjælpesiderne til din antivirussoftware på udgiverens hjemmeside.
Windows Security har også en ekskluderingsliste, hvortil du kan tilføje filer og mapper for at udelukke fra dets antivirus-skjold. Se: Sådan tilføjer du undtagelser i Windows Defender på Windows 10 for flere detaljer.
6. Reparer spilfiler

Bekræft knap i Epic Games Launcher
Hvis fejlen "Utilstrækkelige systemressourcer" opstår for et spil, kan du prøve at reparere det berørte spils filer. Nogle spillere sagde, at de løste fejlen "Utilstrækkelige systemressourcer" ved at verificere spilfilerne.
Softwarepakkerne Steam, Epic Games, Origin, EA Desktop, COG Galaxy, Battle.net og Ubisoft inkluderer alle muligheder for at verificere (reparere) spilfiler.