Gendan manglende søvnindstilling på Windows 11/10/8/7

Se artiklen nedenfor fra Tips.BlogCafeIT, hvordan du gendanner Sleep-indstillingen i Power Menu.

En skønne dag, hvor du åbner Power Menu (startmenuen) på Windows 10, og du opdager, at Sleep- indstillingen pludselig "forsvandt". Når du klikker på Start -knappen og derefter klikker på Power- ikonet (eller klikker på pilen ved siden af Shutdown), og du finder ikke Sleep- indstillingen nogen steder. Så hvordan man gendanner Sleep- indstillingen på Power Menu, se venligst artiklen nedenfor fra Tips.BlogCafeIT.
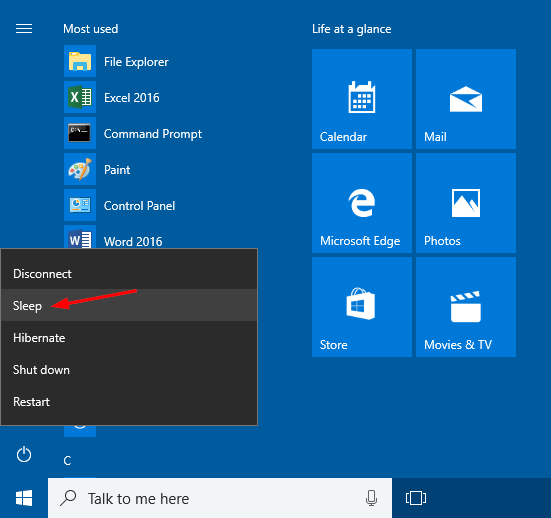
Hvorfor forsvandt Sleep-indstillingen?
Normalt forsvinder Sleep-indstillingen fra Power-menuen, når du har udført en opgradering eller installeret nye Windows-funktionsopdateringer. Men hvis problemet opstår, selv efter en komplet geninstallation, kan det være et driverrelateret problem. Uanset årsagen, kan du prøve en af metoderne nedenfor for at gendanne den.
På nogle computere har Windows 10 muligvis slumringsindstillingen slået fra som standard (afhængigt af drivertilgængelighed eller systemkonfiguration). Den første ting du skal tænke på for at løse dette problem er at gå til Windows Kontrolpanel.
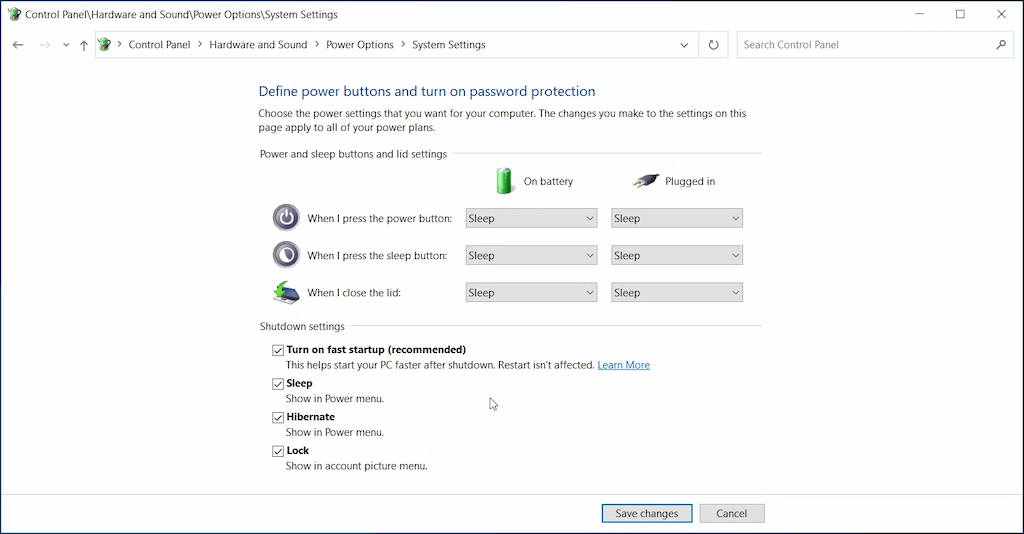
Sådan slår du dvaletilstand til på Windows 10/11
For at aktivere dvaletilstand på Windows 10/11 er trinene som følger:
Aktiver dvaletilstand på kontrolpanelet Windows 7/8
Trin 1: Åbn først Kontrolpanel. I kontrolpanelvinduet, i sektionen Vis efter indstillet til Store ikoner, find og klik derefter på Strømindstillinger på listen over muligheder.
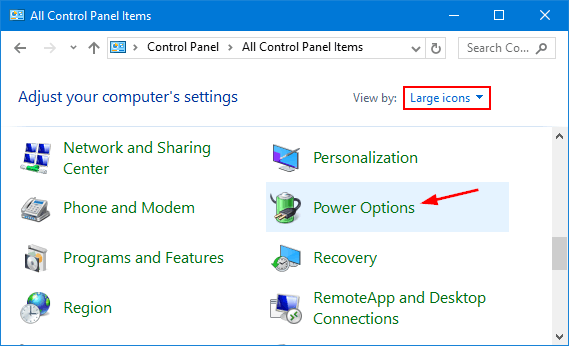
Trin 2: I vinduet Strømindstillinger skal du finde og klikke på linket " Vælg, hvad tænd/sluk-knappen gør " til venstre.
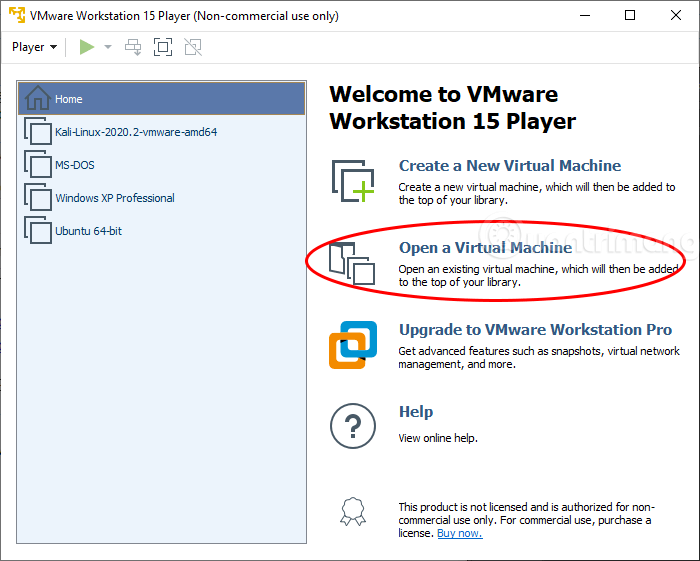
Trin 3: Klik på linket " Skift indstillinger, der i øjeblikket ikke er tilgængelige ".
Trin 4: Rul ned til afsnittet Indstillinger for nedlukning , marker derefter afkrydsningsfeltet ud for indstillingen Sleep , og klik derefter på Gem ændringer for at gemme ændringerne.
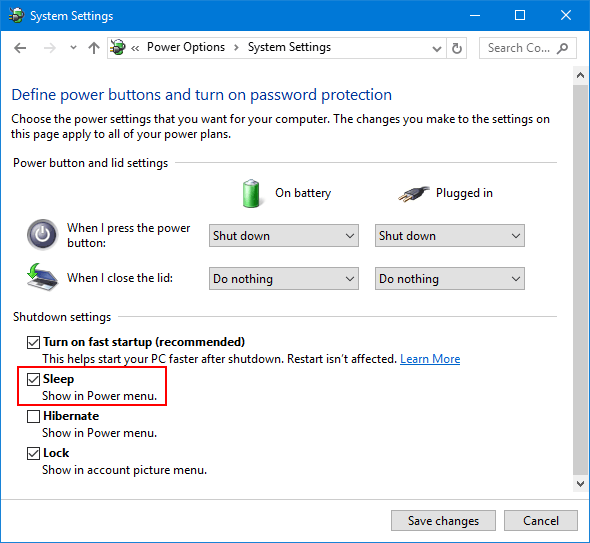
2. Gendan strømindstillingerne til standard i kommandoprompt
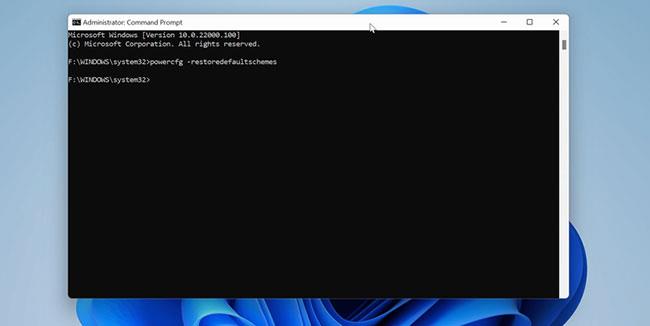
Gendan strømindstillinger til standard i kommandoprompt
Windows 10 giver dig mulighed for at tilpasse strømplaner, så de bedst opfylder dine behov. Et forkert konfigureret strømskema kan dog medføre, at strømforsyningen ikke fungerer korrekt. Du kan gendanne standard strømstyringsskemaer ved at bruge kommandoer via kommandoprompt.
Sådan gendanner du standardstrømskemaer:
Trin 1: Klik på knappen Start og indtast cmd. Højreklik på kommandoprompt , når den vises, og vælg Kør som administrator for at åbne CMD med administratorrettigheder .
Trin 2: Indtast følgende kommando i kommandopromptvinduet og tryk på Enter for at udføre:
powercfg -restoredefaultschemesTrin 3: Når du er færdig, vil du ikke se nogen succesmeddelelser.
Trin 4: Luk kommandoprompt. Åbn derefter Power- menuen for at se, om dvaletilstand er tilgængelig .
Trin 1: Åbn først vinduet Local Group Policy Editor. For at gøre denne ting:
- Tryk på Windows + R- tastkombinationen for at åbne vinduet Kør.
- Indtast derefter gpedit.msc der og tryk på Enter.
- Hvis UAC-meddelelsesvinduet vises på skærmen, skal du klikke på Ja for at fortsætte.
I vinduet Local Group Policy Editor skal du navigere efter tasten:
Computerkonfiguration => Administrative skabeloner => Windows-komponenter => Filstifinder
Trin 2: I højre rude skal du finde og dobbeltklikke på indstillingen, der hedder Vis dvale i strømindstillinger-menuen .
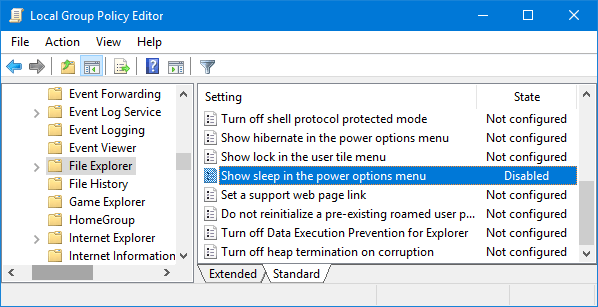
Trin 3: I det næste vindue skal du klikke på Aktiveret eller Ikke konfigureret og derefter klikke på OK .
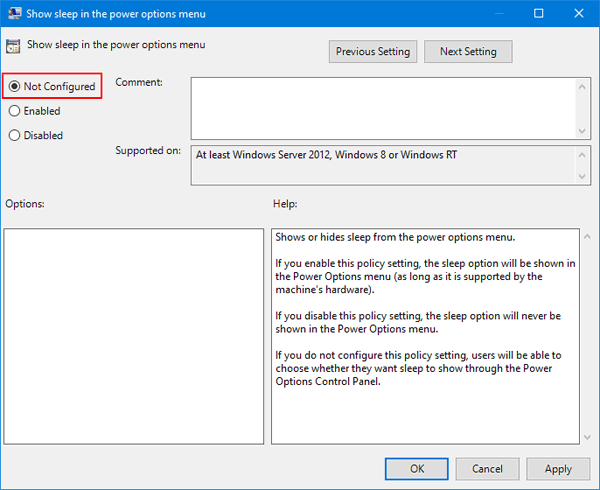
Dette er for at tilføje Sleep-indstillingen til menuen Strømindstillinger på din Windows-computer.
InstantGo (eller tidligere kendt som Connected Standby) er en smart funktion på Windows 10 og Windows 8. Denne funktion gør det muligt for brugerens computer at opretholde en netværksforbindelse, selv når computeren er i slumretilstand. Deaktivering af InstantGo kan dog også resultere i, at standby/dvaletilstand deaktiveres. Derfor kan du aktivere tilsluttet standby for at rette fejlen med, at slumrefunktionen går tabt i menuen Strømindstillinger.
Hvis InstantGo er deaktiveret, skal du følge nedenstående trin for at genaktivere InstantGo:
Trin 1: Åbn Registreringseditor. For at gøre denne ting:
- Tryk på Windows + R- tastkombinationen for at åbne kommandovinduet Kør.
- Indtast regedit der, og tryk på Enter for at åbne vinduet Registreringseditor.
I vinduet Registreringseditor skal du navigere til nøglen:
HKEY_LOCAL_MACHINE\SYSTEM\CurrentControlSet\Control\Power
Trin 2: Find og dobbeltklik på CsEnabled i højre rude , og indstil værdien i værdidatarammen til 1 .
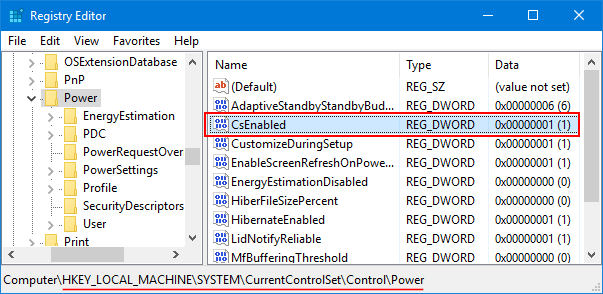
Trin 3: Når du er færdig, skal du lukke vinduet Registreringseditor og genstarte din computer.
Hvis du bruger en generisk skærmdriverversion, vises Sleep-indstillingen muligvis ikke i menuen Strømindstillinger. Derfor skal du downloade og installere den seneste version af Driver Display fra producentens hjemmeside for at få vist indstillingen Sleep igen.
6. Kør Power Troubleshooter
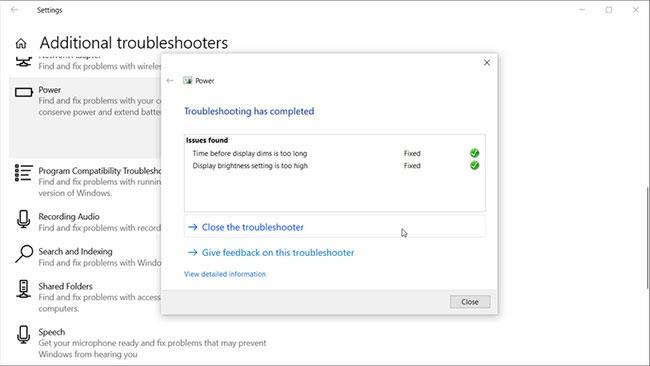
Kør Power Troubleshooter
Windows 10 har en indbygget fejlfinding, der kan hjælpe dig med at finde og løse problemer med hardware og systemrelaterede indstillinger. Power Troubleshooter er et sådant værktøj og kan hjælpe dig med at løse problemer med din computers strømindstillinger. Sådan bruger du det.
Trin 1: Tryk på Win + I for at åbne Indstillinger .
Trin 2: Gå derefter til Opdatering og sikkerhed og klik på Fejlfinding til venstre.
Trin 3: Hvis du ikke kan se fejlfindingsmuligheder, skal du klikke på Yderligere fejlfinding.
Trin 4: Rul ned til Find og ret andre problemer , og klik på Strøm.
Trin 5: Klik derefter på Kør fejlfindingen . Det scanner systemet for strømskemarelaterede problemer og løser dem automatisk.
Trin 6: Luk fejlfindingen, og åbn Strømindstillinger for at se, om Sleep- indstillingen nu er tilgængelig.
Du kan også køre Power Troubleshooter fra dialogboksen Kør. For at gøre dette skal du trykke på Windows-tasten + R , skrive msdt.exe /id PowerDiagnostic og trykke på Enter. Klik derefter på Næste i vinduet Power Troubleshooter , der vises, for at køre det.
Kør Power Troubleshooter på Windows 11
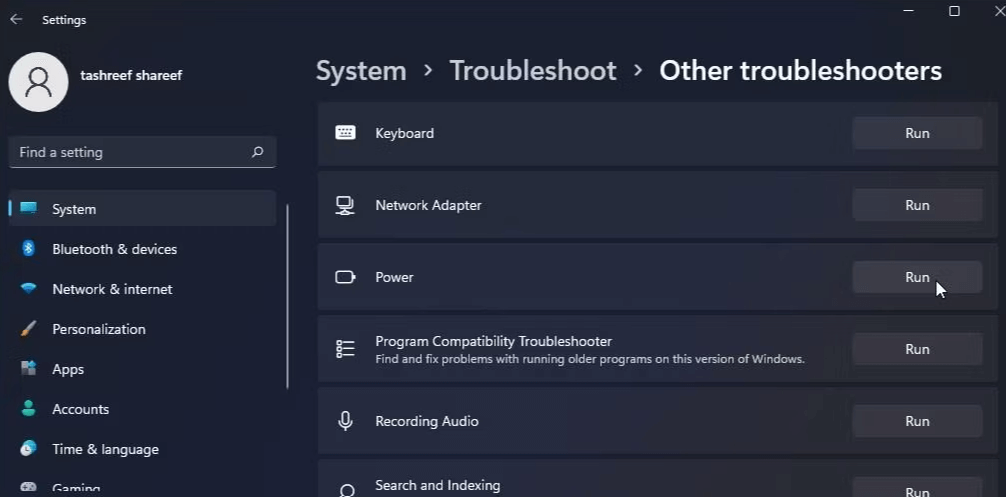
Kør Power Troubleshooter på Windows 11
Hvis du bruger Windows 11, skal du følge disse trin for at køre Power Troubleshooter:
Held og lykke!
Se nogle flere artikler nedenfor:
Kiosktilstand på Windows 10 er en tilstand til kun at bruge 1 applikation eller kun få adgang til 1 websted med gæstebrugere.
Denne vejledning viser dig, hvordan du ændrer eller gendanner standardplaceringen af kamerarullemappen i Windows 10.
Redigering af værtsfilen kan medføre, at du ikke kan få adgang til internettet, hvis filen ikke er ændret korrekt. Den følgende artikel vil guide dig til at redigere værtsfilen i Windows 10.
Ved at reducere størrelsen og kapaciteten af billeder bliver det nemmere for dig at dele eller sende dem til nogen. Især på Windows 10 kan du batch-ændre størrelsen på billeder med nogle få enkle trin.
Hvis du ikke behøver at vise nyligt besøgte varer og steder af sikkerheds- eller privatlivsmæssige årsager, kan du nemt slå det fra.
Microsoft har netop udgivet Windows 10 Anniversary Update med mange forbedringer og nye funktioner. I denne nye opdatering vil du se en masse ændringer. Fra Windows Ink stylus-understøttelse til Microsoft Edge-browserudvidelsesunderstøttelse er Start Menu og Cortana også blevet væsentligt forbedret.
Ét sted til at styre mange operationer direkte på proceslinjen.
På Windows 10 kan du downloade og installere gruppepolitikskabeloner til at administrere Microsoft Edge-indstillinger, og denne vejledning viser dig processen.
Dark Mode er en mørk baggrundsgrænseflade på Windows 10, der hjælper computeren med at spare batteristrøm og reducere påvirkningen af brugerens øjne.
Proceslinjen har begrænset plads, og hvis du regelmæssigt arbejder med flere apps, kan du hurtigt løbe tør for plads til at fastgøre flere af dine yndlingsapps.









