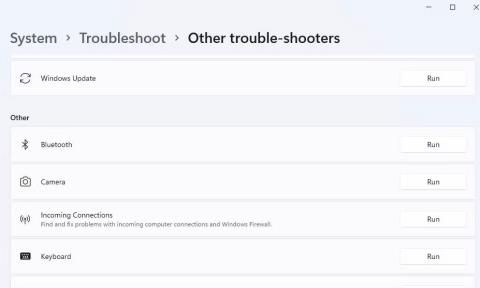Hurtig adgang i Windows 11 giver dig mulighed for hurtigt at se dine mest brugte mapper og seneste filer. For nogle brugere viser Quick Access desværre ikke længere de seneste filer i File Explorer.
Afsnittet med seneste filer i Hurtig adgang kan mangle af en række årsager. Dagens artikel viser dig nogle hurtige fejlfindingstrin for at hjælpe med at gendanne de seneste filer i Hurtig adgang i Windows 11.
1. Aktiver Jump List i Indstillinger

Aktiver muligheden for at vise nyligt åbnede elementer i Indstillinger
Hurtig adgang stopper muligvis med at vise sektionen med de seneste filer, hvis du har deaktiveret indstillingen Vis nyligt åbnede elementer i Start, Jump List og File Explorer i Indstillinger.
Sådan aktiverer du Jump List for File Explorer:
- Tryk på Win+R for at åbne Kør .
- Skriv ms-indstillinger: og klik på OK for at åbne appen Indstillinger . Glem ikke tyktarmen.
- I appen Indstillinger skal du åbne fanen Personalisering .
- Klik derefter på Start- indstillingen til højre.
- Her skal du tænde for indstillingen Vis nyligt åbnede elementer i Start, Jump List og File Explorer og indstil den til On.
Åbn nu et dokument eller en hvilken som helst anden fil, og den vises straks i afsnittet med seneste filer i Hurtig adgang.
Som nævnt tidligere betyder det at slå Jump List til, at de seneste filer og programmer vises i afsnittet Anbefalet i menuen Start. Det er en ubekvem løsning for nogle mennesker. Men der er desværre stadig ingen løsning.
Hvis indstillingen Jump List er blevet indstillet til On, skal du gå til næste trin.
2. Aktiver seneste filer i egenskaber for hurtig adgang

Aktiver muligheden for at vise nyligt brugte filer i Hurtig adgang
Du kan aktivere eller deaktivere seneste filer og andre egenskaber for funktionen Hurtig adgang. Sådan aktiverer du seneste filer fra Mappeindstillinger.
- Tryk på Win+E for at åbne File Explorer .
- Højreklik på Hurtig adgang .
- Klik på Vis flere muligheder, og klik derefter på Indstillinger .
- Åbn fanen Generelt i vinduet Egenskaber .
- Dernæst skal du i afsnittet Beskyttelse af personlige oplysninger vælge Vis nyligt brugte filer i indstillingen Hurtig adgang .
- Klik på Anvend > OK for at gemme ændringerne.
Åbn nu en hvilken som helst fil for at se, om den vises under de seneste filer i Hurtig adgang.
Nogle gange forbliver indstillingen Vis nyligt brugte filer i indstillingen Hurtig adgang afkrydset efter anvendelse af ændringerne. Dette sker, hvis du har deaktiveret Jump List som beskrevet i den første metode.
Følg metode et i denne artikel, og aktiver indstillingen Jump List i Startindstillinger for at løse problemet.
3. Slet File Explorer-historikken

Slet hurtig adgangshistorik
Rydning af File Explorer-historikken kan hjælpe dig med at rette op på de seneste filer, der ikke vises i Hurtig adgang.
Sådan ryddes File Explorer-historikken:
- Åbn File Explorer.
- Højreklik på Hurtig adgang , vælg Vis flere indstillinger > Indstillinger .
- Klik på knappen Ryd under afsnittet Privatliv .
- Klik på Anvend > OK for at gemme ændringerne.
4. Gendan mappeindstillinger til standard
Du kan nulstille mappeindstillinger for hurtig adgang til standardkonfigurationen for at løse dette problem. Bemærk, at nulstilling vil fjerne alle tilpasninger, du måtte have foretaget til Mappeindstillinger, og kræver omkonfiguration.
Sådan gendannes mappeindstillinger:
- Højreklik på Hurtig adgang , og vælg derefter Vis flere indstillinger > Indstillinger .
- Klik på knappen Gendan standarder .
- Klik på OK for at gemme ændringerne.
- Åbn File Explorer og se efter eventuelle forbedringer.
5. Opret en ny lokal brugerkonto

Opret en ny lokal brugerkonto Windows 11
En anden måde at gendanne seneste filer i hurtig adgang er at oprette en ny lokal brugerkonto. Følg disse trin for at oprette en ny lokal brugerkonto i Windows 11.
1. Tryk på Win + I for at åbne Indstillinger.
2. Klik på fanen Konto til venstre .
3. Klik på Familie og andre brugere til højre .
4. Rul ned til afsnittet Andre brugere .
5. Klik på knappen Tilføj konto for Tilføj andre brugere .
6. For at oprette en konto uden at tilføje en Microsoft-konto skal du klikke på Jeg har ikke denne persons login-oplysninger .
7. Klik derefter på Tilføj en bruger uden en Microsoft-konto .

Opret en ny brugerkonto Windows 11 PC
8. Indtast et navn til brugerkontoen, og indtast en adgangskode. Du kan lade adgangskodefeltet stå tomt, men husk ikke at oprette en ubeskyttet administratorkonto.
9. Klik på Næste , og den nye brugerkonto vises under Andre brugere .
10. Klik på dit kontonavn for at udvide mulighederne. Klik derefter på Skift kontotype .

Skift Windows 11-brugerkontotype
11. Klik på rullemenuen, og vælg Administrator .
12. Klik på OK for at anvende ændringerne.
Log nu ind med den nye brugerkonto, og de seneste filer vises igen i afsnittet Hurtig adgang.