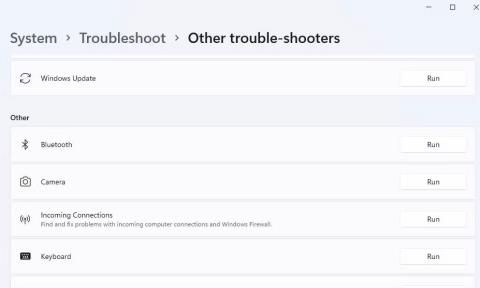Mange brugere bruger trådløse Bluetooth-enheder med pc'er, der kører Windows 11/10. Nogle brugere rapporterede dog at se fejlmeddelelsen "Prøv at oprette forbindelse til din enhed igen" eller "Prøv at oprette forbindelse igen" i Windows, da de forsøgte at parre Bluetooth-enheder. De samme fejlmeddelelser vises i vinduet Tilføj en enhed .
Brugere kan ikke forbinde Bluetooth-enheder såsom mus, headset og højttalere på grund af dette problem. Det er et irriterende problem, som brugere skal overvinde for at bruge Bluetooth-enheder normalt igen. Sådan kan du løse fejlen "Prøv at tilslutte din enhed" i Windows 11/10.
1. Kør Bluetooth-fejlfinding
Windows tilbyder en Bluetooth-fejlfinding, der kan være nyttig til at rette fejlen "Prøv at tilslutte din enhed". Denne fejlfinding er ikke en løsning, der garanterer 100% succes, men det er et forsøg værd, fordi det er designet til at løse Bluetooth-problemer. Du kan åbne Bluetooth-fejlfinding som følger:
1. Aktiver Indstillinger ved samtidig at trykke på Windows + I- tasterne på tastaturet.
2. Vælg derefter fanerne System og Fejlfinding for at se 3 navigationsmuligheder.
3. Klik på Andre fejlfindingsprogrammer for at gå til listen over fejlfindingsværktøjer.
4. Tryk på knappen Kør i Bluetooth-fejlfinding.

Kør mulighed for Bluetooth-fejlfinding
5. Vent derefter på, at fejlfinderen foretager ændringer.

Bluetooth-fejlfinding
For at køre Bluetooth-fejlfinding i Windows 10 skal du klikke på Opdater og sikkerhed i appen Indstillinger. Klik på fanen Fejlfinding og vælg Yderligere fejlfinding derfra; Vælg Bluetooth for at få adgang til indstillingen Kør fejlfinding .
2. Start eller genstart Bluetooth-tjenester
Bluetooth Support Service skal være aktiveret og kørende for at Bluetooth kan fungere. Brugere sagde på Microsofts supportforum, at de kunne løse fejlen "Prøv at tilslutte din enhed igen" ved at starte denne tjeneste. Så prøv at starte eller genstarte Bluetooth Support Service som følger:
1. Vis fil- og programsøgningsværktøjet ved hjælp af Win + S -genvejstasten .
2. Indtast servicetastatur i søgefeltet.
3. Vælg applikationen Tjenester , der vises i søgemaskinens resultater.
4. Dobbeltklik på Bluetooth Support Service for at åbne vinduet med egenskaber.

Tjenester vindue
5. Vælg Automatisk i menuen Starttype .
Opstartstype rullemenu
6. Vælg indstillingen Start i egenskabsvinduet for at køre Bluetooth-supporttjenesten. Hvis tjenesten kører, skal du klikke på Stop og Start for at genstarte tjenesten.
7. Klik på Anvend for at gemme de nye Bluetooth Support Service-indstillinger.
8. Vælg indstillingen OK i vinduet Egenskaber for Bluetooth-supporttjeneste.
9. Gentag ovenstående trin for alle andre Bluetooth-relaterede tjenester.
10. Genstart din pc efter justering af Bluetooth-tjenester.
3. Genkonfigurer log på-indstillinger for Bluetooth-supporttjeneste
Genkonfiguration af login-indstillinger for Bluetooth Support Service er en anden potentiel løsning, som nogle brugere hævder har rettet fejlen "Prøv at oprette forbindelse til din enhed igen". For at anvende denne rettelse skal du omkonfigurere Bluetooth-supporttjenesten som følger:
1. Åbn vinduet Egenskaber for Bluetooth Support Service som beskrevet i trin 1 til 4 i den forrige løsning.
2. Klik derefter på fanen Log på .
3. Klik på knappen Gennemse for indstillingen Denne konto .
4. Klik på Avanceret i vinduet Vælg bruger .

Vælg Brugervindue
5. Klik på indstillingen Find nu .
6. Vælg Lokale tjenester i søgeresultaterne.

Find nu-knap
7. Klik på knappen OK i vinduet Vælg bruger et par gange.
8. Slet teksten i felterne Adgangskode og Bekræft adgangskode for at slette dem.

Log på fanen
9. Vælg Anvend > OK for at konfigurere nye login-indstillinger.
10. Højreklik på Bluetooth Support Service, og vælg Stop , hvis den kører. Genstart derefter tjenesten ved at højreklikke og vælge Start .
11. Højreklik på Bluetooth Handsfree Service , og vælg Start, hvis tjenesten er stoppet.
Nu skal vi have adgang til Bluetooth-indstillingerne:
1. Åbn derefter Indstillinger og fanen Bluetooth .

Bluetooth mulighed
2. Sluk for Bluetooth-indstillingen (forudsat at den er slået til) i et minut.
3. Klik på Bluetooth-indstillingen igen for at aktivere den igen.
4. Åbn menuen Start, og genstart din Windows-computer.
4. Geninstaller Bluetooth-driveren
Brugere, der fejlfinder fejlen "Prøv at forbinde din enhed" har bekræftet, at geninstallation af Bluetooth-driveren kan løse problemet. Vedtagelse af en sådan potentiel løsning vil løse problemet forårsaget af et beskadiget eller forældet Bluetooth-drev. Sådan geninstallerer du Bluetooth-driveren i Windows:
1. Åbn Power User-menuen ved at trykke på Win + X .
2. Vælg Enhedshåndtering i menuen Power User.
3. Klik på Vis og menupunktet Vis skjulte enheder .
4. Dobbeltklik på Bluetooth for at se enheder for den kategori.
5. Højreklik derefter på Bluetooth-adapteren, og vælg indstillingen Afinstaller enhed .

Afinstaller enhedsmulighed
6. Vælg Afinstaller , når du bliver bedt om at bekræfte den valgte indstilling.

Afinstaller knap
7. Genstart din Windows-pc for at geninstallere den generiske Bluetooth-driver.
Alternativt kan du downloade den seneste Bluetooth-adapter-enhedsdriver fra producentens websted for at installere den manuelt. Afinstaller Bluetooth-driveren som beskrevet i ovenstående trin. Dobbeltklik derefter på den downloadede Bluetooth-driveropsætningspakke for at installere den nyeste driver.
Nogle brugere sagde også, at de var nødt til at slette og geninstallere alle Bluetooth-drivere, der er angivet i Enhedshåndtering, for at løse problemet. Prøv først at geninstallere en driver som nævnt ovenfor. Hvis det ikke er nok, kan du prøve en mere drastisk tilgang som at geninstallere alle Bluetooth-drivere.
5. Prøv nogle Windows-baserede rettelser
Der er et par ting, du kan gøre med dit Windows-system for at rette denne fejl.
Gendan Windows 11/10 til en tidligere dato
Gendannelse af Windows til et gendannelsespunkt kan være en mulig løsning på problemet "Prøv at tilslutte din enhed". Succes afhænger i høj grad af, om der er systemgendannelsespunkter, der går forud for fejlen på din pc. Hvis det er tilfældet, kan det hjælpe at vælge at rulle Windows tilbage til et gendannelsespunkt, der blev gemt før fejlen opstod.

Systemgendannelsesværktøj
Bemærk, at du bliver nødt til at geninstallere softwarepakker, der er installeret efter gendannelsesdatoen, efter at du har anvendt denne potentielle løsning. Denne guide til opsætning og brug af gendannelsespunkter på Windows viser dig, hvordan du gendanner Windows til et tidligere tidspunkt. Vælg det nærmeste gendannelsespunkt muligt, hvis du ikke er sikker på, hvilket du skal vælge.
Geninstaller Windows 11
Geninstallation af Windows kan lyde lidt drastisk, men nogle brugere bekræfter, at det er en potentiel rettelse for den igangværende "Prøv at tilslutte din enhed"-fejl. Ydermere kan du geninstallere platformen uden at miste software eller brugerfiler ved hjælp af in-place opgraderingsmetoden.

Windows 11 opsætningsvindue
Mange brugere har med succes rettet "Prøv at forbinde din enhed" Bluetooth-forbindelsesfejl i Windows 11/10 ved at anvende de potentielle løsninger i denne vejledning. Så chancerne er, at en af rettelserne ovenfor også løser det samme Bluetooth-problem på din pc. Du kan derefter bruge din Bluetooth-enhed med din Windows-pc som normalt.