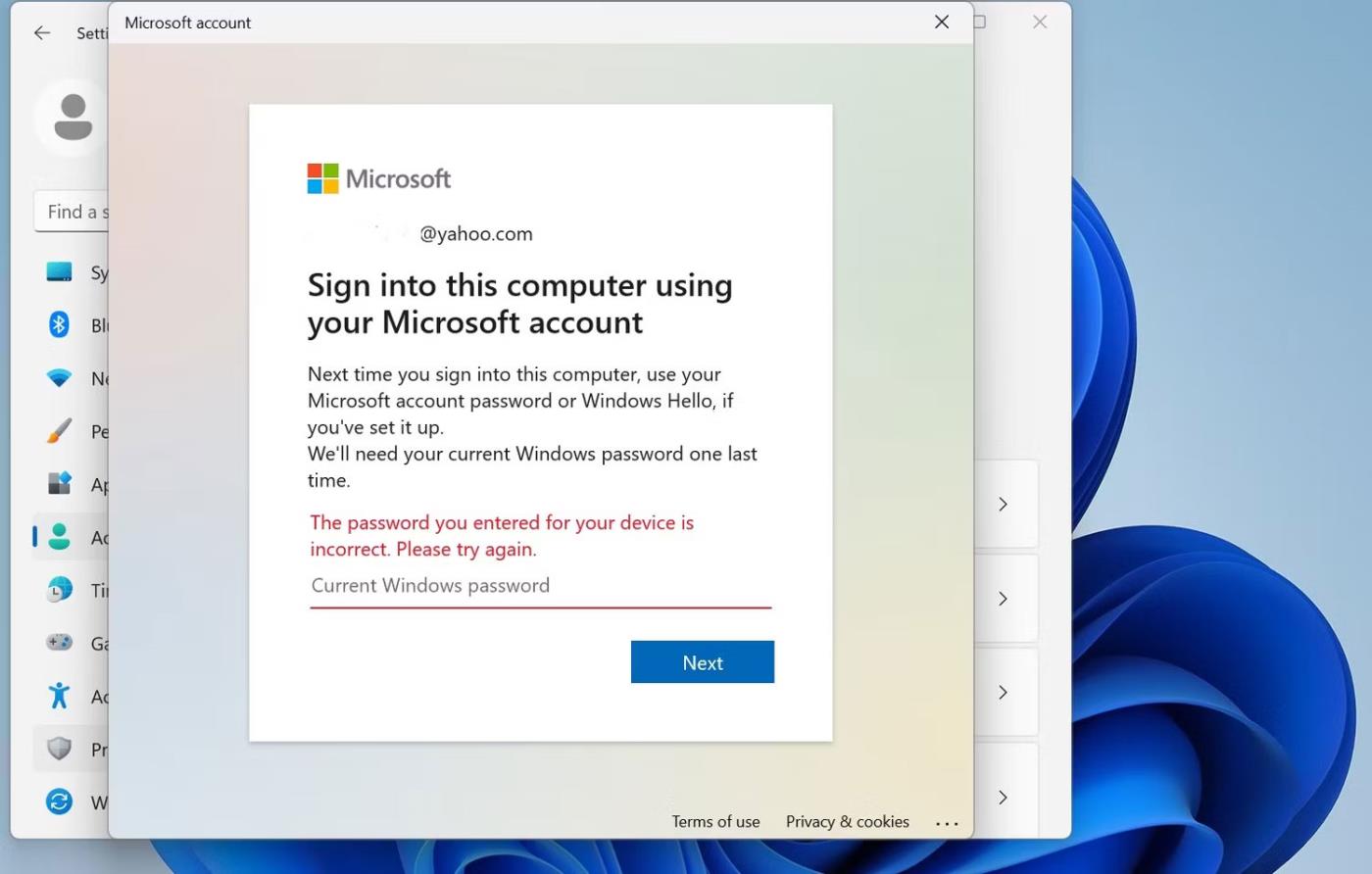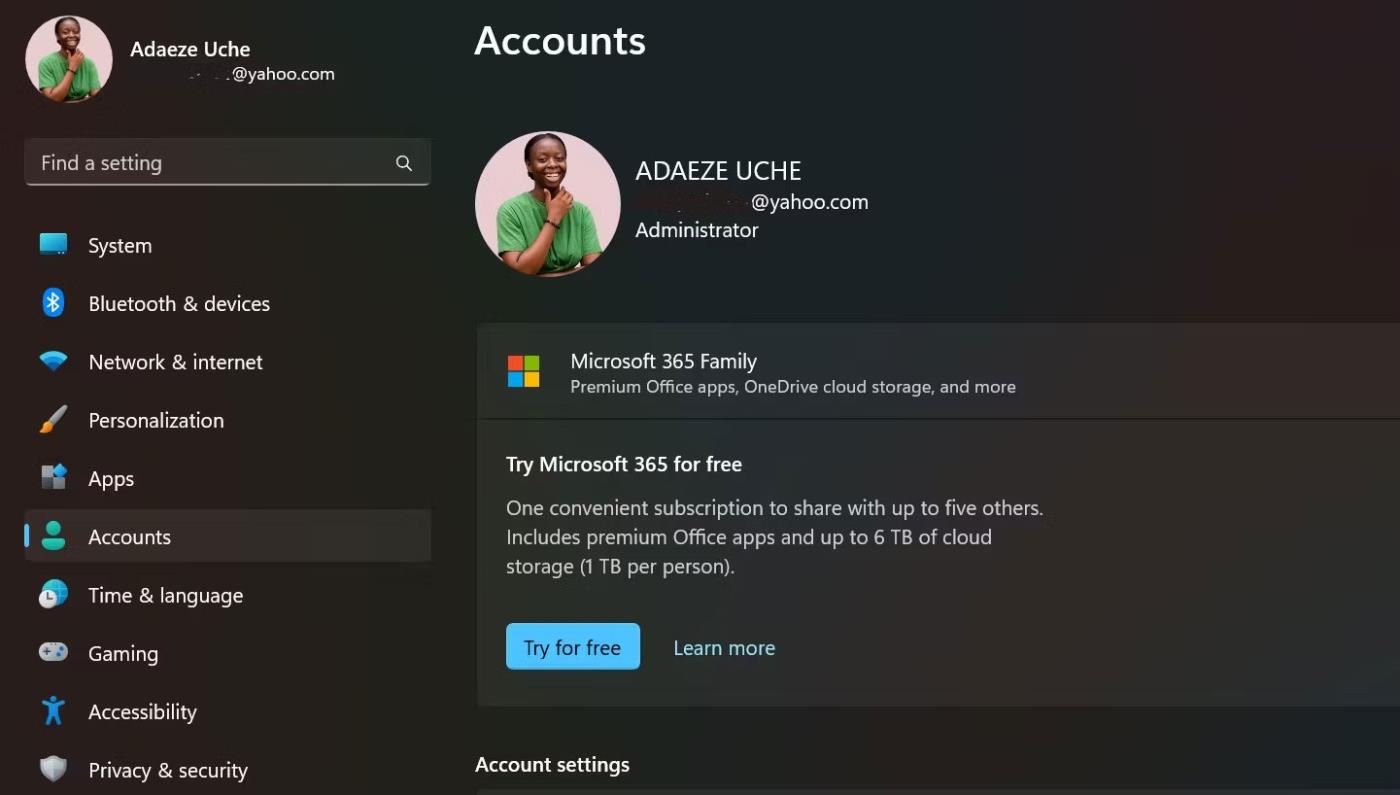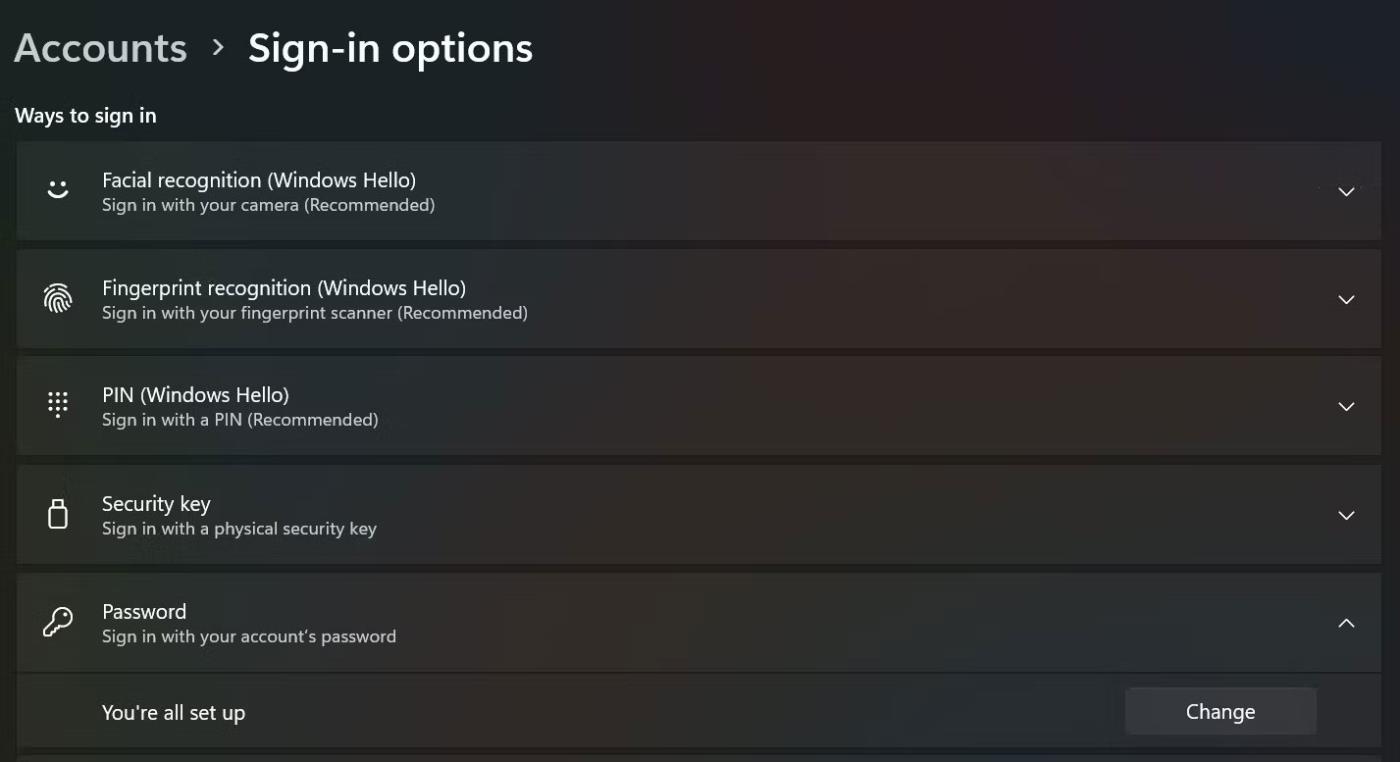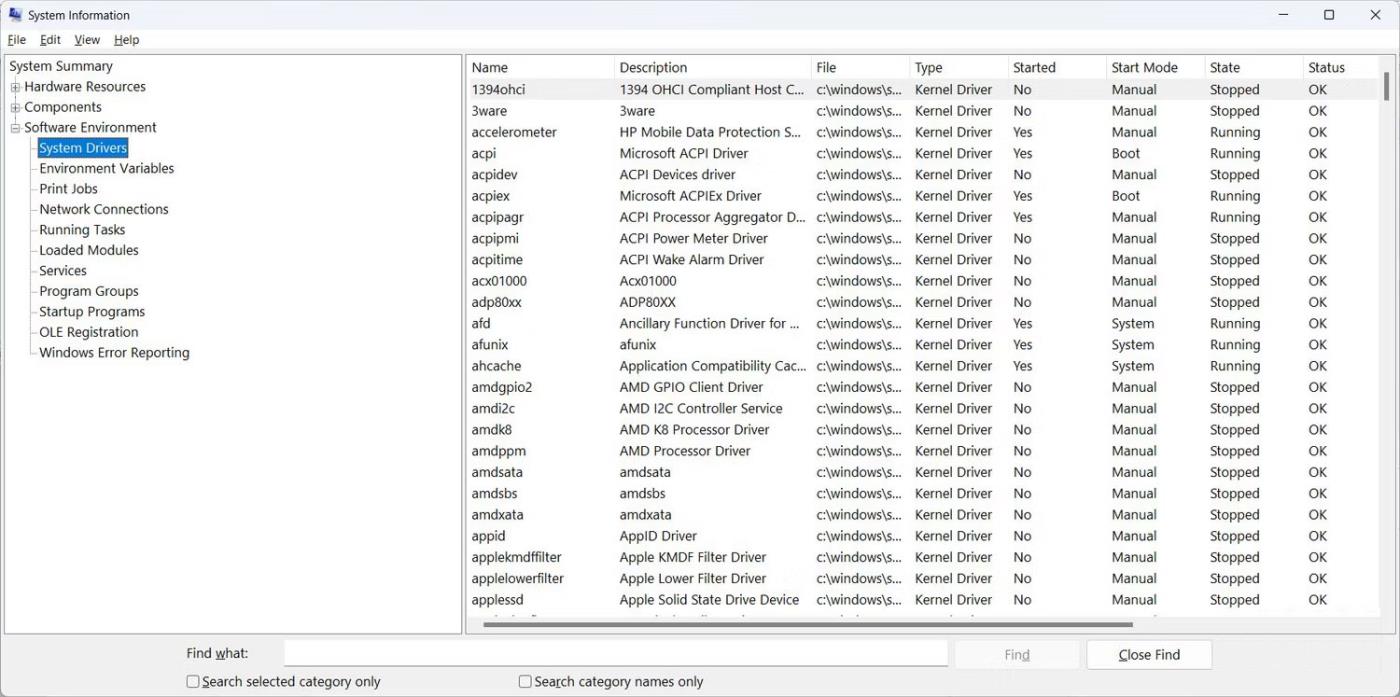Får du fejlen "Vi skal bruge din nuværende Windows-adgangskode en sidste gang"? Dette irriterende pop op-vindue kan forhindre dig i at få dit arbejde gjort, især hvis du ikke kan huske den adgangskode, du har angivet, eller hvis maskinen ikke accepterer en adgangskode, du mener er korrekt.
Denne fejl kan dog nemt rettes. Her er alt, hvad du behøver at vide.
Hvad er fejlen "Vi skal bruge din nuværende Windows-adgangskode en sidste gang"?
Måske har du lige købt en ny Windows-enhed eller nulstillet en gammel Windows-enhed. Når du har konfigureret din nye computer, kan du blive bedt om at logge ind på din Microsoft-konto. Men efter at have indsat dine Microsoft-kontolegitimationsoplysninger, vil du lande på en side, der beder om din "nuværende Windows-adgangskode."
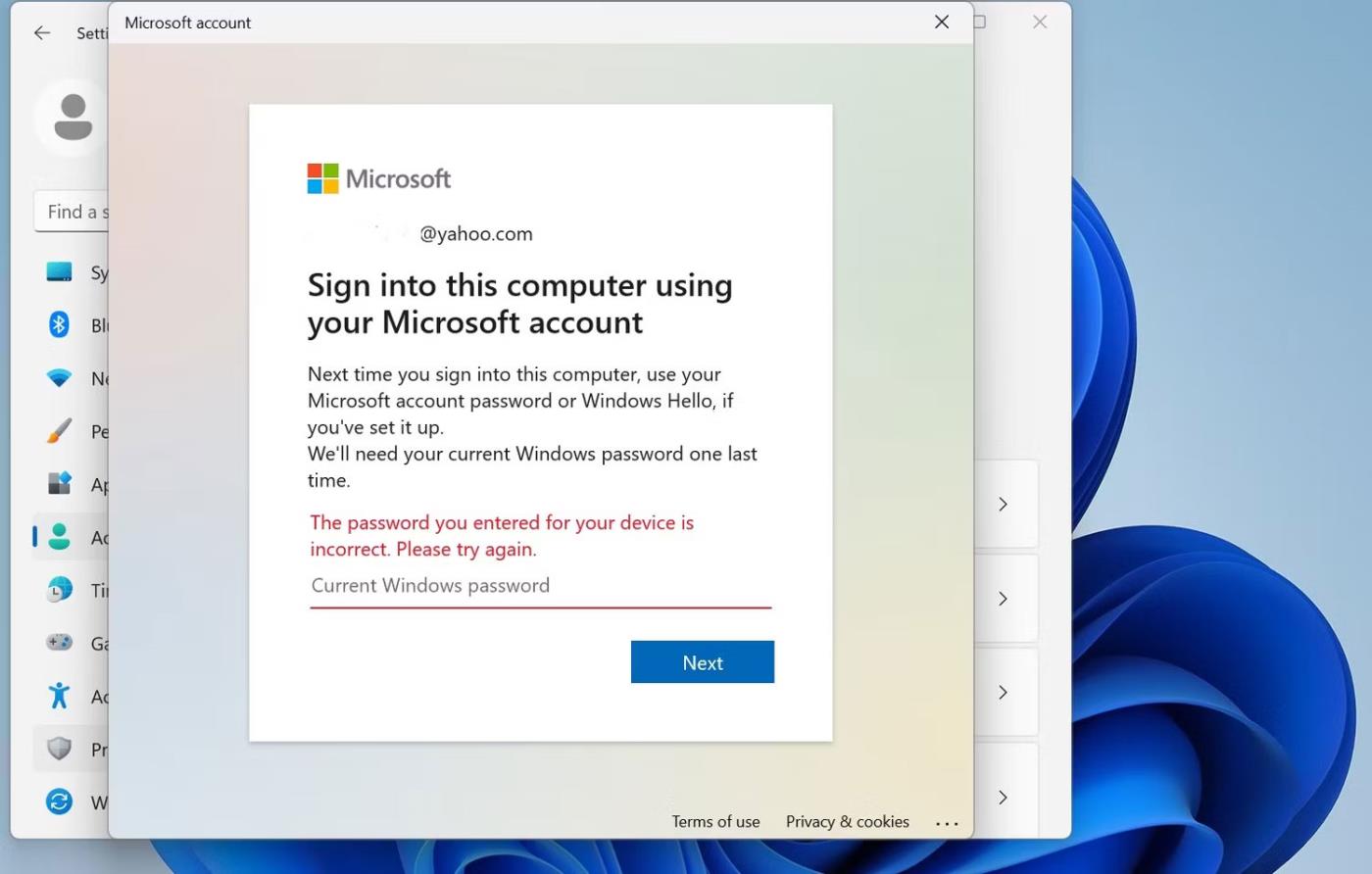
Fejl "Vi skal bruge din nuværende Windows-adgangskode en sidste gang"
Microsoft kræver denne adgangskode for at bekræfte din adgang til den lokale administratorkonto. Den lokale standardadministratorkonto oprettes, når du konfigurerer din Windows 10- eller 11-enhed (efter køb); denne konto blev dog ikke oprettet med en adgangskode.
I mellemtiden, hvis du konfigurerer efter en systemnulstilling, vil din enhed vende tilbage til den oprindelige lokale administratorkonto; i stedet for at oprette en ny konto. I dette tilfælde er der muligvis en eksisterende adgangskode.
Uanset hvad, er denne lokale administratorkonto "nøglen" til at få adgang til din enhed. Når du forsøger at linke din Microsoft-konto, vil Windows bede om adgangskoden til denne lokale administratorkonto for at bekræfte, at du er administratoren. Heldigvis er der nogle hurtige rettelser til at løse denne fejl.
Sådan rettes fejlen "Vi har brug for din nuværende Windows-adgangskode" på Windows 10/11
1. Prøv alle almindeligt anvendte adgangskoder
Når du støder på denne fejl, bør du først prøve alle de almindelige adgangskoder, du har brugt med enheden. Du har muligvis ændret din adgangskode til den lokale standardadministratorkonto. Dette gælder dog kun, hvis du støder på denne fejl på grund af en systemnulstilling.
Prøv adgangskoden til din Microsoft-konto, enhver pinkode, du brugte med enheden, og dine almindeligt anvendte adgangskoder.
2. Tryk på Enter, når adgangskodefeltet er tomt

Nogle mennesker, der støder på denne fejl, hævder, at du kan løse den ved at trykke på Enter-tasten med adgangskodefeltet tomt. Denne metode vil fungere, hvis du aldrig har oprettet en adgangskode til en lokal administratorkonto og fungerer for flere personer.
3. Nulstil Windows-adgangskoden
Hvis du husker det før, kan du indstille din Windows-adgangskode til en adgangskode, som du husker senere. Derfor er den sidste og mest effektive rettelse at indstille eller nulstille din lokale adminkontoadgangskode og bruge den som din nuværende Windows-adgangskode.
Oprettelse eller nulstilling af en adgangskode vil være den samme, uanset om du bruger en Windows 10- eller 11-enhed.
1. Tryk på Windows- tasten , og vælg Indstillinger .
2. På siden Indstillinger skal du vælge indstillingen Konti . Du bør tjekke, om din Windows-konto har administratorrettigheder, før du fortsætter.
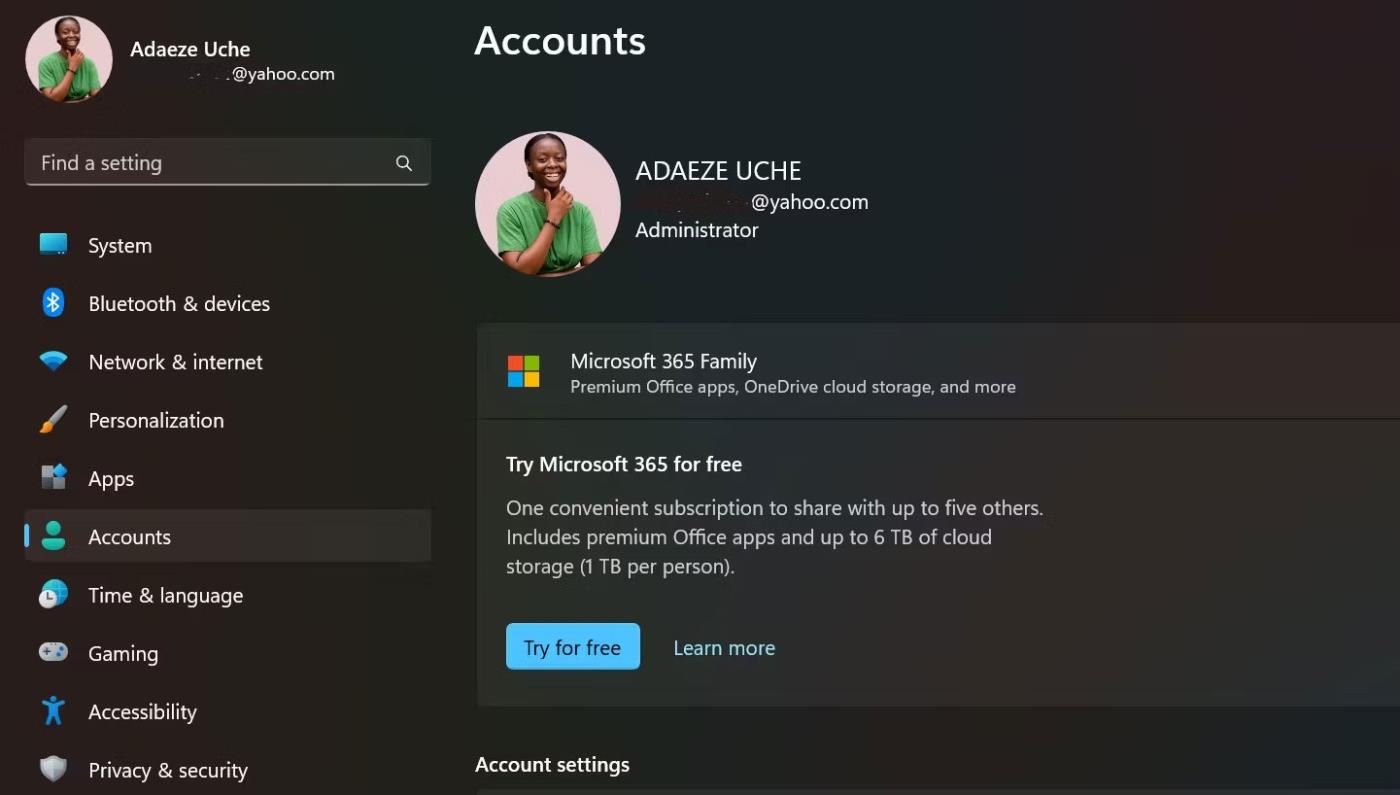
Kontoside i Windows 11
3. Vælg derefter Loginindstillinger > Adgangskoder . Du finder Tilføj , hvis du opretter en adgangskode for første gang. Hvis ikke, vil du finde Change , hvilket betyder, at du bliver nødt til at nulstille adgangskoden til din lokale administratorkonto.
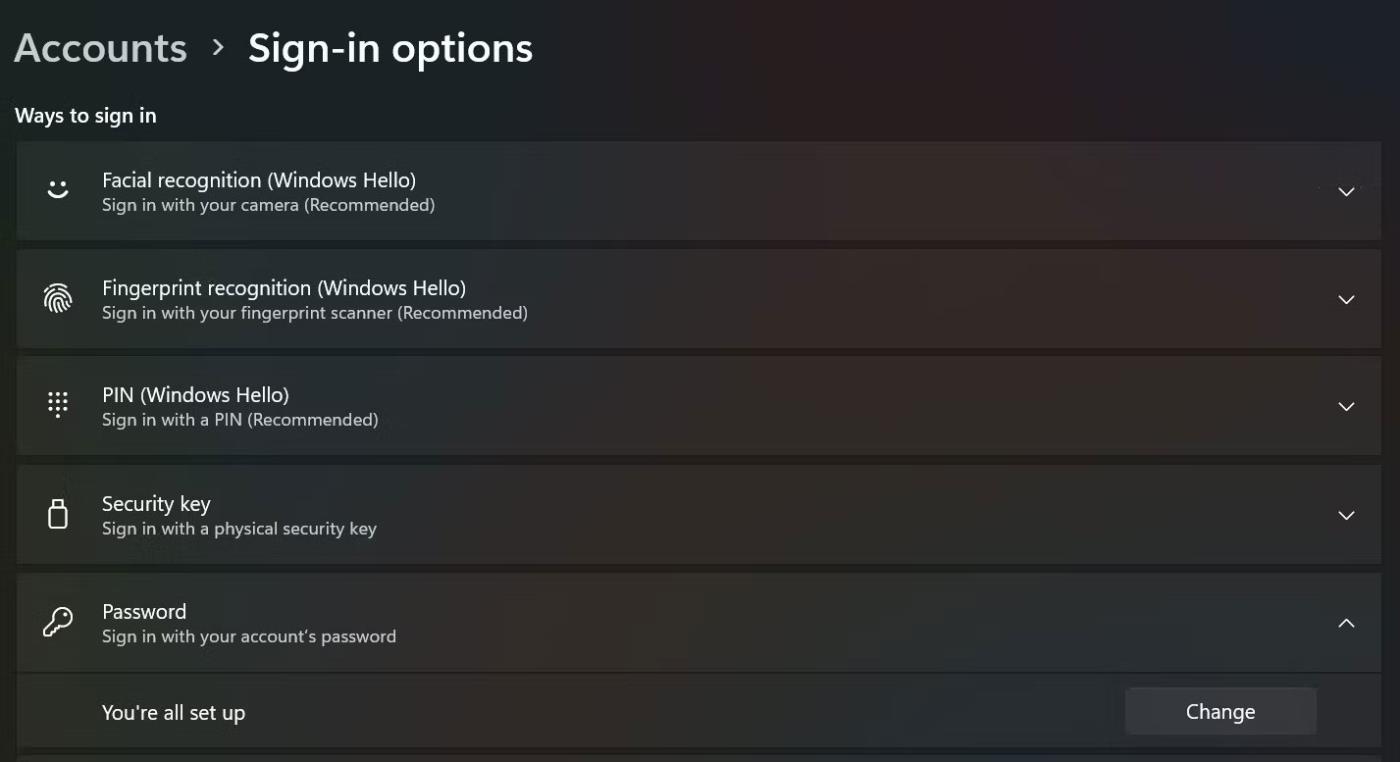
Adgangskodemulighed i Log-In-indstillinger på Windows 11
4. Hvis du klikker på Tilføj , kommer du til en side, hvor du kan oprette en adgangskode.
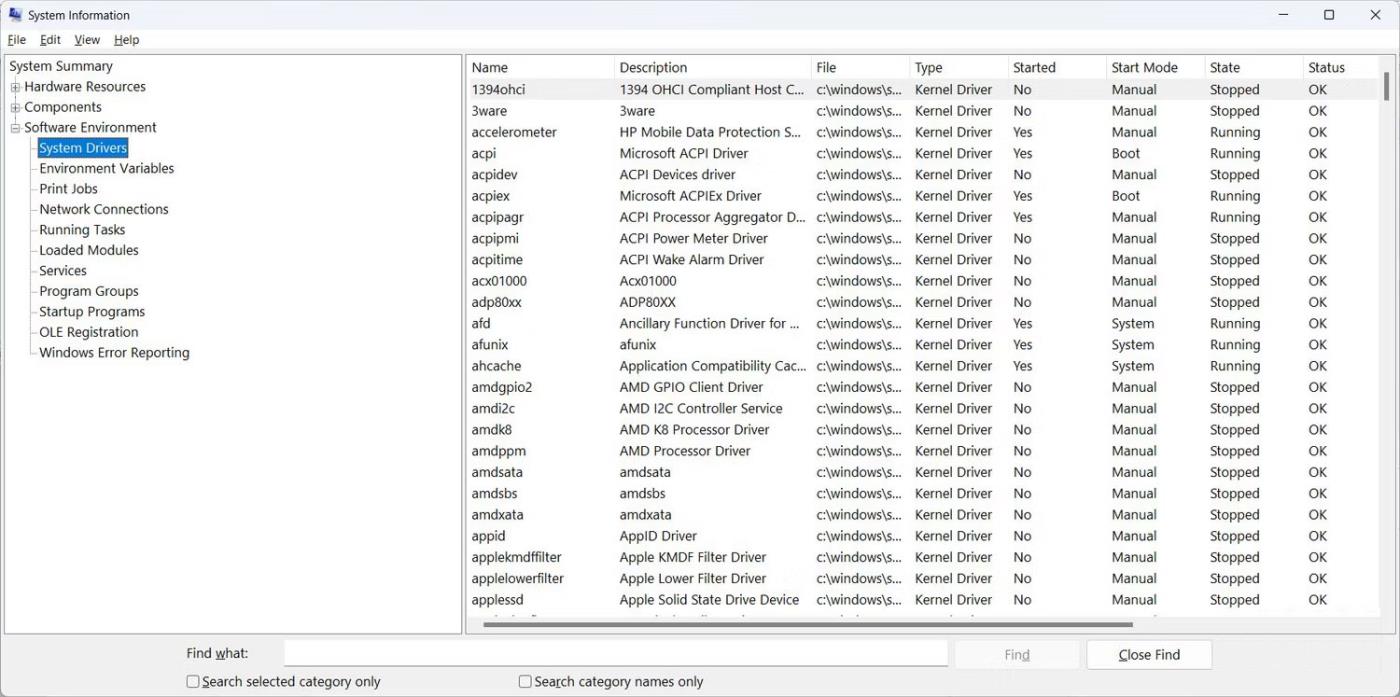
Opret en ny adgangskode til den lokale administratorkonto
Når du har oprettet eller nulstillet din Windows-adgangskode, kan du fortsætte med at logge på din Microsoft-konto. Når du bliver bedt om at indtaste din "nuværende Windows-adgangskode", skal du hurtigt indtaste din nyoprettede adgangskode.