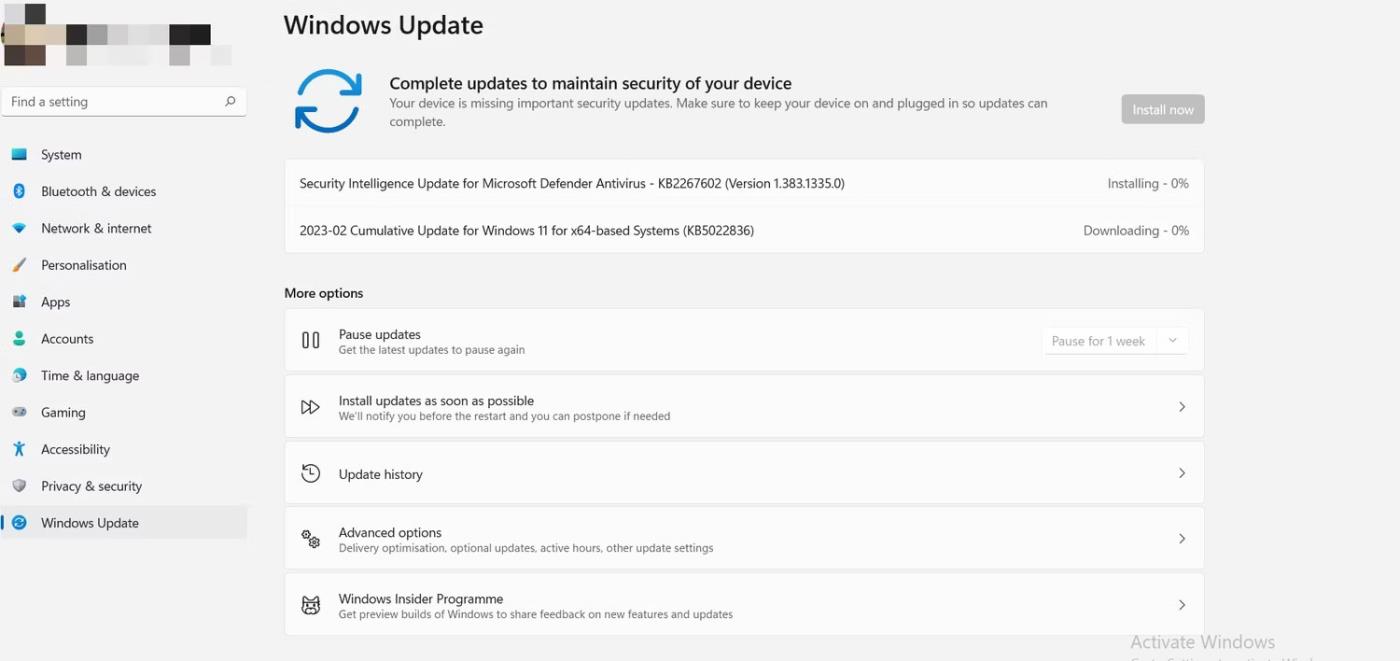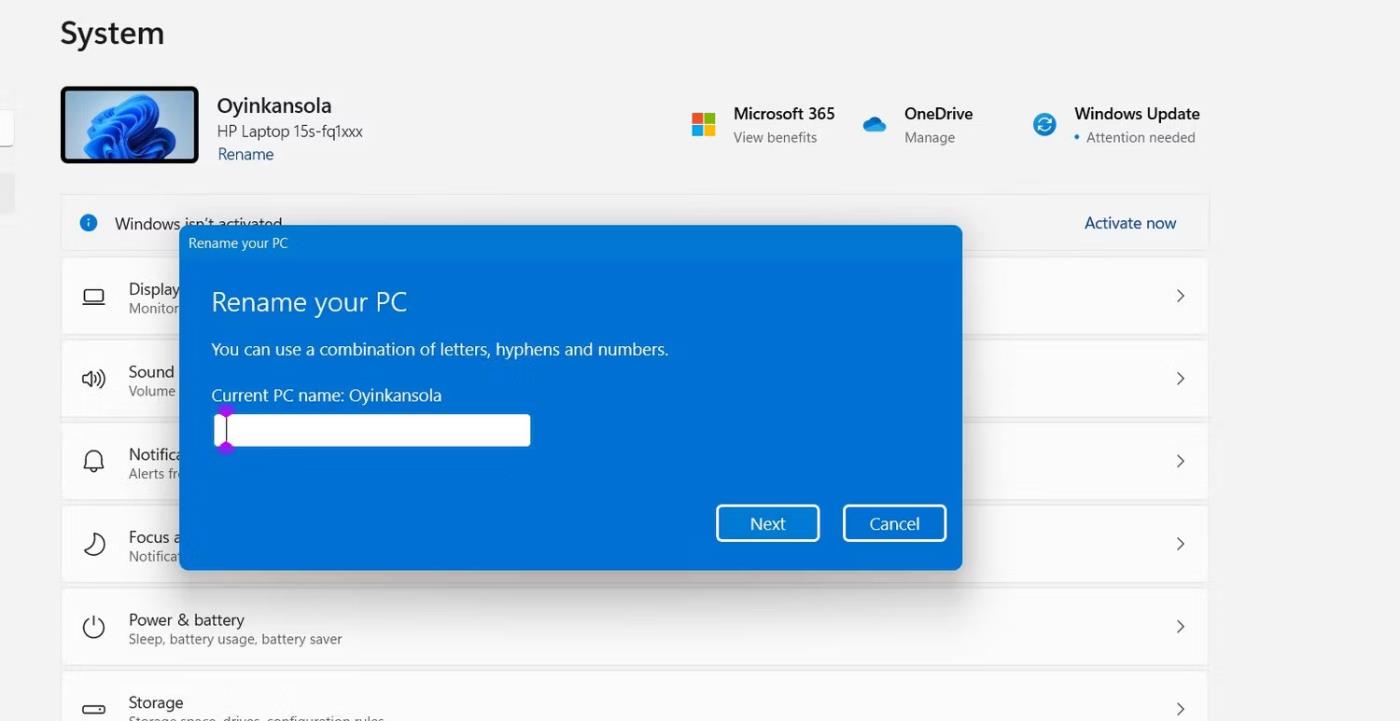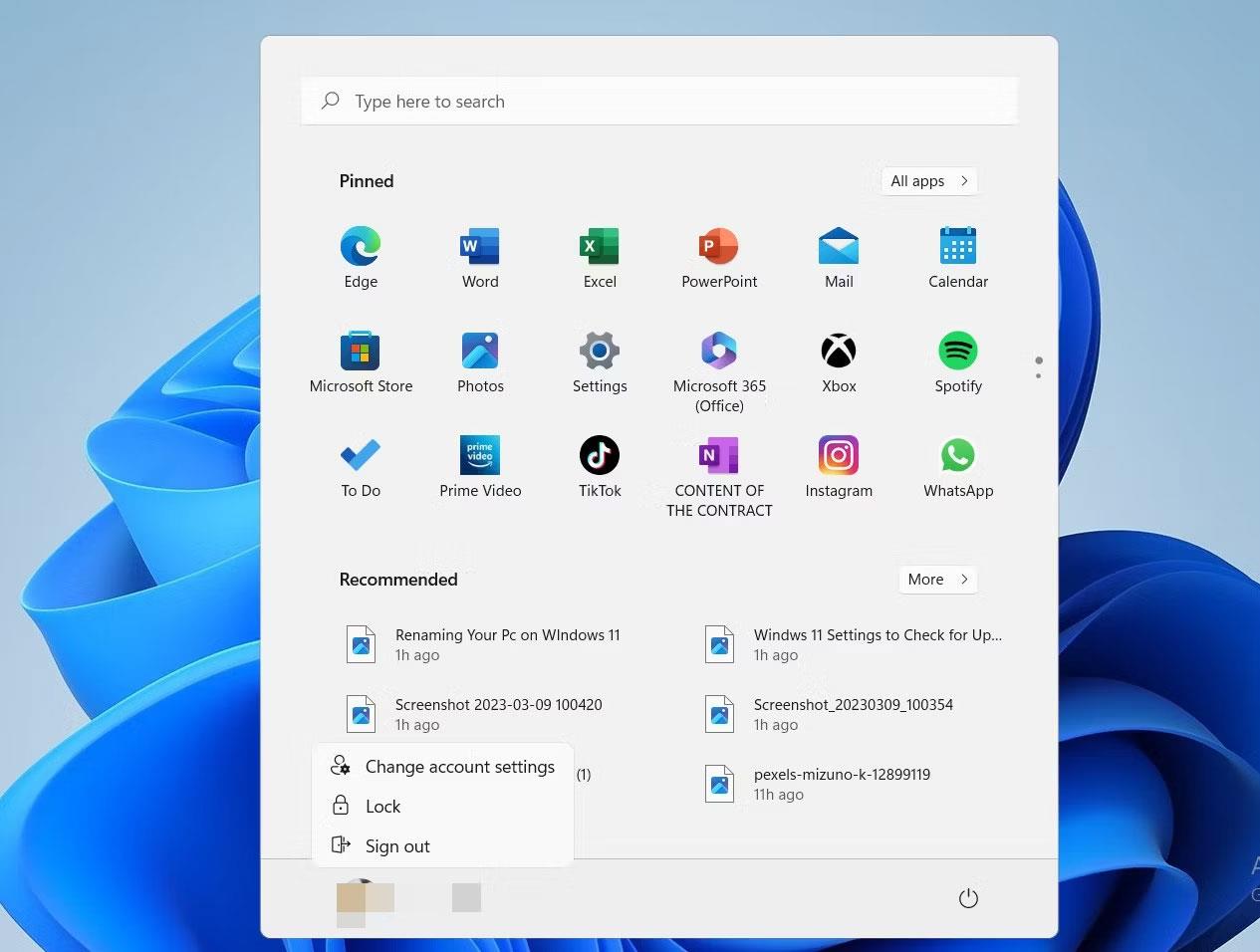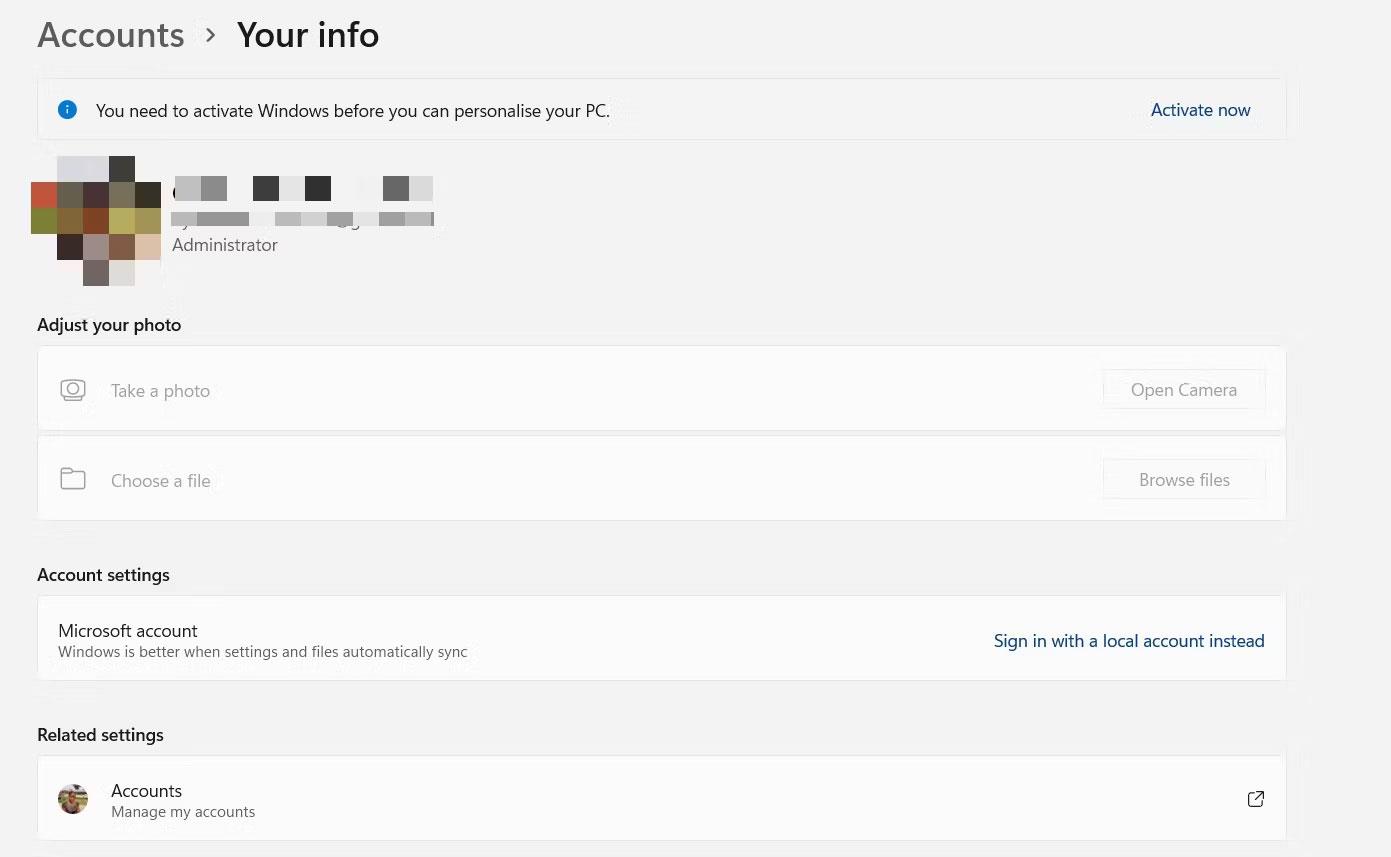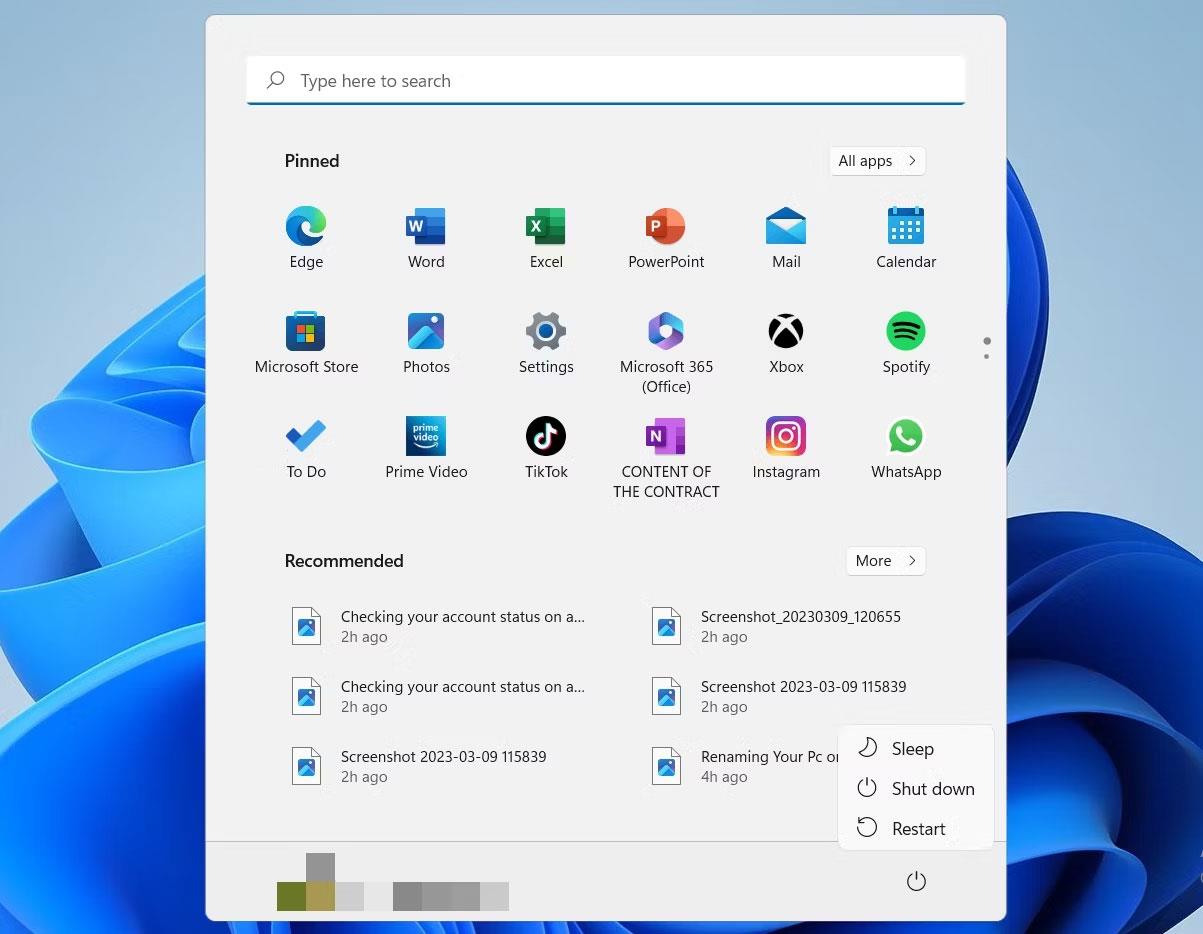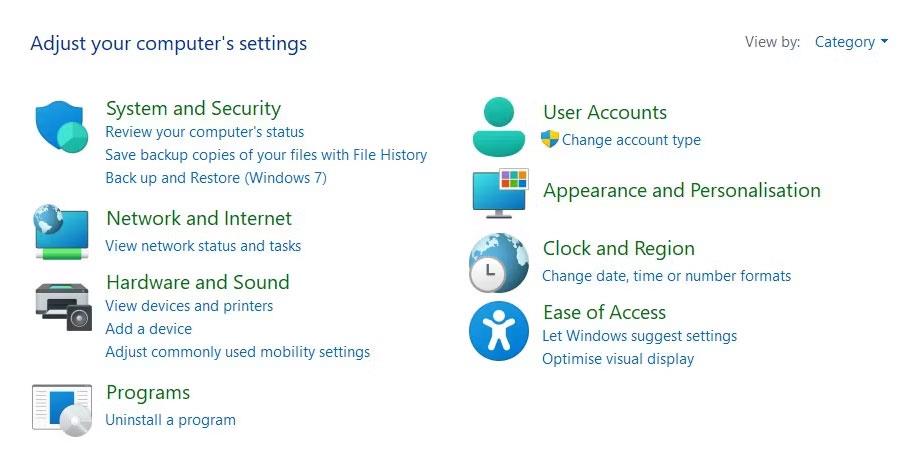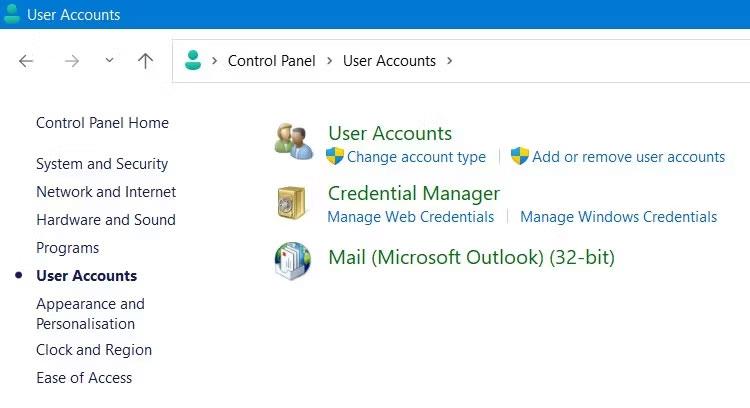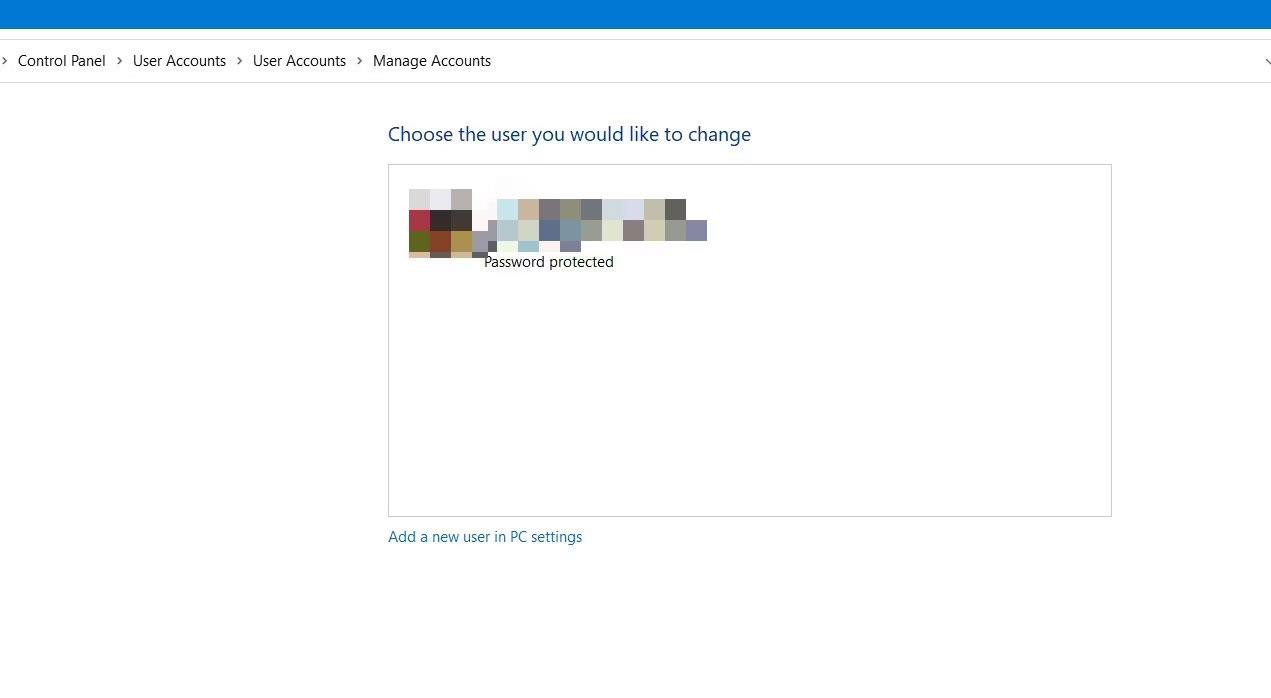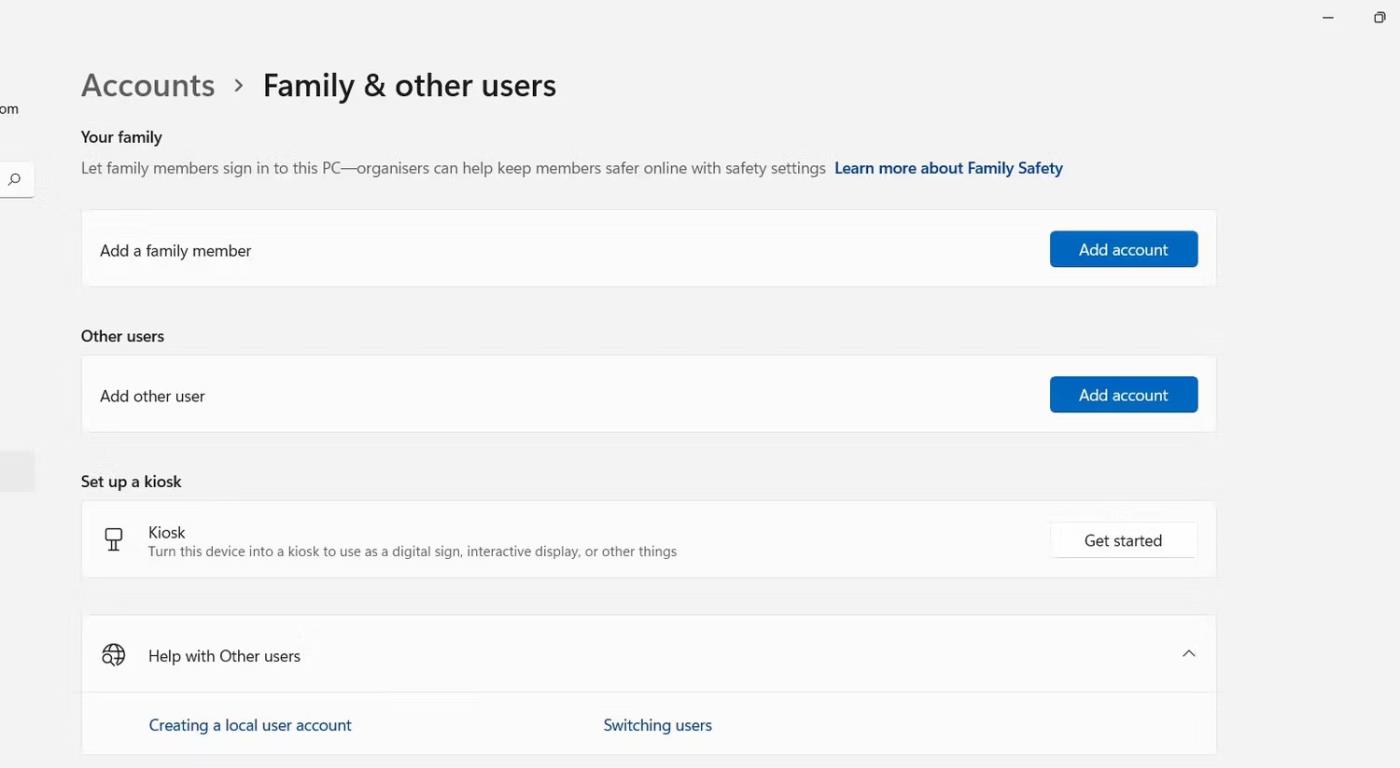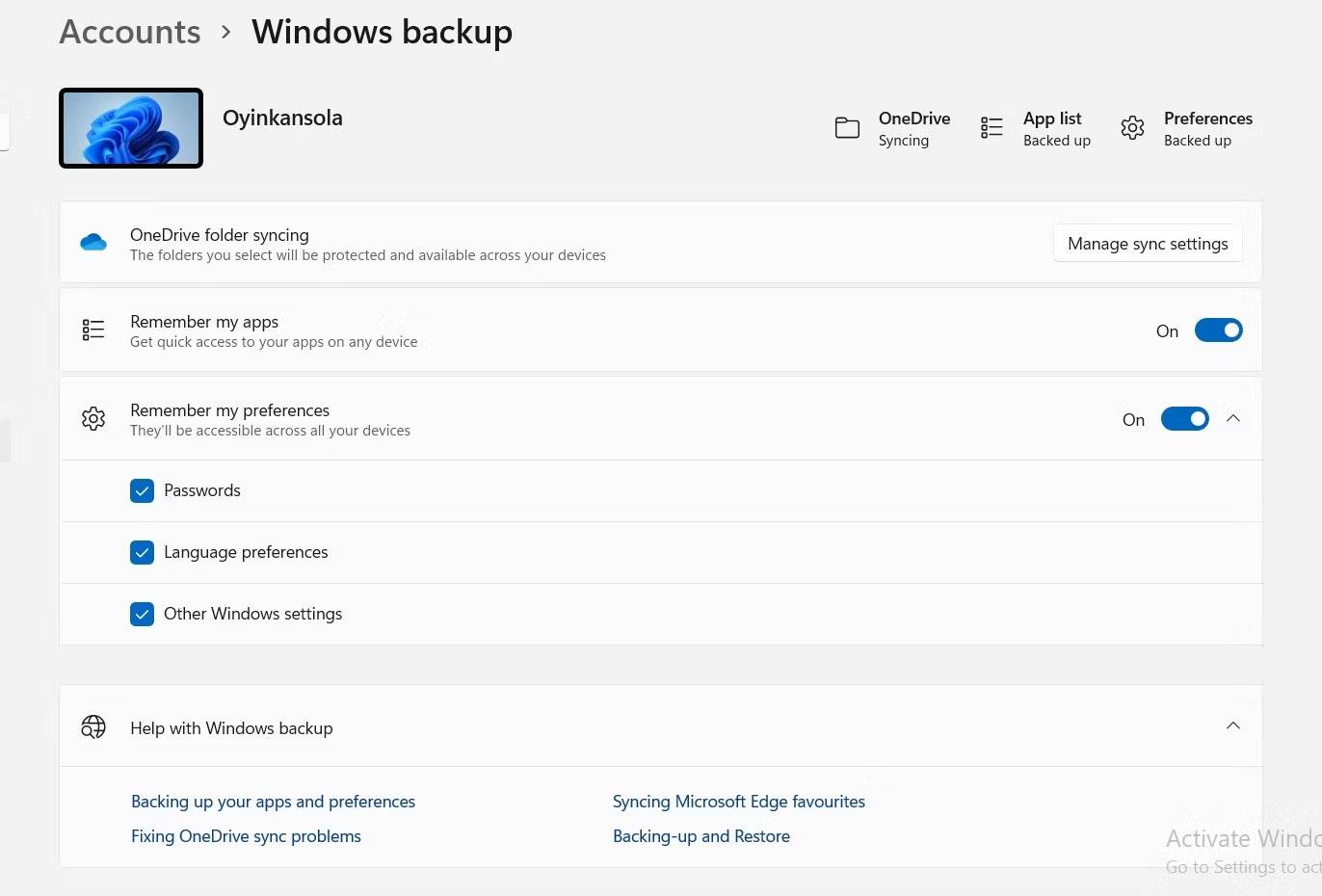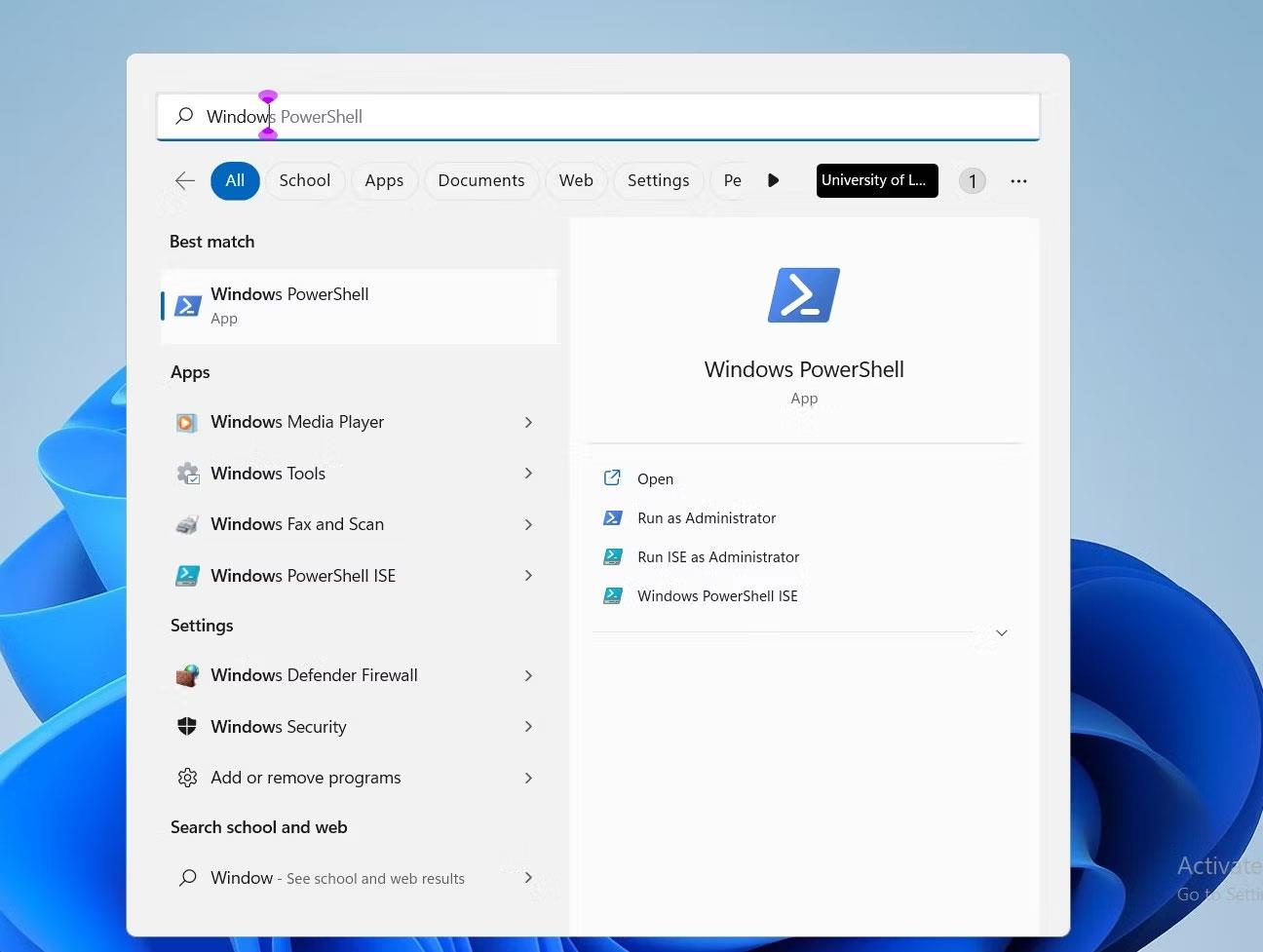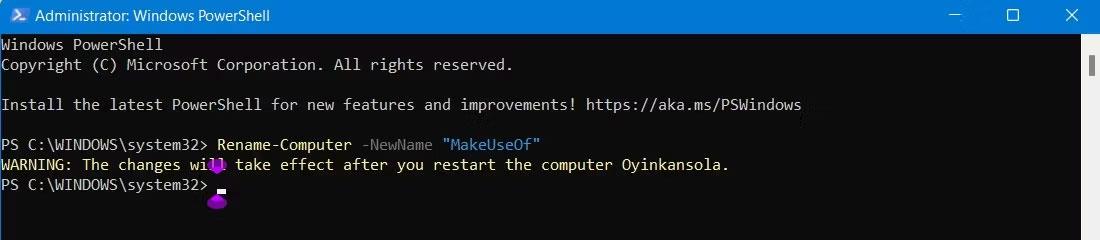Dit pc-navn er et sæt tegn, der adskiller din enhed fra andre enheder på netværket. Selvom din pc har et standardnavn, kan ændring af det gøre det nemmere at identificere blandt andre enheder.
Du kan dog løbe ind i problemer, når du prøver at gøre dette. Et eksempel er at se fejlmeddelelsen "PC-navnet er ugyldigt" på skærmen. Denne fejl kan være ret irriterende at støde på, fordi den forhindrer dig i at omdøbe din pc.
Lad os lære om fejlfindingsmetoder gennem den følgende artikel!
Hvad betyder fejlen "PC-navnet er ugyldigt"? Hvorfor vises det?
Teksten "PC-navn er ugyldigt" kan indikere, at det navn, du forsøger at indtaste i navngivningsfeltet, er ugyldigt. Men nogle gange er tingene ikke helt så bogstavelige. Fejlen kan dukke op, selvom dit navn opfylder karakterkravene, så dette er resultatet af et helt andet problem.
Typisk vil denne fejlmeddelelse indikere, at der er noget galt med dine pc-indstillinger eller konfiguration. Eller det kan være et problem med en fejl, i hvilket tilfælde du muligvis skal opdatere din pc for at løse problemet.
Under alle omstændigheder er her nogle foreløbige kontroller, du bør udføre, før du starter de store rettelser:
1. Afventer opdatering
Som tidligere nævnt kan problemet opstå på grund af en systemfejl, der forhindrer din pc i at fungere korrekt. Derfor kan en simpel opdatering være den rettelse, du skal bruge for at kunne omdøbe din pc.
For at søge efter opdateringer på din pc skal du gå til Indstillinger ved at klikke på start eller indtaste tastaturgenvejen Win + I. Klik derefter på Windows Update fra venstre sidebjælke.
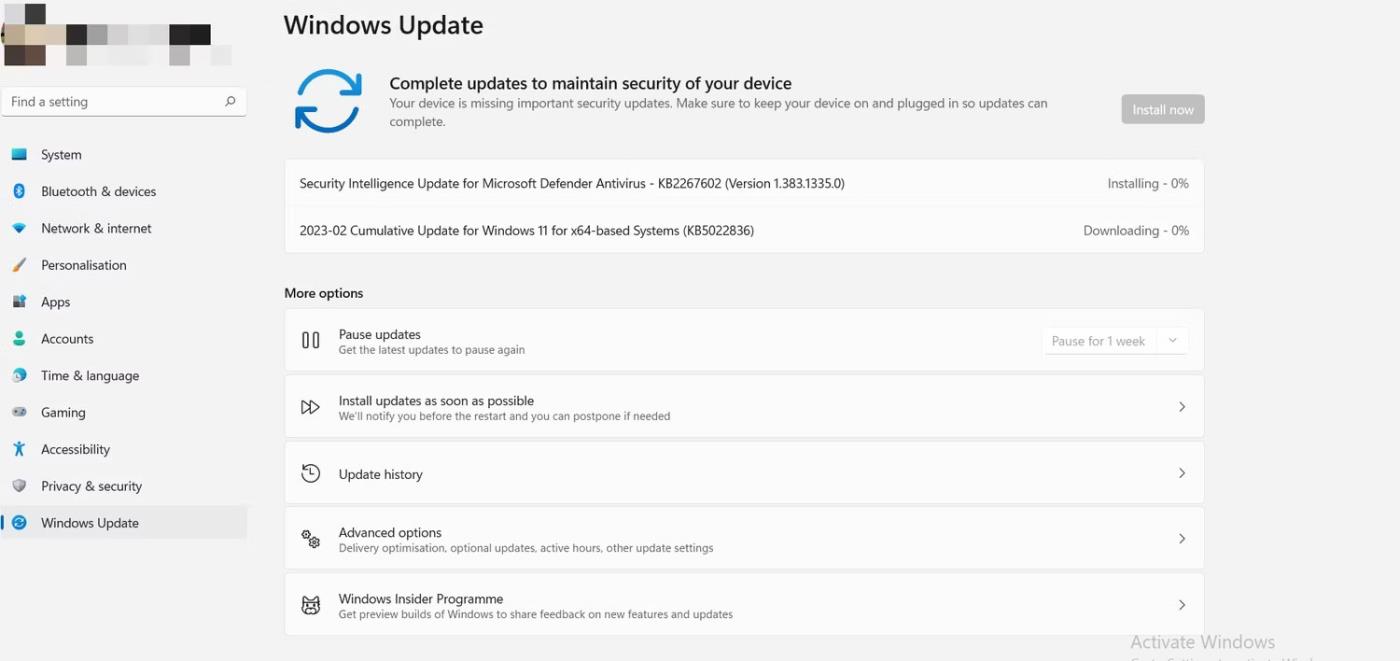
Installer Windows 11-opdatering
Du vil se en liste over afventende opdateringer, og du kan klikke på en af dem for at installere. Når din pc er opdateret, skal du gå tilbage til Systemindstillinger og prøve at omdøbe din pc for at se, om det hjælper.
2. Begræns tegn og brug af specialtegn
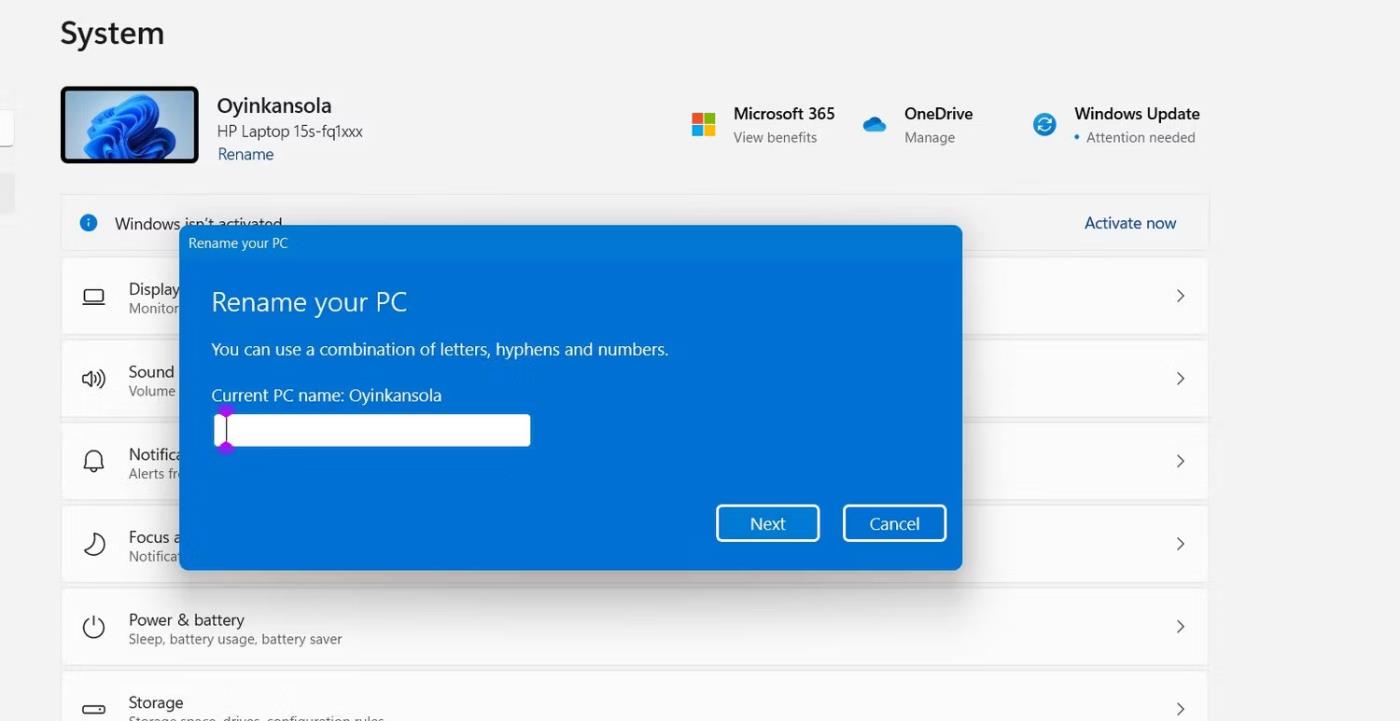
Pc-omdøbningsfelt på Windows 11
Generelt skal dit pc-navn være inden for grænsen på 15 tegn, og du må kun bruge bogstaver, bindestreger eller tal. Derfor vil brug af specialtegn - andre tegn end alfabeter eller tal - gøre dit navnevalg utilgængeligt. Du bør også undgå at bruge mellemrum.
Så gennemgå først det navn, du planlægger at bruge, og sørg for, at det opfylder karakterkravene.
3. Tjek, om du i øjeblikket er logget ind med administratorrettigheder
Nogle ændringer kan kun udføres med administratorrettigheder, hvilket kræver at du logger ind på en administratorkonto på pc'en. At omdøbe en pc er et sådant tilfælde, og at bruge en konto uden administratorrettigheder kan være årsagen til, at du har problemer.
Så en af de ting, du måske vil dobbelttjekke, når du støder på dette problem, er din kontostatus. For at gøre dette skal du åbne menuen Start og klikke på brugerikonet i nederste venstre hjørne af skærmen.
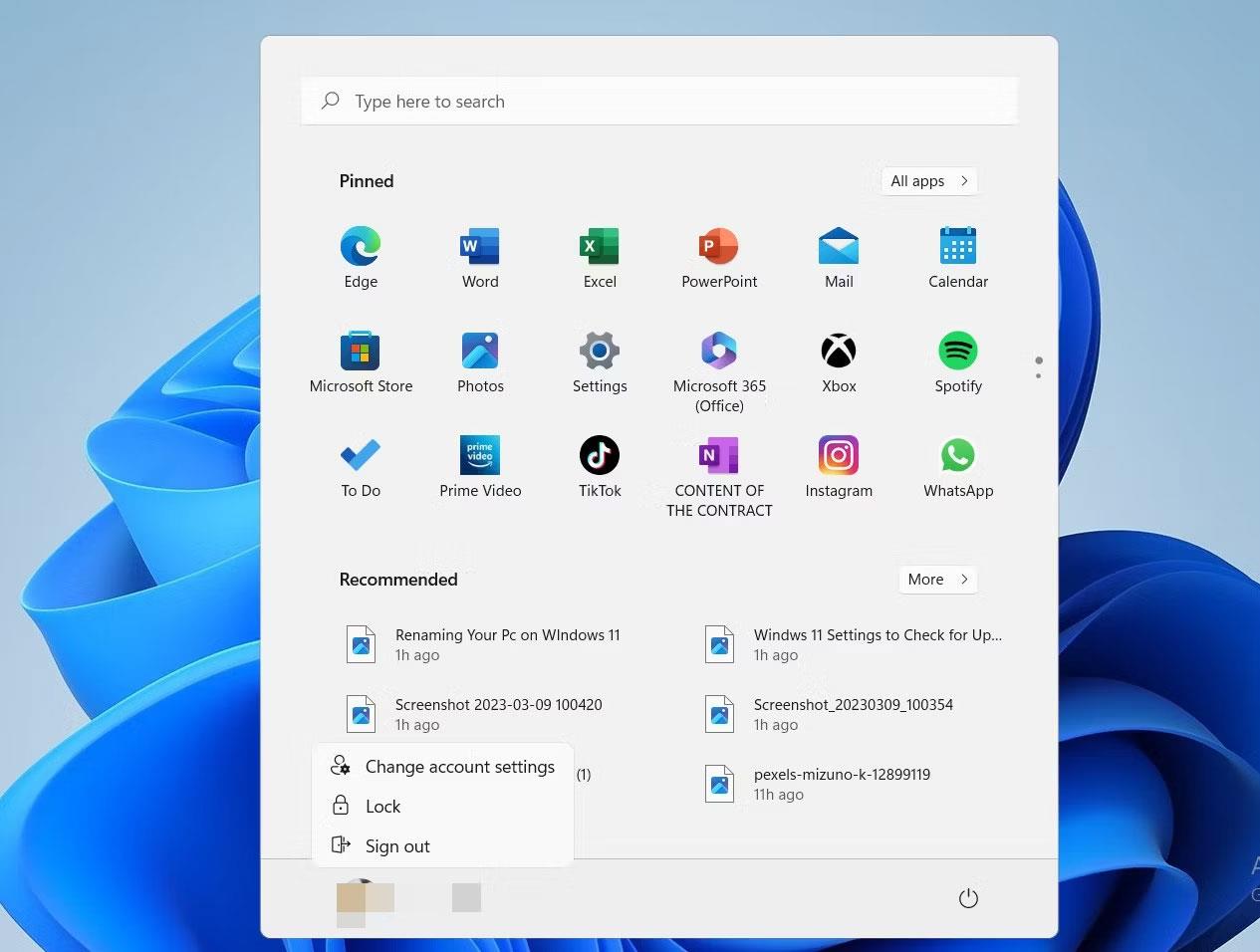
Konfigurer en Windows 11-konto i menuen Start
Klik derefter på Skift kontoindstillinger .
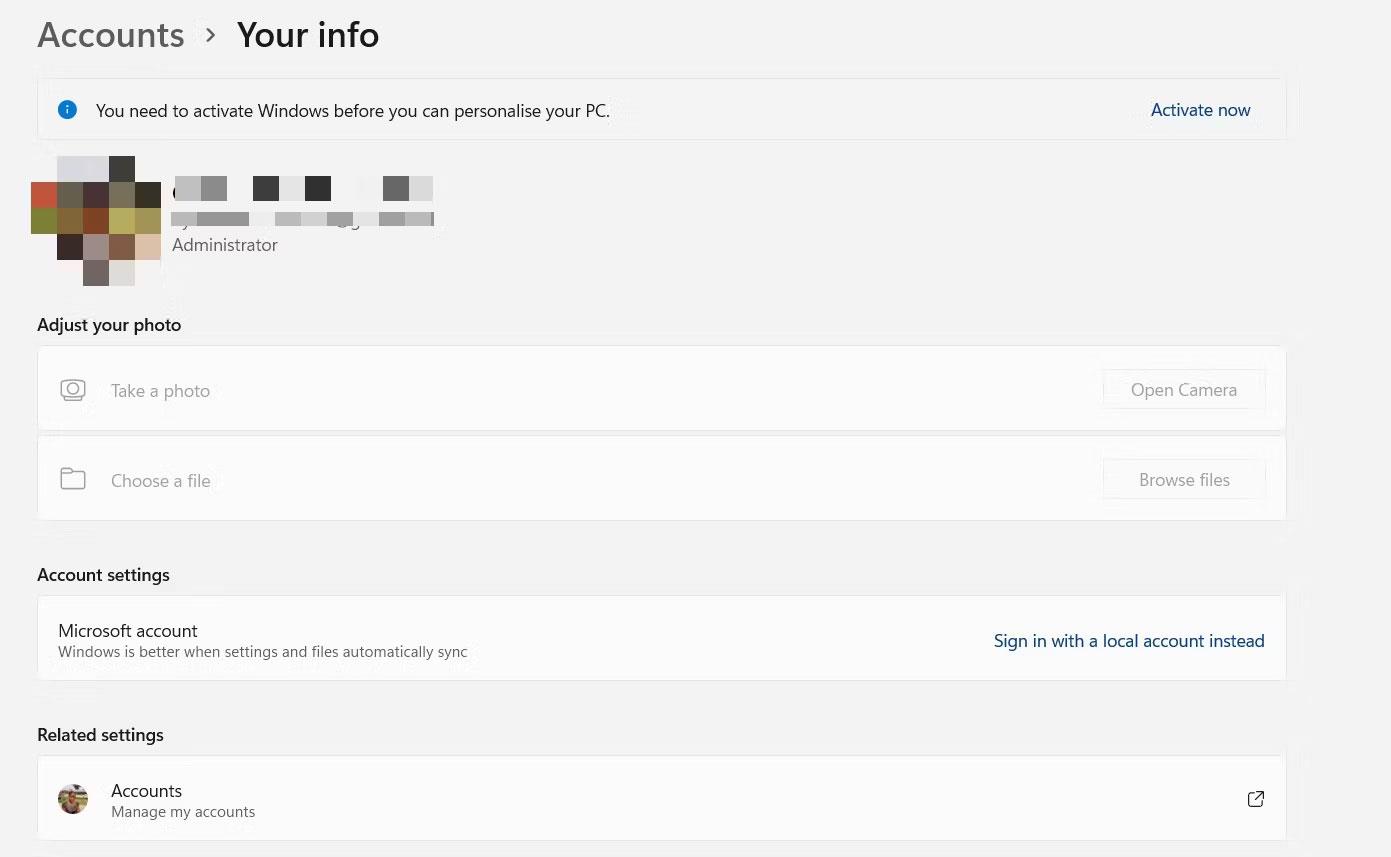
Klik på Skift kontoindstillinger
Du kan se din kontos aktuelle status under dine profiloplysninger i øverste venstre hjørne af skærmen.
Efter at have udført de 3 kontroller ovenfor, hvis din pc stadig oplever fejl, kan det være tid til at prøve noget andet. I tilfælde som disse kan du prøve fejlfindingsmetoderne i næste afsnit.
Sådan rettes fejlen "PC-navnet er ugyldigt" på Windows 11
1. Genstart din pc
Den første handling, når du oplever mindre computerproblemer, er normalt at udløse en genstart. Der er ingen tvivl om, at genstart af din pc er en fantastisk måde at opdatere din computer på og få tingene til at fungere igen.
Derfor, hvis du støder på problemer, når du forsøger at omdøbe din pc, skal du overveje at genstarte for at gendanne normal tilstand på computeren. Derudover vil dette hjælpe med at installere eventuelle ventende opdateringer (hvis du ikke allerede har gjort det).
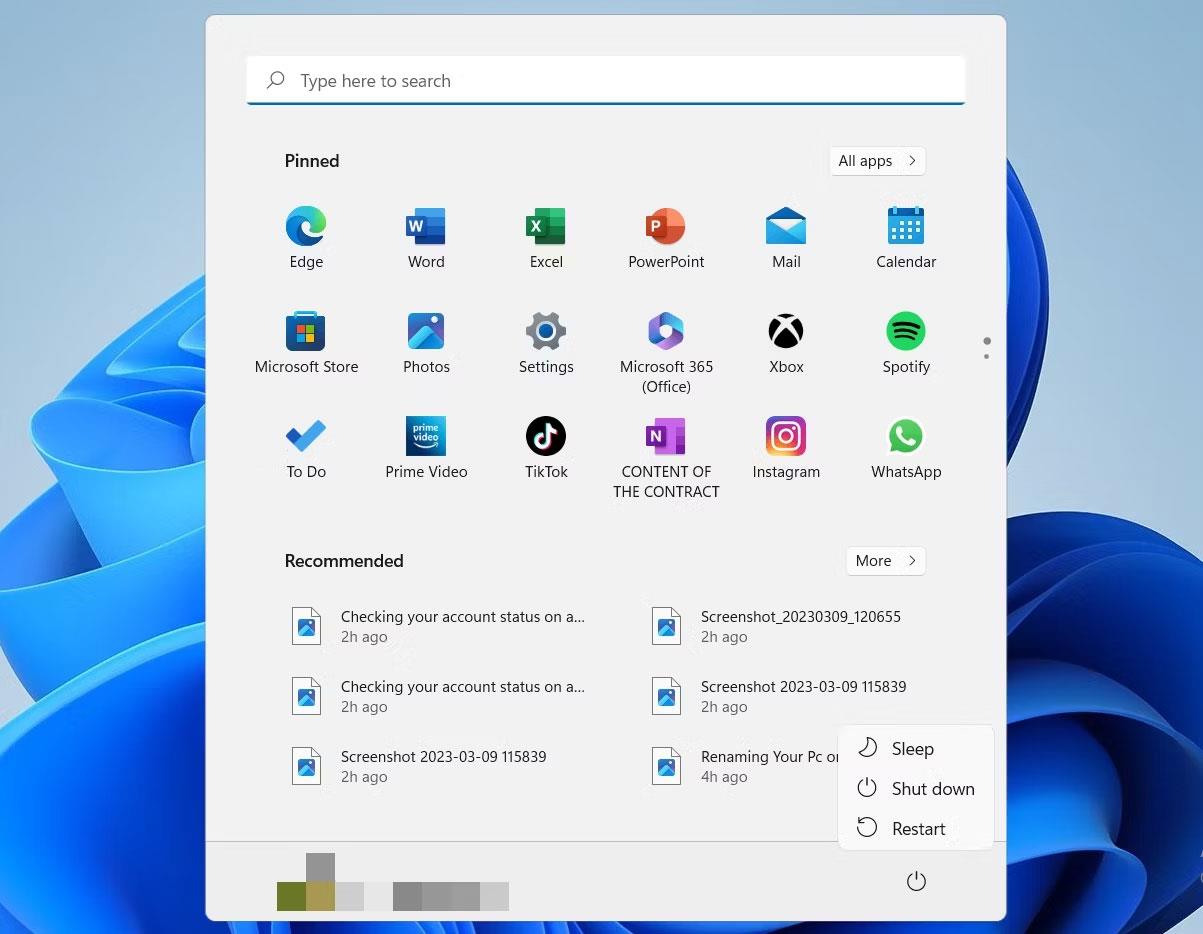
Sluk for Windows 11 i Start-menuen
2. Opret en ny brugerkonto
Hvis fejlen stadig ikke forsvinder, kan du prøve at oprette en ny konto (med administratorrettigheder) og derefter prøve at omdøbe din pc.
Gør dette ved at få adgang til Kontrolpanel via søgelinjen på proceslinjen.
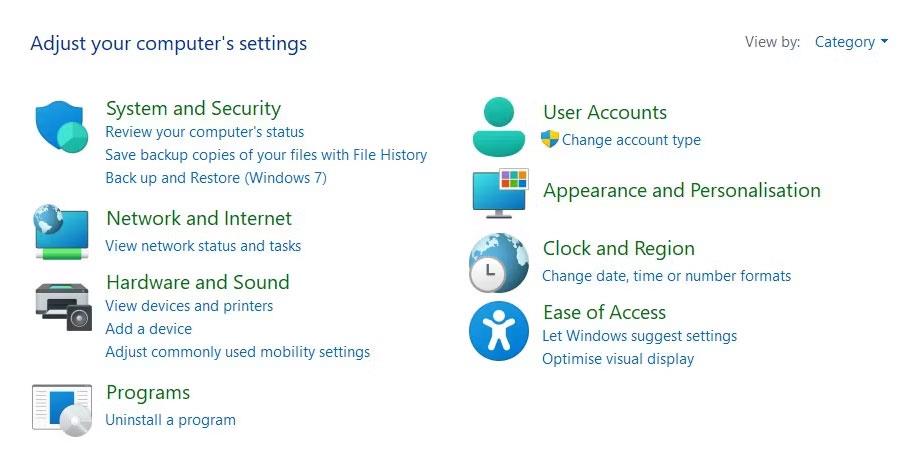
Få adgang til kontrolpanelet
Klik derefter på Brugerkonti.
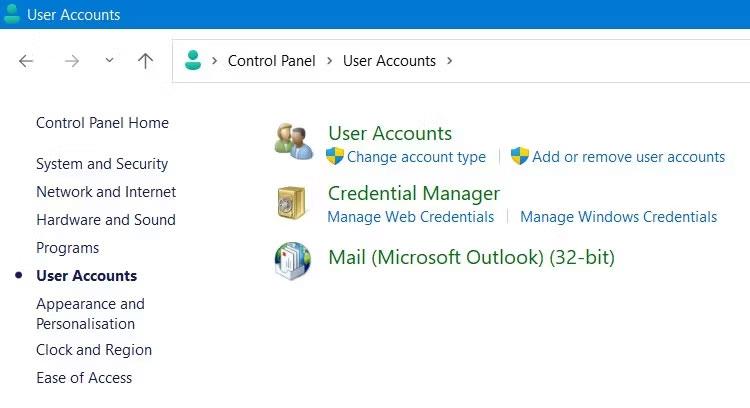
Konfigurer brugerkonti på Kontrolpanel
Klik derefter på Tilføj eller fjern brugerkonti .
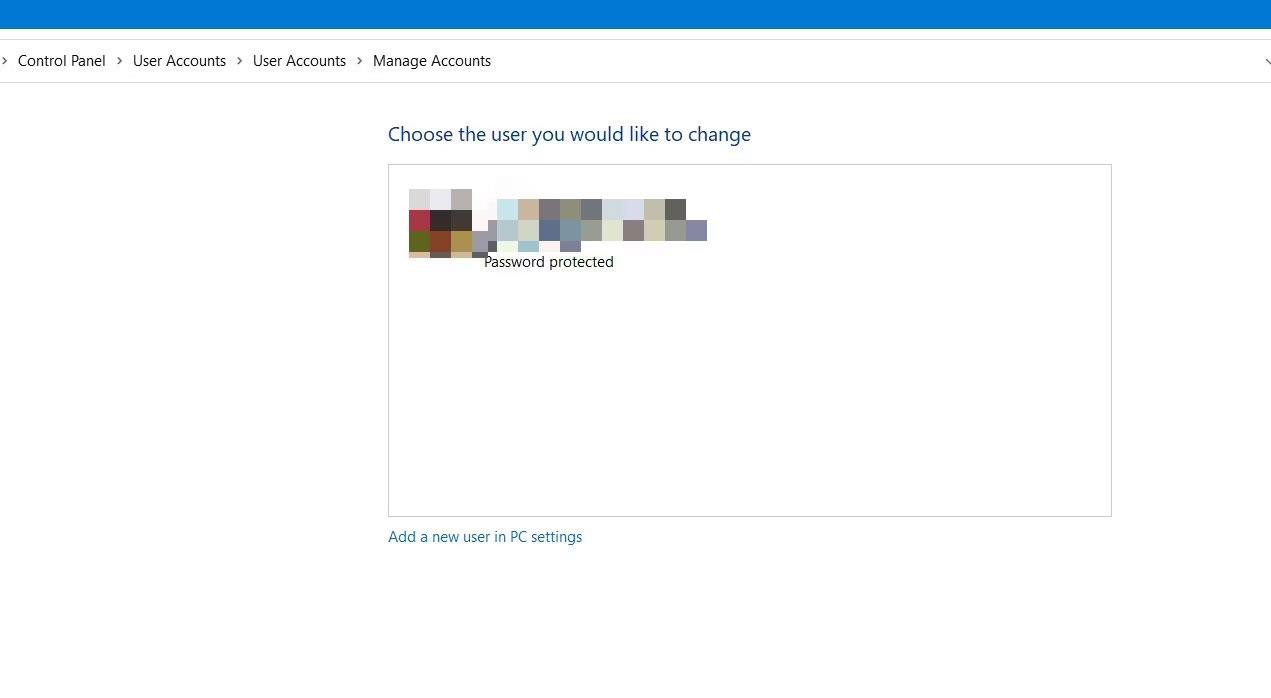
Tilføj en ny brugerkonto i Kontrolpanel
Klik derefter på Tilføj en ny bruger i pc-indstillinger .
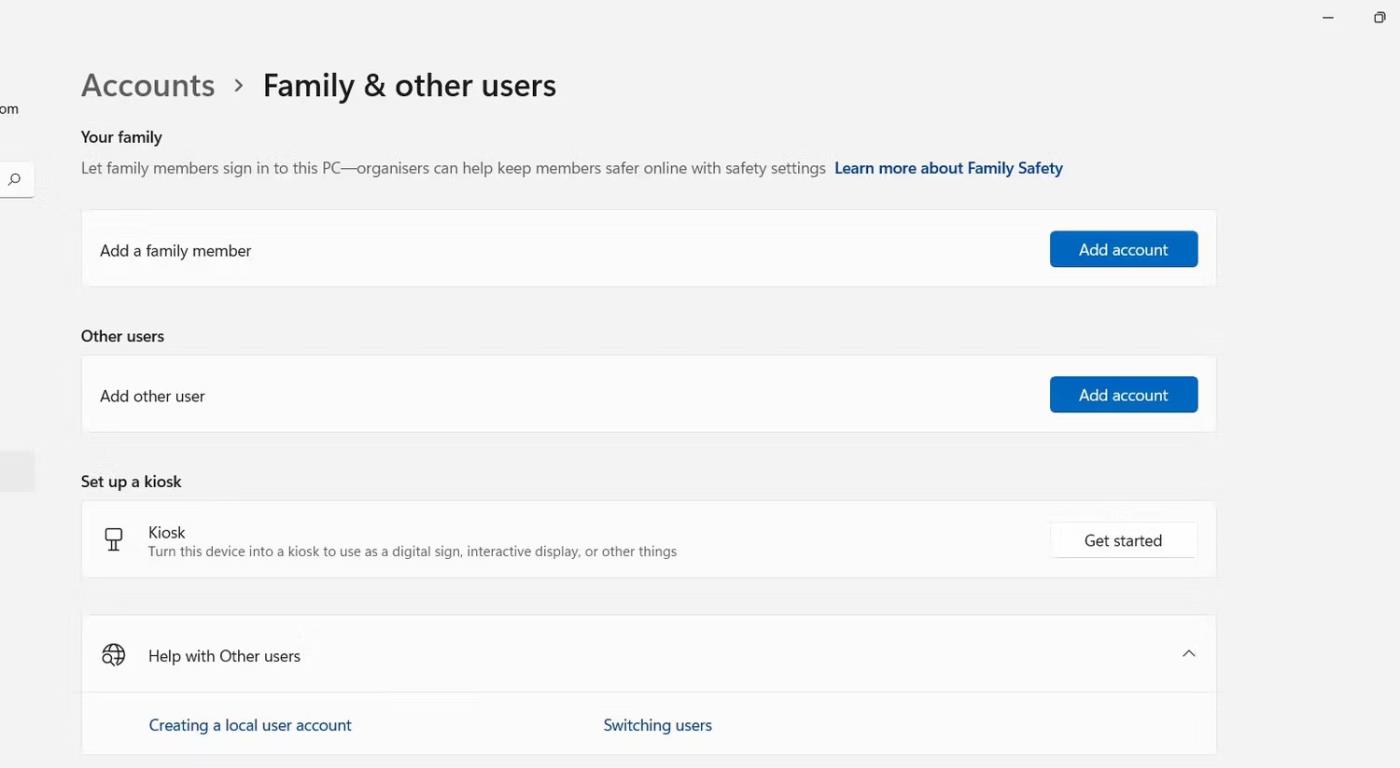
Klik på Tilføj en ny bruger i pc-indstillinger
Klik til sidst på ikonet Tilføj konto .
3. Deaktiver synkroniseringsmuligheder på tværs af enheder
Synkronisering af valgfrie indstillinger er en vigtig funktion, som Windows tilbyder. Når du bruger flere enheder med en Microsoft-konto, synkroniseres dine præferencer og indstillinger på tværs af enheder uden at skulle omkonfigurere hver enhed individuelt.
Selvom det er nyttigt, kan det også forårsage potentielle problemer, når du omdøber din pc, så du kan overveje at slå denne funktion fra, mens du er i gang.
For at gøre dette skal du gå til Indstillinger > Konti > Windows-sikkerhedskopi .
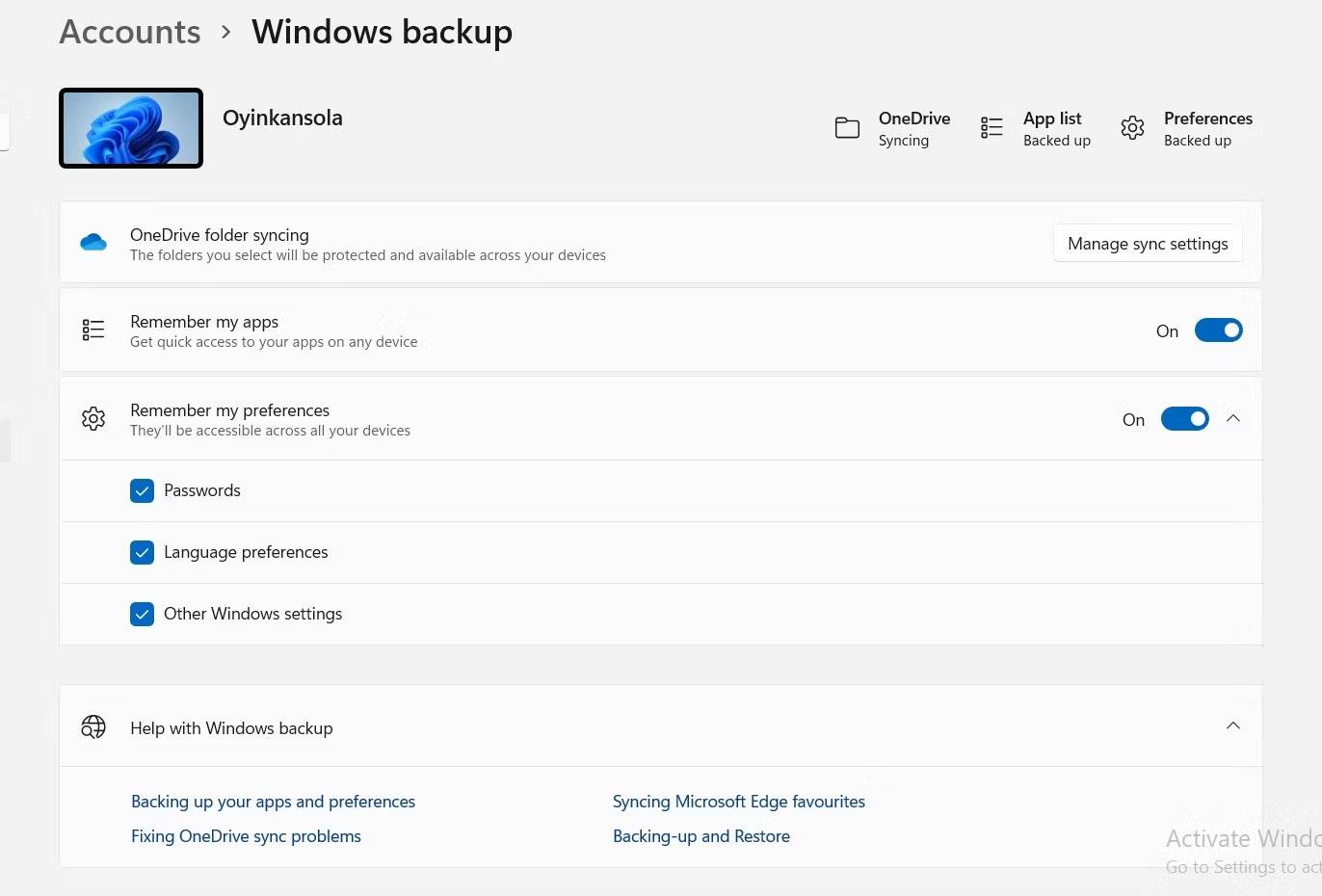
Installer Windows 11 sync
Deaktiver derefter indstillingen Husk mine præferencer for at deaktivere synkroniseringsfunktionen.
4. Brug Windows PowerShell
Endelig kan du løse fejlen "PC-navnet er ugyldigt" ved at køre en kommando på Windows PowerShell. Skriv Windows PowerShell i søgefeltet, og når programmet vises, skal du vælge Kør som administrator .
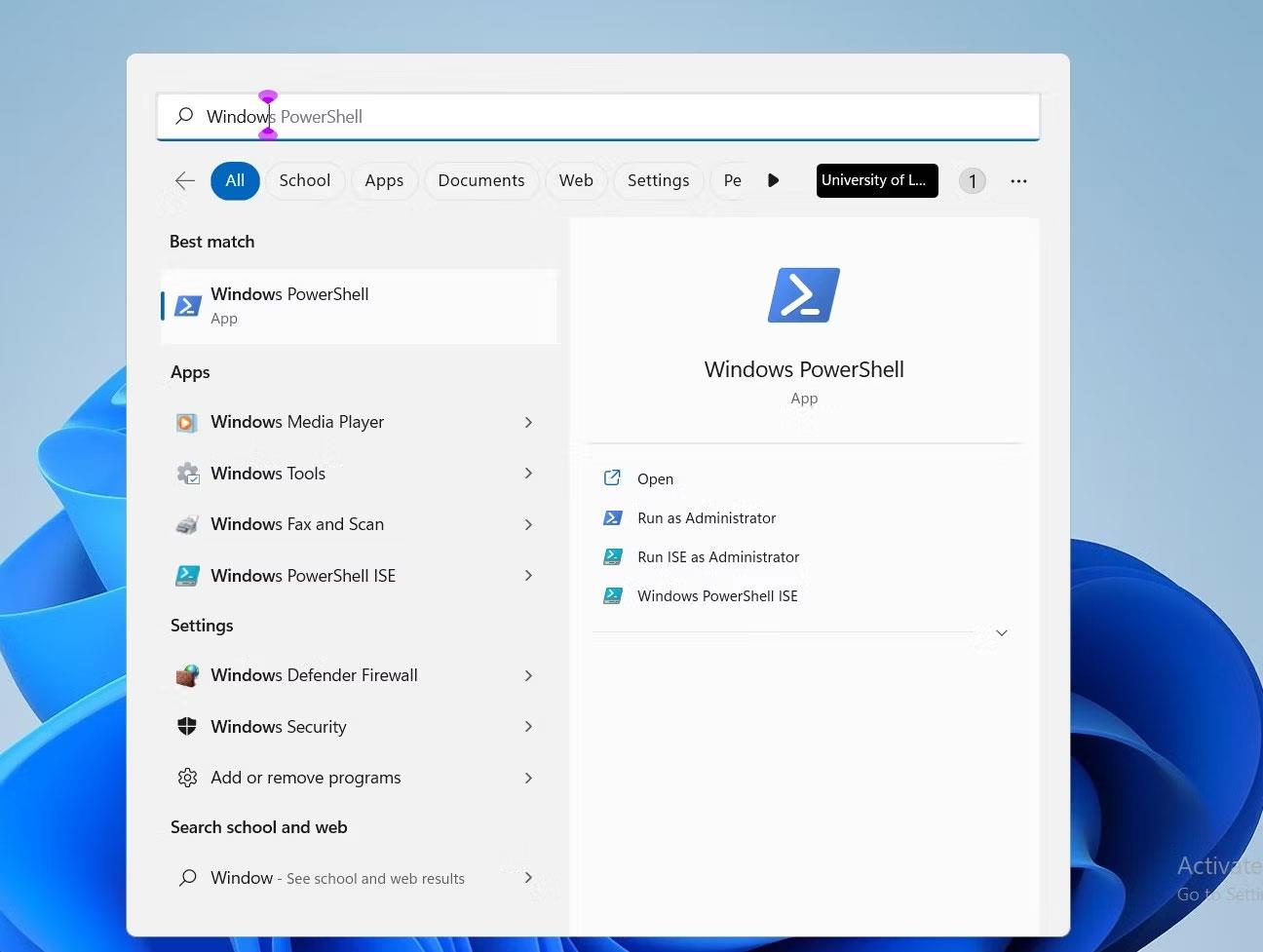
Windows Powershell i søgefeltet
Når du klikker på Ja i bekræftelsesdialogen, vises PowerShell. Indtast derefter kommandoen Omdøb - Computer - NytNavn "Nyt navn" , hvor ordene i anførselstegn erstattes med det navn, du har tænkt dig at ændre på din pc.
For eksempel, hvis du vil omdøbe din pc til "MakeUseOf", vil kommandoen til at indtaste være Rename-Computer -NewName "MakeUseOf" som vist nedenfor:
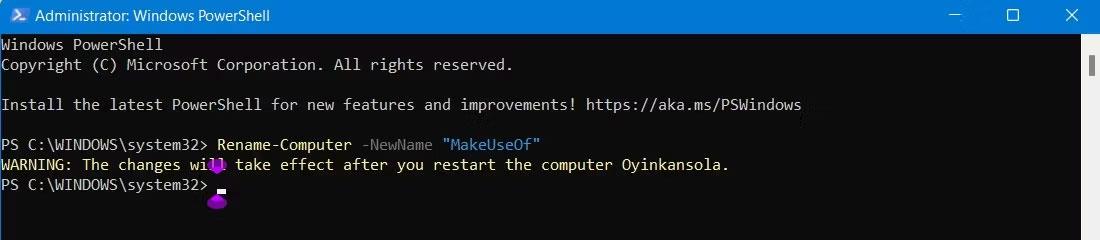
Powershell-kommando til at omdøbe pc
At omdøbe en pc er meget vigtigt, endnu mere, når du arbejder i et computernetværk. Ikke alene er dette en fantastisk måde at personliggøre din pc på, men det gør det også nemt at skelne mellem andre enheder.
Artiklen har skitseret mulige årsager til, at fejlen "PC-navnet er ugyldigt" kan vises på din computer, og samtidig er der hurtige rettelser til at hjælpe med at foretage denne ændring.
Håber du har succes.