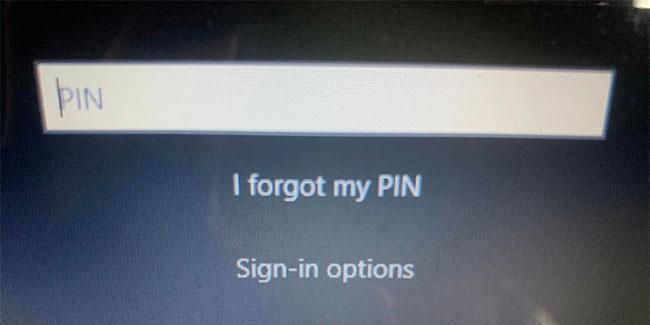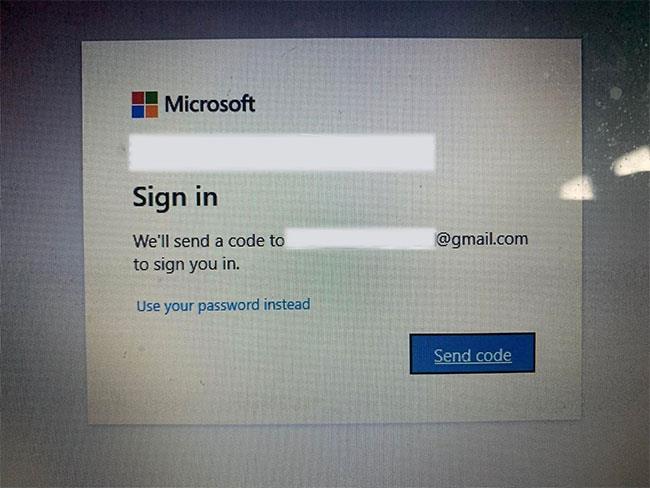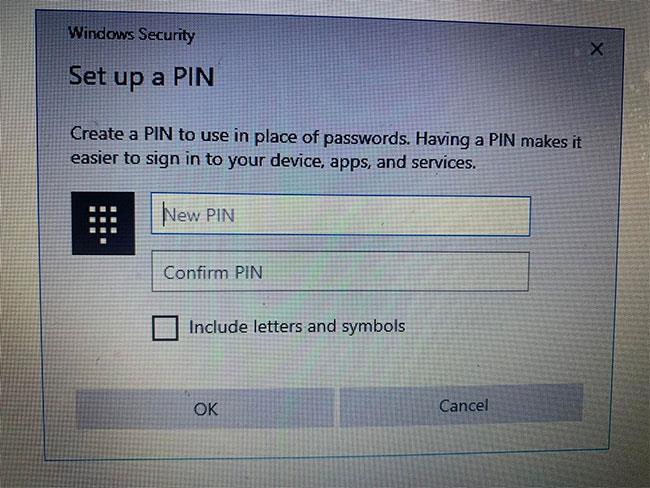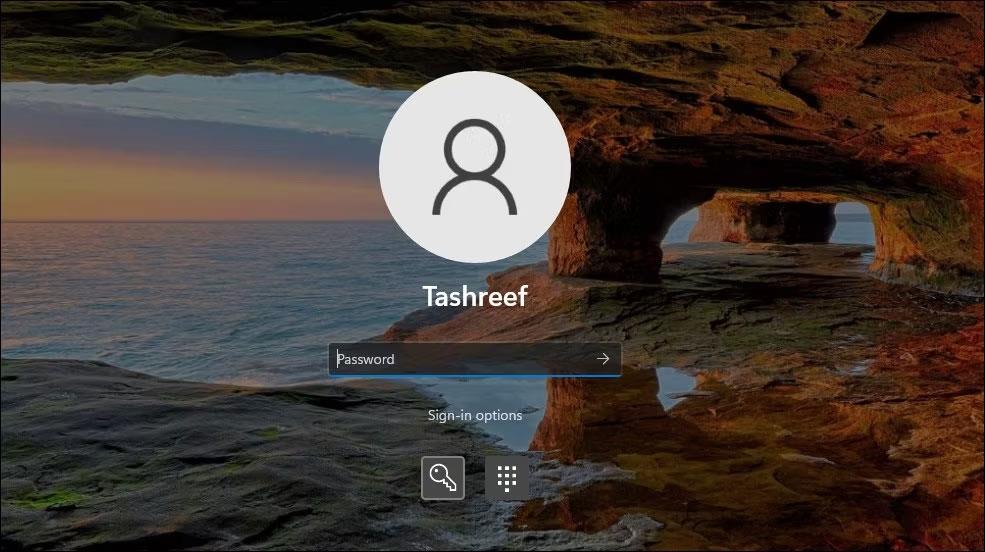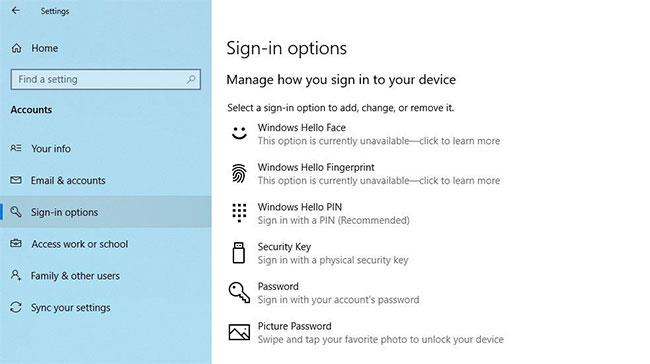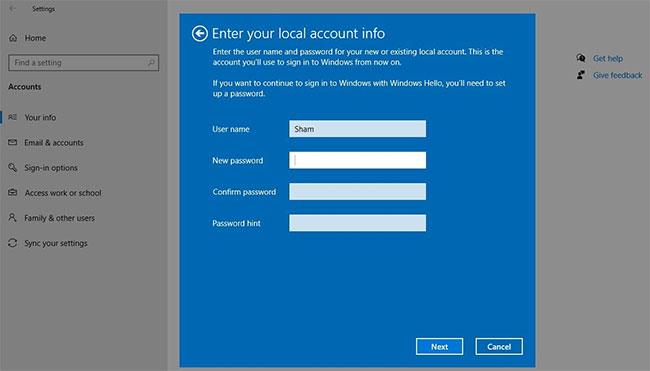Brug af Windows Hello PIN gør det nemt at logge ind på din brugerkonto. Du kan dog støde på et problem, hvor Windows fortæller dig, at din PIN-kode er forkert, selvom du har indtastet den korrekt.
Denne fejl opstår for det meste, når din Ngc-mappe er beskadiget, men i nogle tilfælde kan problemet være mere alvorligt og kræve en dybdegående rettelse. Hvis din pinkode ikke virker på din computer, er her nogle trin til at løse problemet.
1. Sørg for, at du ikke har indtastet den forkerte PIN-kode
Du kan blot indtaste den forkerte PIN-kode, hvilket er den første årsag til, at din PIN-kode ikke virker. For at eliminere denne mulighed skal du nulstille din PIN-kode én gang.
Din computer skal have en aktiv internetforbindelse for at nulstille pinkoden. Tænd derfor computeren og sørg for, at internettet er forbundet. For at nulstille din PIN-kode skal du besøge din profils login-side og klikke på Jeg har glemt min PIN-kode .
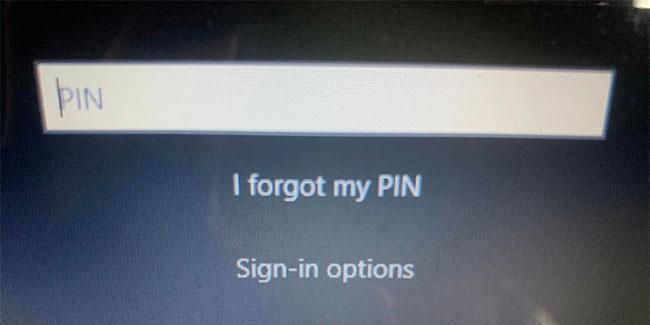
Klik på Jeg har glemt min PIN-kode på Windows-startskærmen
Du kan nulstille din PIN-kode ved at bekræfte din identitet med adgangskoden til din Microsoft-konto eller vælge en alternativ login-mulighed ved at klikke på Send kode , som sender koden til din e-mailadresse.
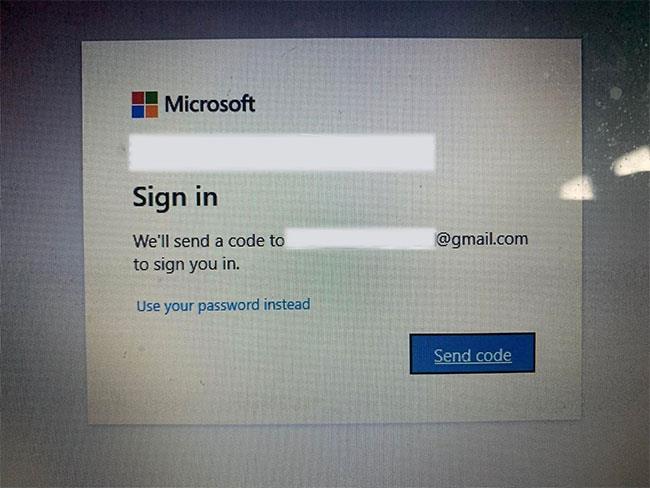
Windows giver dig besked om modtagelse af koden for at nulstille pinkoden på Windows-loginskærmen
Hvis du vælger den anden mulighed, skal du indtaste den kode, du har modtaget via e-mail, og klikke på Fortsæt. Windows vil bede dig om at indtaste din nye PIN-kode her, så indtast den, bekræft den én gang, og klik på OK.
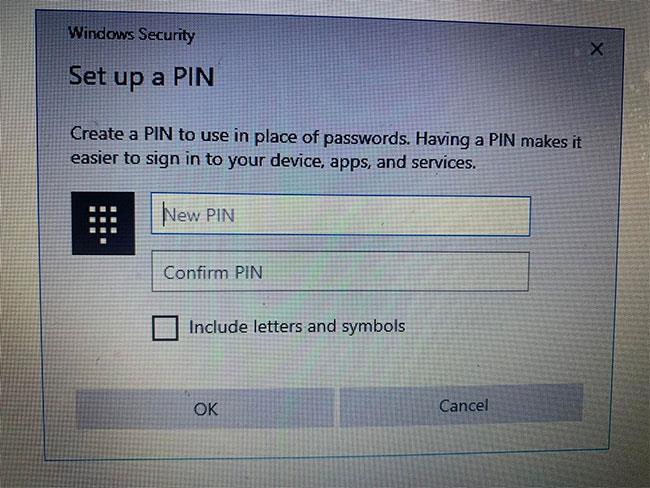
Tilføj en ny PIN-kode for at ændre den gamle PIN-kode på Windows-loginskærmen
Genstart computeren igen, tilføj en ny PIN-kode på login-skærmen, og prøv at logge ind igen for at sikre, at den forkerte PIN-kode ikke tillod dig at indtaste den på computeren før. Hvis ja, kan du logge ind på dette tidspunkt - bare glem ikke din nye PIN-kode.
Hvis PIN-koden ikke virker igen efter nulstilling, og du er sikker på, at den PIN-kode, du indtaster, er korrekt, er årsagen dit operativsystem.
Hvis du vil vide mere, skal du nulstille din pinkode igen, så du midlertidigt kan logge ind på din computer, eller logge på med en anden login-mulighed, f.eks. ved at bruge en adgangskode til din Microsoft-konto.
Efter at have logget ind på din konto, er det første trin at slette Ngc-mappen.
2. Log på med alternative metoder
Hvis nulstilling af din PIN-kode fra login-skærmen ikke løser problemet, kan du bruge din kontoadgangskode i stedet. For at gøre det, følg nedenstående trin:
1. Klik på Indstillinger for login for at se andre muligheder for at logge ind.
2. Klik på nøgleikonet, normalt placeret til venstre.
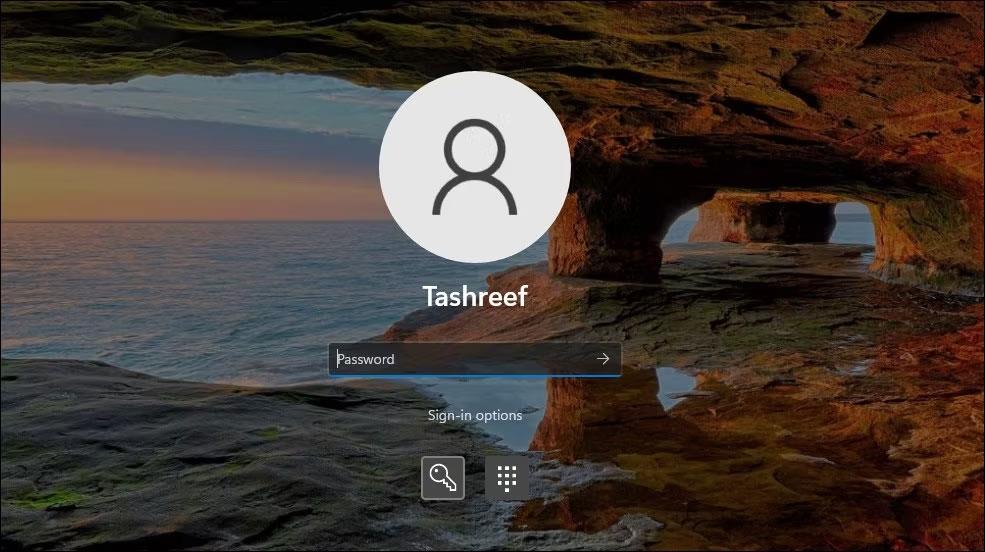
Indstillinger for adgangskodelogin i Windows 11
3. Indtast den adgangskode, der er knyttet til din konto, her.
Når du er logget ind, kan du begynde at anvende de resterende rettelser.
Bemærk : Hvis du ikke kan huske din kontoadgangskode, kan du nulstille den på samme måde, som du husker din PIN-kode. I modsætning til at nulstille din PIN-kode, går nulstilling af din adgangskode for det meste problemfrit og giver dig mulighed for at logge ind.
3. Slet Ngc-mappen i Windows
Windows gemmer alle dine PIN-relaterede indstillinger i denne mappe, så hvis operativsystemet ikke accepterer din PIN-kode, selvom den er korrekt, bør du slette denne mappe. Denne proces vil slette alle PIN-relaterede data fra operativsystemet. Du kan derefter oprette en ny PIN-kode, som skulle fungere uden problemer.
Du kan slette Ngc-mappen ved at følge disse trin:
1. Log ind på administratorkontoen.
2. Naviger til drev C: > Windows > ServiceProfiles > LocalService > AppData > Local > Microsoft .
3. Find mappen Ngc, højreklik på den og tryk på Slet.
Slet Ngc-mappen i Windows 10
Naviger til Indstillinger > Konti > Log ind for at konfigurere en ny PIN-kode efter sletning af den gamle. Klik derefter på Windows Hello PIN , tilføj en ny PIN-kode, og forhåbentlig begynder den at fungere igen på dit operativsystem.
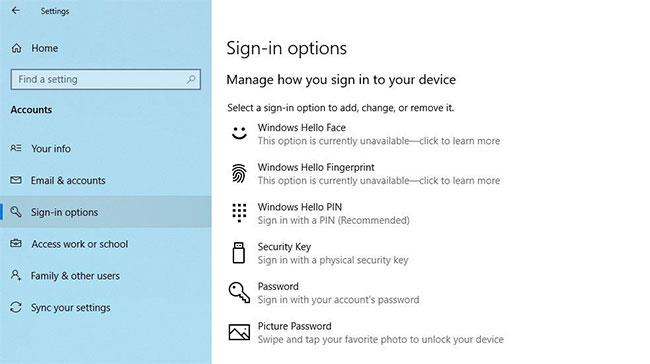
Windows Hello PIN-kode i Windows Settings-appen
Hvis denne rettelse heller ikke løser problemet, ligger årsagen et andet sted og kræver yderligere undersøgelse.
4. Fjern brugerkontospecifikke problemer
Ved fejlfinding af PIN-problemer er det vigtigt først at udelukke kontospecifikke problemer. For at starte skal du kontrollere, om problemet fortsætter på en anden Microsoft-konto. Den bedste måde at bekræfte dette på er at skifte til en lokal konto. For at gøre det skal du følge disse trin:
Trin 1: Åbn programmet Windows-indstillinger .
Trin 2: Gå til Konti.
Trin 3: Naviger til Dine oplysninger i venstre sidebjælke.
Trin 4: Klik på Log ind med en lokal konto i stedet for .

Skift kontoindstillinger i appen Windows 10 Indstillinger
Trin 5: Klik på Næste.
Trin 6: Indtast PIN-koden.
Trin 7: Opret en lokal konto ved at tilføje dit brugernavn og adgangskode.
Trin 8: Når du er færdig, skal du klikke på Næste.
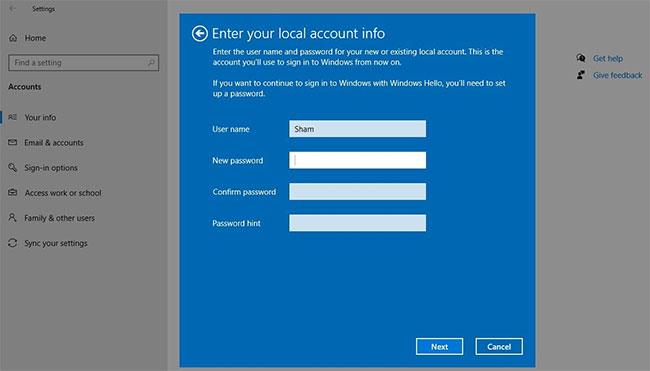
Konfigurer en lokal konto i appen Windows 10 Indstillinger
Trin 9: Klik Log ud og afslut .
Ved at følge ovenstående trin vender du tilbage til login-skærmen. Indtast din PIN-kode igen for at bekræfte, at den virker. Hvis ja, så er årsagen din Microsoft-konto. At oprette en anden brugerkonto og kontrollere, om PIN-koden virker der, vil hjælpe med at bekræfte det.
Derfor, hvis problemet stammer fra din Microsoft-brugerkonto, bør du kopiere dine filer til den nye konto og begynde at bruge den nye konto fra nu af.
Hvis pinkoden ikke virker på nogen konti, skal du gå videre til næste rettelse.
5. Rediger PIN-loginindstillinger i Group Policy Editor
Når den praktiske PIN-loginindstilling i Group Policy Editor er deaktiveret, fungerer PIN-koden ikke. Derfor er det vigtigt at sikre, at det ikke giver problemer under login-processen.
Nogle versioner af Windows har dog muligvis ikke denne funktion. Hvis du falder i den situation, skal du springe dette trin over.
Følg nedenstående trin for at justere indstillingerne i Group Policy Editor:
Trin 1: Søg efter programmet Kør i Windows-søgelinjen.
Trin 2: Skriv "gpedit.msc" , og klik på OK.
Trin 3: Naviger til Administrative skabeloner > System > Logon .
Trin 4: I højre rude skal du finde og dobbeltklikke på Aktiver indstilling for bekvemmeligheds-PIN-login .
Trin 5: Marker afkrydsningsfeltet Aktiveret , klik på Anvend > OK .
Hvis indstillingen allerede er aktiveret, skal du fortsætte med at anvende de resterende rettelser.
6. Opdater eller nedgrader operativsystemet
Ifølge medarbejdere i Microsofts support skyldes en af de mulige årsager til, at PIN-koder ikke virker på Windows, de seneste opdateringer. Hvis du har udført en opdatering for nylig, skal du rulle opdateringen tilbage .
Tværtimod, hvis du ikke har opdateret din computer i et stykke tid, kan problemet skyldes et forældet Windows-operativsystem. Når dit operativsystem er opdateret , kan du prøve at logge ind igen med din gamle pinkode.
Hvis problemet fortsætter, skal du køre en malware-scanning for at udelukke muligheden for, at malware forstyrrer og forårsager problemet.
7. Sluk antivirussoftware og kør en malware-scanning
Interferens kan forekomme fra antivirussoftware og resultere i, at din PIN-kode afvises. Sluk derfor midlertidigt antivirussoftware for at sikre, at det ikke er årsagen til problemet. Kør derefter en Microsoft Defender offline-scanning for at finde skjult malware.
8. Kør en SFC-scanning
Når du fjerner malware fra din computer, skal du sørge for, at den ikke beskadiger nogen Windows-filer, der forårsager problemet.
Den nemmeste måde at gøre dette på er at køre en SFC-scanning . Scanningen søger automatisk efter beskadigede filer og erstatter dem med en cachelagret kopi.
Hvis problemet fortsætter, efter at du har prøvet alle rettelserne ovenfor, kan du overveje at gendanne din computer til et tidligere tidspunkt, hvor pinkoden fungerede korrekt. Hvis det ikke løser problemet, er dit bedste bud at nulstille din computer til fabriksindstillinger .