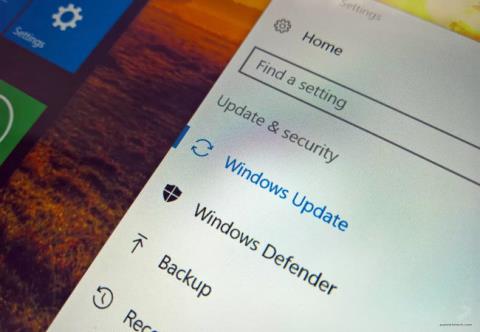Инструкции за инсталиране на Windows 10 Spring Creators Update

Потребителите най-накрая могат да изтеглят Windows 10 Spring Creators Update чрез Release Preview.

Във версиите Windows 10 Professional , Enterprise и Education на потребителите е разрешено да „отлагат“ актуализации, така че няма да им се налага да изтеглят актуализации известно време. Можете да използвате Local Group Policy, за да зададете " време на забавяне ", различно от времето по подразбиране.
Microsoft разделя актуализациите на Windows в три големи категории:
- Актуализации на защитата за коригиране и отстраняване на големи уязвимости. Не можете да отлагате актуализациите на защитата.
- Актуализирайте нови функции и значително актуализирайте съществуващите функции. Когато отложите актуализации с помощта на обикновения интерфейс на Windows Update, актуализираните функции няма да бъдат изтеглени в продължение на 60 дни. С помощта на групови правила можете да зададете период на забавяне на актуализацията до 180 дни.
- Качествените актуализации са като традиционните актуализации на операционната система, включително незначителни, важни корекции на сигурността и актуализации на драйвери. Когато отлагате актуализации чрез интерфейса на Windows Update, качествените актуализации не се изтеглят в продължение на 35 дни по подразбиране. С помощта на групови правила можете да зададете забавяне до 30 дни.
Имайте предвид , че ако използвате Windows 10 Home Edition, не можете да отлагате актуализацията.
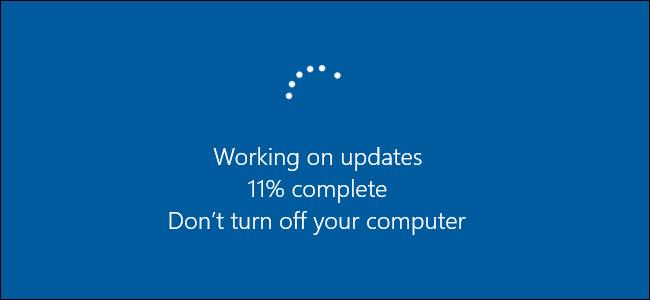
Променете времето за забавяне на актуализацията на Windows 10
Преди да започнете, трябва да се отбележи, че редакторът на местни групови правила е доста мощен инструмент, така че ако никога не сте използвали инструмента, трябва да отделите време, за да научите как да използвате инструмента.
Първо отворете редактора на локални групови правила, като щракнете върху Старт , след това въведете gpedit.msc в полето за търсене и натиснете Enter .
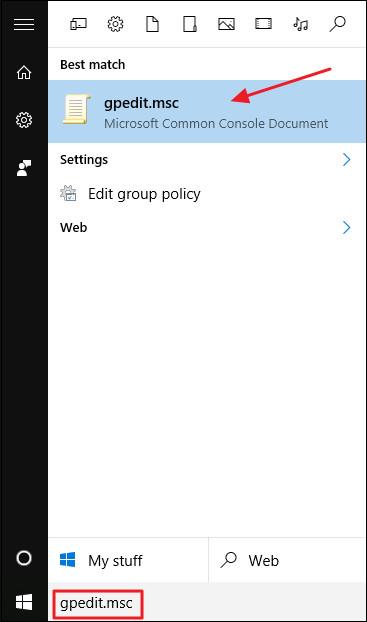
В прозореца на редактора на локални групови правила, в левия панел, отидете до ключа:
Компютърна конфигурация => Административни шаблони => Компоненти на Windows => Актуализация на Windows => Отлагане на надстройки и актуализации .
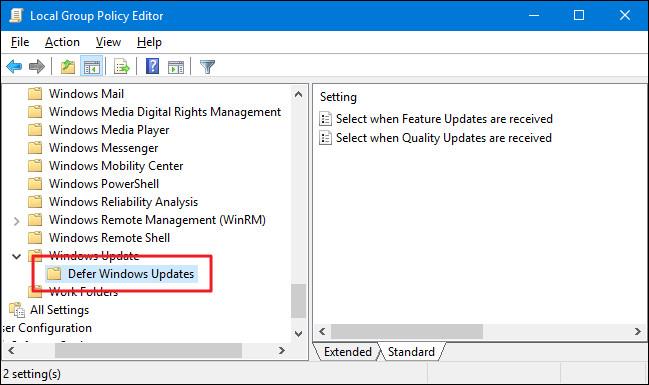
В десния панел намерете и щракнете двукратно върху настройката с име „ Изберете при получаване на актуализации на функции “, за да отворите прозореца със свойства.
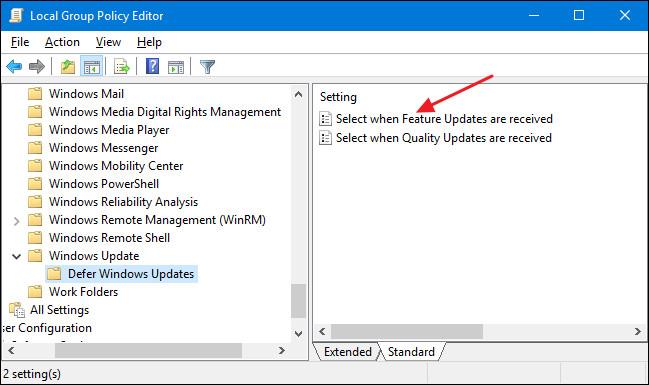
В прозореца Свойства за избор при получаване на актуализации на функции щракнете върху Активирано. Ако искате да отложите процеса на актуализация, въведете произволно число до 180 дни в полето „ След пускане на актуализация на функция, отложете получаването й за толкова много дни “.
Или можете също да изберете опцията „ Пауза на актуализациите на функциите “, за да отложите актуализацията за 60 дни или да изчакате, докато изчистите отметката от квадратчето. Използването на функцията за пауза е основно същото като използването на функцията за редовно забавяне на актуализацията в интерфейса на Windows Update, но разликата е, че можете да отворите отново прозореца на редактора на локални групови правила и да излезете. Поставете отметка в квадратчето, ако искате да прекратите паузата на актуализацията и искате да актуализирате с нови актуализации.
Има и други опции в прозореца, които можете да използвате, за да получавате актуализации на функции. Опцията „ Текущ клон “ се актуализира, тъй като Microsoft предоставя налични функции.
Опцията „ Текущ клон за бизнес“ се актуализира с функции, когато Microsoft прецени, че са готови за бизнес внедряване. Ако искате да актуализирате функциите по-рано, изберете „Текущ клон“. Ако искате да отложите новата функция възможно най-дълго, изберете „ Текущ клон за бизнес “.
След като завършите процеса на настройка, щракнете върху OK .
Върнете се в главния прозорец на редактора на локални групови правила, щракнете двукратно върху настройката с име „ Избор при получаване на качествени актуализации “, за да отворите прозореца със свойства .
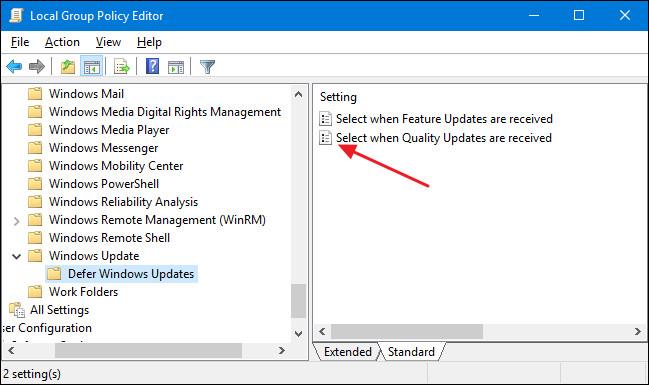
В прозореца със свойства щракнете върху опцията Разрешено . Имайте предвид , че няма опция за качествена актуализация.
Можете да зададете броя дни за забавяне на актуализациите до 30 дни. Използването на функцията за пауза е подобно на използването на опциите за забавяне на актуализацията в интерфейса на Windows Update. Той ще постави на пауза актуализациите за 35 дни или докато не се върнете и премахнете отметката от опцията.
След като зададете опциите, щракнете върху "OK".
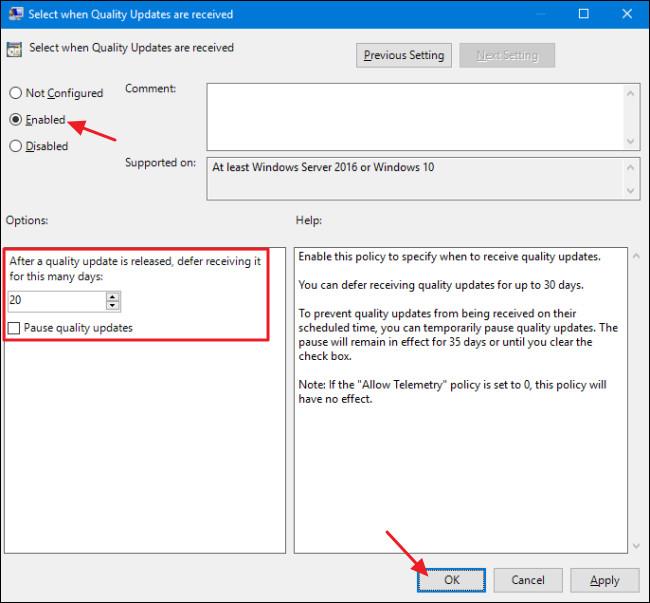
Накрая затворете прозореца на редактора на локални групови правила. Не е необходимо да рестартирате компютъра си, настройките ще бъдат приложени веднага.
Вижте още няколко статии по-долу:
Късмет!
Потребителите най-накрая могат да изтеглят Windows 10 Spring Creators Update чрез Release Preview.
Това ръководство ще ви покаже как да активирате или деактивирате достъпа до функцията Windows Update Пауза на актуализации за всички потребители в Windows 10.
Понякога може да имате проблеми с Windows Update. Това ръководство ще ви покаже как да възстановите напълно компонентите и правилата на Windows Update по подразбиране в Windows 10.
Предстоящата актуализация на Windows 10 Redstone 4 на Microsoft вероятно ще се нарича April Update. Както беше предвидено, той ще бъде пуснат от Microsoft тази седмица с много нови функции, много подобрен интерфейс и сигурност за операционната система.
По подразбиране актуализациите на Windows 10 се изтеглят в папката SoftwareDistribution на устройство C и са скрити в Windows 10. Преместването на папката няма да бъде толкова лесно, колкото обикновено, и изисква влизане с администраторски права. Новата папка, използвана в този урок, е NewUpdateFolder, намираща се в устройство D. Можете да промените името и да запазите местоположението където желаете.
Ако актуализациите на Windows използват наличната честотна лента, следвайте тези стъпки, за да ограничите честотната лента или скоростта на изтегляне на актуализациите на Windows.
Във версиите Windows 10 Professional, Enterprise и Education на потребителите е разрешено да отлагат актуализациите, така че няма да им се налага да изтеглят актуализации известно време. Можете да използвате локални групови правила, за да зададете време на забавяне, различно от времето по подразбиране.
Microsoft продължава да променя настройките на Windows 10 с всяка версия, като в крайна сметка се стреми да премахне контролния панел. С актуализацията на Fall Creators ще разгледаме новите инсталационни функции, добавени от Microsoft.
Задължителната актуализация KB4559309 току-що беше изтеглена от Microsoft от системата за актуализиране на Windows 10.
Microsoft пуска актуализация на защитата, за да смекчи уязвимостите в сигурността за Intel, AMD и ARM процесори, които могат да изложат на риск милиони компютри. По-долу е спешната актуализация на Windows 10 KB4056892 (компилация 16299.192).
Това ръководство ще ви покаже как да нулирате напълно компонентите и правилата на Windows Update по подразбиране в Windows 11.
Наскоро някои потребители се оплакаха от повтарящ се проблем при зареждане след надграждане до Windows 10 от Windows 8.1, 8 или 7. Тази статия ще предостави 5 ефективни решения, които да ви помогнат да коригирате повтарящата се грешка при зареждане, активна по време и при актуализиране на Windows 10.
При актуализиране на Windows 10, Windows Update ще срещне някои грешки, които причиняват проблеми с актуализацията и не могат да продължат. Включително грешка 0x80080005 в Windows Update.
За разлика от предишните версии на операционните системи Windows, в Windows 10 вашето устройство винаги се надгражда с най-новите функции и корекции. По подразбиране Windows 10 автоматично изтегля и инсталира наличните актуализации. В някои случаи обаче актуализирането на Windows или драйвери може временно да причини грешки на вашето устройство.
По подразбиране Windows 11 автоматично проверява и инсталира нови актуализации в системата, когато станат налични.
В случай, че внезапно получите известие, че е налична актуализация на Windows 11, но все още не искате да рестартирате системата, за да приложите новата актуализация, какво трябва да направите?
Режимът на павилион в Windows 10 е режим за използване само на 1 приложение или достъп само до 1 уебсайт с гост потребители.
Това ръководство ще ви покаже как да промените или възстановите местоположението по подразбиране на папката Camera Roll в Windows 10.
Редактирането на файла hosts може да доведе до невъзможност за достъп до интернет, ако файлът не е модифициран правилно. Следващата статия ще ви насочи как да редактирате файла hosts в Windows 10.
Намаляването на размера и капацитета на снимките ще ви улесни да ги споделяте или изпращате на всеки. По-специално, в Windows 10 можете групово да преоразмерявате снимки с няколко прости стъпки.
Ако не е необходимо да показвате наскоро посетени елементи и места от съображения за сигурност или поверителност, можете лесно да го изключите.
Microsoft току-що пусна Windows 10 Anniversary Update с много подобрения и нови функции. В тази нова актуализация ще видите много промени. От поддръжката на писалка на Windows Ink до поддръжката на разширение на браузъра Microsoft Edge, менюто "Старт" и Cortana също са значително подобрени.
Едно място за управление на много операции направо в системната област.
В Windows 10 можете да изтеглите и инсталирате шаблони за групови правила, за да управлявате настройките на Microsoft Edge и това ръководство ще ви покаже процеса.
Тъмният режим е интерфейс с тъмен фон на Windows 10, който помага на компютъра да пести енергия от батерията и намалява въздействието върху очите на потребителя.
Лентата на задачите има ограничено пространство и ако редовно работите с множество приложения, може бързо да ви свърши мястото, за да закачите повече от любимите си приложения.