Как да поставите на пауза актуализации на Windows 11

По подразбиране Windows 11 автоматично проверява и инсталира нови актуализации в системата, когато станат налични.

По подразбиране Windows 11 автоматично проверява и инсталира нови актуализации в системата, когато станат налични. Въпреки това, ако тези автоматични актуализации доведат до нежелани промени или просто не искате да приложите новата актуализация на вашата система в момента, Windows ще ви позволи да поставите на пауза. Разположете автоматичните актуализации след една седмица. Ето как.
Първо отворете приложението Настройки на Windows, като натиснете клавишната комбинация Windows + i . Или можете да щракнете с десния бутон върху бутона "Старт" в лентата на задачите и да изберете " Настройки " в появилото се меню.
Когато се отвори интерфейсът за настройки, погледнете списъка с елементи вдясно и щракнете върху „ Windows Update “ в долната част.
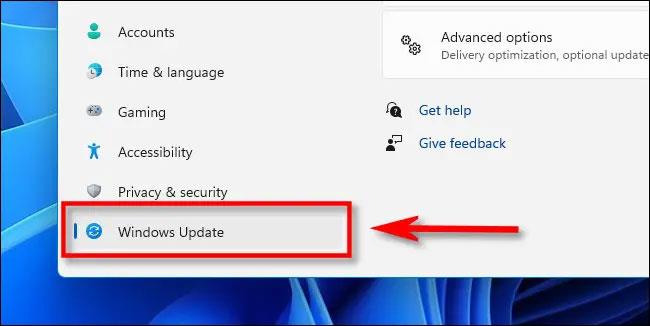
На екрана с настройки на Windows Update, който се отваря, погледнете надолу към секцията „ Още опции “ и щракнете върху бутона „ Пауза за 1 седмица “.

Веднага страницата с настройки на Windows Update ще покаже съдържанието „ Актуализациите са поставени на пауза до [...] “ (приблизително преведено: Актуализациите са поставени на пауза до [...]). Където [...] е една седмица, откакто сте щракнали върху бутона за пауза. След като тази дата настъпи, автоматичните актуализации ще продължат да се разпространяват.
Продължете с автоматичните актуализации на Windows 11
За да активирате отново автоматичните актуализации, отворете приложението Настройки на Windows и отворете „ Windows Update “. На екрана с настройки на Windows Update щракнете върху бутона „ Възобновяване на актуализациите “.
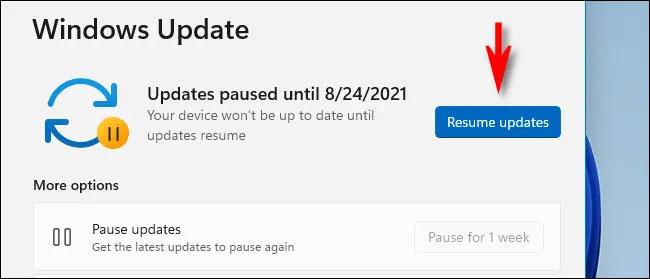
Незабавно Windows Update ще провери за нови актуализации и ако бъдат намерени налични актуализации, можете да щракнете върху „ Изтегляне сега “, „ Инсталиране сега “ или „ Рестартиране сега “, за да приложите новите актуализации на актуализацията, в зависимост от всеки конкретен случай.
Желая ви добро изживяване с Windows 11!
Режимът на павилион в Windows 10 е режим за използване само на 1 приложение или достъп само до 1 уебсайт с гост потребители.
Това ръководство ще ви покаже как да промените или възстановите местоположението по подразбиране на папката Camera Roll в Windows 10.
Редактирането на файла hosts може да доведе до невъзможност за достъп до интернет, ако файлът не е модифициран правилно. Следващата статия ще ви насочи как да редактирате файла hosts в Windows 10.
Намаляването на размера и капацитета на снимките ще ви улесни да ги споделяте или изпращате на всеки. По-специално, в Windows 10 можете групово да преоразмерявате снимки с няколко прости стъпки.
Ако не е необходимо да показвате наскоро посетени елементи и места от съображения за сигурност или поверителност, можете лесно да го изключите.
Microsoft току-що пусна Windows 10 Anniversary Update с много подобрения и нови функции. В тази нова актуализация ще видите много промени. От поддръжката на писалка на Windows Ink до поддръжката на разширение на браузъра Microsoft Edge, менюто "Старт" и Cortana също са значително подобрени.
Едно място за управление на много операции направо в системната област.
В Windows 10 можете да изтеглите и инсталирате шаблони за групови правила, за да управлявате настройките на Microsoft Edge и това ръководство ще ви покаже процеса.
Тъмният режим е интерфейс с тъмен фон на Windows 10, който помага на компютъра да пести енергия от батерията и намалява въздействието върху очите на потребителя.
Лентата на задачите има ограничено пространство и ако редовно работите с множество приложения, може бързо да ви свърши мястото, за да закачите повече от любимите си приложения.









