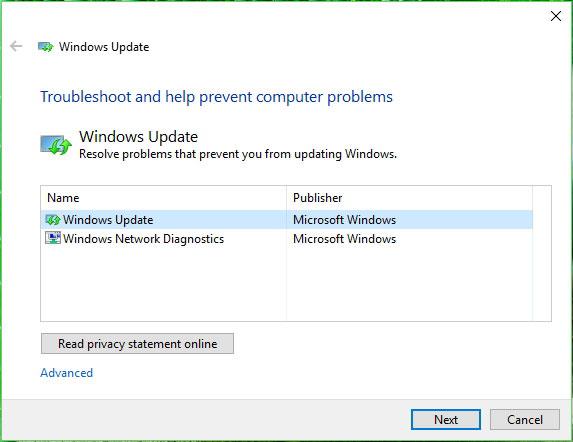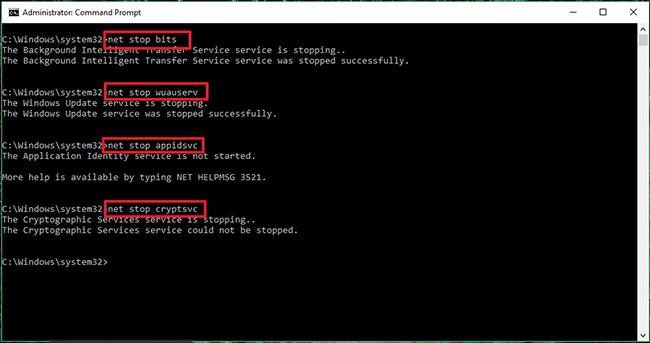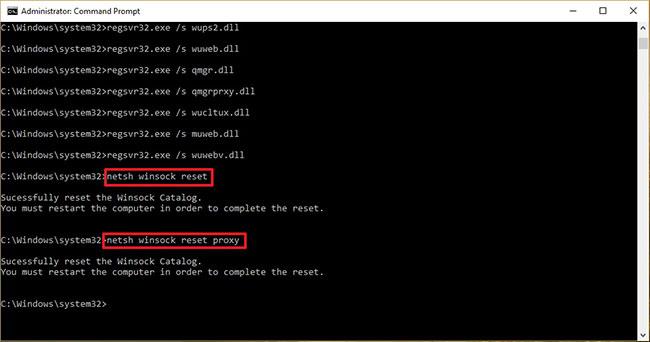Windows Update поддържа Windows 10 актуален, като изтегля и инсталира най-новите актуализации, драйвери и корекции, издадени от Microsoft.
Понякога може да срещнете проблеми с Windows Update, като невъзможност за изтегляне или инсталиране на актуализации, съобщения за грешки, невъзможност за търсене на нови актуализации и т.н. Този тип проблеми могат да възникнат, когато базата данни или компонентите на Windows Update са повредени, един или повече услуги, свързани с Windows Update, не се изпълняват и т.н.
Нулирането на компонентите на Windows Update често може да разреши тези проблеми.
Това ръководство ще ви покаже как да възстановите напълно компонентите и правилата на Windows Update към стандартните настройки в Windows 10 .
Забележка : Трябва да влезете с администраторски права, за да нулирате Windows Update.
Как да нулирате Windows Update с помощта на инструмента за отстраняване на неизправности
1. Изтеглете Windows Update Troubleshooter от Microsoft .
2. Щракнете двукратно върху файла WindowsUpdateDiagnostic.diagcab , за да стартирате инструмента за отстраняване на неизправности.
3. Изберете опцията Windows Update .
4. Щракнете върху бутона Напред.
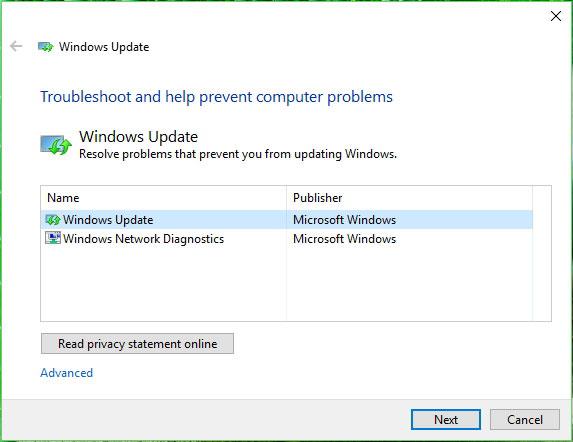
Щракнете върху бутона Напред
5. Щракнете върху опцията Опитайте отстраняване на неизправности като администратор (ако е налична). Изберете опцията отново и щракнете върху бутона Напред отново.
6. Щракнете върху бутона Затвори.
7. Отворете отново инструмента за отстраняване на неизправности на Windows Update .
8. Изберете опцията Windows Networking Diagnostics, за да разрешите всички мрежови проблеми, които пречат на изтеглянето на актуализации.
9. Щракнете върху бутона Напред.
10. Щракнете върху бутона Затвори.
11. Рестартирайте компютъра.
След като компютърът се рестартира, опитайте отново да актуализирате Windows 10 и всичко трябва да работи според очакванията.
Как да нулирате Windows Update с помощта на командния ред
Използвайте следните стъпки, за да нулирате ръчно компонентите на Windows Update с помощта на командния ред в Windows 10:
1. Отворете командния ред с администраторски права .
2. Въведете следните команди, за да спрете Background Intelligent Transfer Service (BITS), Windows Update и Cryptographic (натискайте Enterна всеки ред):
net stop bits
net stop wuauserv
net stop appidsvc
net stop cryptsvc
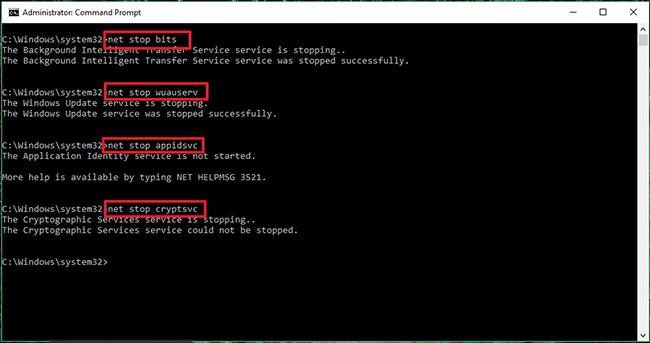
Спрете Background Intelligent Transfer Service (BITS), Windows Update и Cryptographic
Бърз съвет : Може да се наложи да изпълните още команди, докато не видите съобщение, че услугата е спряна успешно.
3. Въведете следната команда, за да изтриете всички qmgr*.dat файлове , създадени от BITS от вашия компютър, и натиснете Enter:
Del "%ALLUSERSPROFILE%\Application
Data\Microsoft\Network\Downloader\*.*"
4. Докоснете, Yза да потвърдите изтриването.
5. Въведете следните команди, за да изчистите кеша на Windows Update, позволявайки на Windows 10 да изтегля повторно актуализации, вместо да използва изтеглени файлове, които може да са повредени в системата, и натиснете Enterна всеки ред:
rmdir %systemroot%\SoftwareDistribution /S /Q
rmdir %systemroot%\system32\catroot2 /S /Q
Бърз съвет : Статията използва командата rmdir за премахване на директории с превключвателя /S за изтриване на посочената директория и всички поддиректории в главната директория, превключвателят /Q се използва за премахване на директории без потвърждение. Ако получите съобщението „Процесът няма достъп до файла, защото се използва от друг процес.“ (Процесът не може да получи достъп до файла, защото се използва от друг процес), повторете стъпка 1 и опитайте отново, защото една от услугите може внезапно да се е рестартирала.
6. Въведете следните команди, за да нулирате услугите BITS и Windows Update по подразбиране (щракнете Enterвърху всеки ред):
sc.exe sdset bits D:(A;;CCLCSWRPWPDTLOCRRC;;;SY)
(A;;CCDCLCSWRPWPDTLOCRSDRCWDWO;;;BA)
(A;;CCLCSWLOCRRC;;;AU)
(A;;CCLCSWRPWPDTLOCRRC;;;PU)
sc.exe sdset wuauserv D:(A;;CCLCSWRPWPDTLOCRRC;;;SY)
(A;;CCDCLCSWRPWPDTLOCRSDRCWDWO;;;BA)(A;;CCLCSWLOCRRC;;;AU)
(A;;CCLCSWRPWPDTLOCRRC;;;PU)
7. Въведете следната команда, за да се преместите в папката System32 и натиснете Enter:
cd /d %windir%\system32
Въведете следните команди, за да посочите всички DLL файлове на Windows Update и съответните BITS в системния регистър (щракнете Enterвърху всеки ред):
regsvr32.exe /s atl.dll
regsvr32.exe /s urlmon.dll
regsvr32.exe /s mshtml.dll
regsvr32.exe /s shdocvw.dll
regsvr32.exe /s browseui.dll
regsvr32.exe /s jscript.dll
regsvr32.exe /s vbscript.dll
regsvr32.exe /s scrrun.dll
regsvr32.exe /s msxml.dll
regsvr32.exe /s msxml3.dll
regsvr32.exe /s msxml6.dll
regsvr32.exe /s actxprxy.dll
regsvr32.exe /s softpub.dll
regsvr32.exe /s wintrust.dll
regsvr32.exe /s dssenh.dll
regsvr32.exe /s rsaenh.dll
regsvr32.exe /s gpkcsp.dll
regsvr32.exe /s sccbase.dll
regsvr32.exe /s slbcsp.dll
regsvr32.exe /s cryptdlg.dll
regsvr32.exe /s oleaut32.dll
regsvr32.exe /s ole32.dll
regsvr32.exe /s shell32.dll
regsvr32.exe /s initpki.dll
regsvr32.exe /s wuapi.dll
regsvr32.exe /s wuaueng.dll
regsvr32.exe /s wuaueng1.dll
regsvr32.exe /s wucltui.dll
regsvr32.exe /s wups.dll
regsvr32.exe /s wups2.dll
regsvr32.exe /s wuweb.dll
regsvr32.exe /s qmgr.dll
regsvr32.exe /s qmgrprxy.dll
regsvr32.exe /s wucltux.dll
regsvr32.exe /s muweb.dll
regsvr32.exe /s wuwebv.dll
Забележка : regsvr32 е инструмент за команден ред, който ще ви помогне да посочите .DLL файлове като командни компоненти в системния регистър и статията използва превключвателя /S , за да посочи инструмента за изпълнение на командата, без да показва допълнителни съобщения.
8. Въведете следните команди, за да нулирате мрежовата конфигурация, което може да е част от проблема (но не рестартирайте компютъра). Кликнете Enterвърху всеки ред:
netsh winsock reset
netsh winsock reset proxy
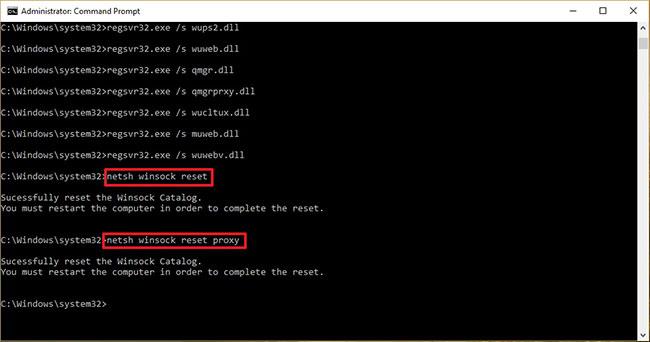
Нулирайте конфигурацията на мрежата
9. Въведете следните команди, за да рестартирате услугите BITS, Windows Update и Cryptographic (щракнете Enterвърху всеки ред):
net start bits
net start wuauserv
net start appidsvc
net start cryptsvc
10. Рестартирайте компютъра.
Когато процесът приключи, Windows Update ще бъде нулиран и ще работи отново на вашето устройство с Windows 10.