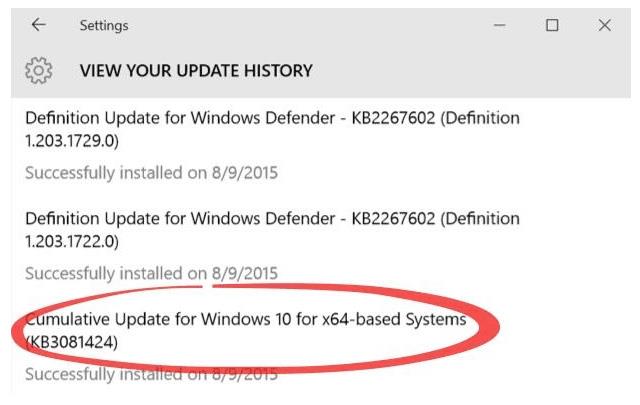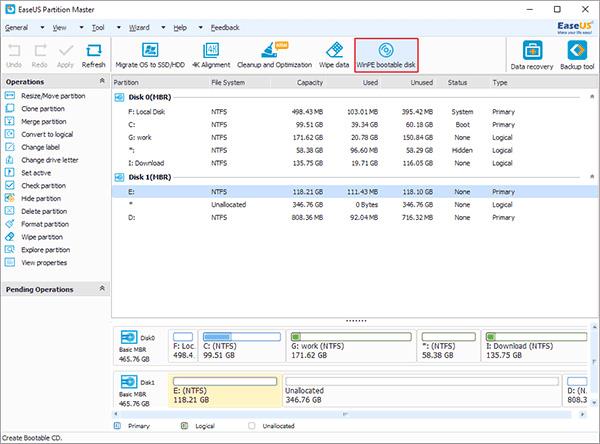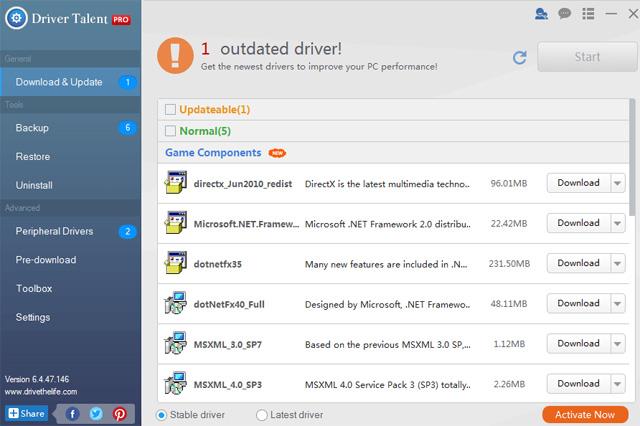Наскоро някои потребители се оплакаха от повтарящи се проблеми при зареждане след надграждане до Windows 10 от Windows 8.1, 8 или 7 . Тази статия ще предостави 5 ефективни решения, които да ви помогнат да коригирате повтарящи се грешки при зареждане по време и при актуализиране на Windows 10.
Как да коригирате повтарящи се грешки при зареждане след актуализиране на Windows 10
Причини за повтарящи се грешки при зареждане след актуализиране на Windows 10
Третата актуализация на Windows 10 кара компютрите с Windows 10 да се сриват многократно или да замръзват произволно. Актуализацията на Windows 10 KB3081424 (корекция на грешка) се проваля по време на процеса на актуализиране и задейства съобщението: „Не можахме да завършим актуализациите, отменяме промените.“ (Не успяхме да завършим актуализацията, да отменим промените). Отмяната на това ще принуди системата да се рестартира и когато влезете отново в Windows, тази актуализация ще се опита да преинсталира KB3081424. Актуализацията KB3081424 не може да бъде спряна и това оставя системата да остане в безкраен цикъл на рестартиране на Windows 10.
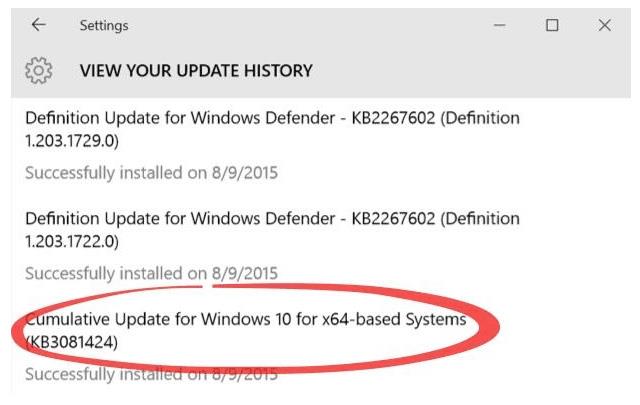
Начини за коригиране на повтарящи се проблеми при стартиране след актуализиране на Windows 10
Опция 1: Стартирайте компютъра от безопасен режим и отменете автоматичното рестартиране
Стъпка 1: Продължете да натискате F8, преди да се появи иконата на Windows.
Стъпка 2: Отпуснете клавиша F8 , докато се появи менюто за зареждане и изберете Безопасен режим .
Стъпка 3: Стартирайте компютъра от безопасен режим и търсете след стартиране на Windows.
Стъпка 4: Въведете cpl и отворете sysdm.cpl.
Стъпка 5: Щракнете върху Разширени > Настройки в Стартиране и възстановяване.
Стъпка 6: Премахнете отметката от Автоматично рестартиране.
Стъпка 7 : Щракнете върху OK и рестартирайте компютъра.
Забележка : Този метод не може директно да реши проблема, но ако има някакъв спешен проблем с компютъра, можете първо да го опитате. След като изпробвате бързата корекция, можете да следвате един от 4-те начина по-долу, за да коригирате проблеми с рестартирането на Windows 10.
Вариант 2: Корекция на Microsoft
Microsoft пусна актуализирана корекция за проблема с повтарящото се стартиране на Windows 10. Можете да получите тази корекция чрез Windows Update. Отворете Настройки > Актуализиране и защита > Актуализация на Windows и изберете „Проверка за актуализации“ . Допълнителни актуализации ще бъдат изтеглени и инсталирани на компютри с Windows 10, за да се коригира безкрайният цикъл на зареждане.
Решение 3. Коригирайте проблема с рестартирането на Windows 10, като стартирате компютъра от стартовия диск
Тъй като Windows 10 продължава да се рестартира, потребителите могат директно да разрешат този проблем с помощта на стартовия диск на Windows. Създайте диск за стартиране на Windows 10 с помощта на професионален софтуер за управление на дялове - EaseUS Partition Master . След това компютърът се зарежда и работи без никакви други проблеми.
Виж повече:
Стъпка 1: Изтеглете и стартирайте EaseUS Partition Master на нов компютър с Windows 10/8/7 система. Щракнете върху Инструмент и изберете „ Създаване на стартиращ диск на WinPE “.
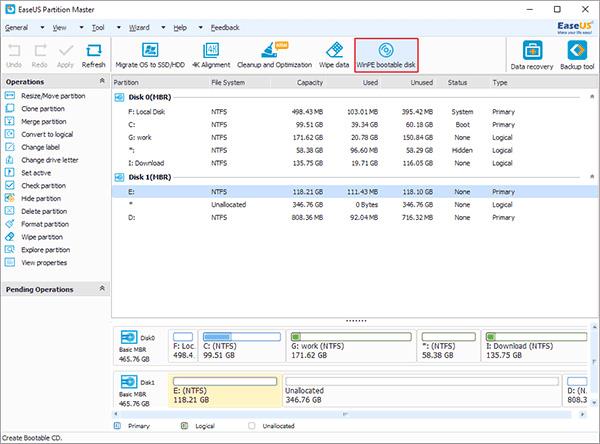
Стъпка 2: След това изберете да създадете стартиращ диск на USB, CD/DVD, експортиране на IOS Windows 10/8/7 файл или външно устройство за съхранение, като USB.

Стъпка 3 : Щракнете върху „ Напред “, за да завършите процеса.
Стъпка 4: Когато процесът приключи, свържете USB и рестартирайте компютъра.
Стъпка 5: Изберете да стартирате от диска за зареждане на EaseUS WinPE и тази програма ще поправи и възстанови системата Windows, за да коригира Windows 10 повтарящи се грешки при зареждане.
Опция 4. Изтрийте опасните записи в системния регистър, за да коригирате повтарящите се рестартирания по време на актуализация на Windows 10
Ако компютърът ви заседне в цикъл на зареждане по време на инсталиране на Windows 10, опитайте бързо това решение, за да коригирате проблема с рестартирането на Windows 10, преди KB3081424 да се опита да преинсталира.
Стъпка 1: Въведете „ regedit “ в менюто „Старт“ .
Стъпка 2: В прозореца, който се отваря, навигирайте до:
HKEY_LOCAL_MACHINE\SOFTWARE\Microsoft\Windows NT\CurrentVersion\ProfileList
Стъпка 3: Архивирайте ключовете на системния регистър, в случай че нещо се обърка (Маркирайте ProfileList, щракнете върху Файл и Експортиране и изберете име за резервно копие).
Стъпка 4: Сканирайте през ProfileList IDs и изтрийте всички файлове с намерен ProfileImagePath.
Стъпка 5: Затворете regedit, рестартирайте и следващия път KB3081424 ще се инсталира правилно.
Опция 5. Коригиране на проблеми с драйвера за разрешаване на безкраен цикъл на зареждане след актуализация на Windows 10
Има съобщения, че Windows 10 „конфликтира“ с AMD графики. Ако компютърът ви е заседнал в цикъл на зареждане на Windows 10, това може да се дължи на проблеми с остарял драйвер, опитайте да коригирате графичните драйвери. Потребителите могат да използват решението "всичко в едно": Driver Talent (преди известно като DriveTheLife), което е специализирано в тестване и отстраняване на проблеми с драйвери. Той ще помогне за ремонт на драйвери, ако са повредени или се сринат, ще инсталира най-подходящия драйвер, ако липсва и ще актуализира до най-новия драйвер, ако е остарял.
Стъпка 1: Стартирайте Driver Talent, за да сканирате компютъра си и да идентифицирате проблеми с драйверите.
Стъпка 2: Коригирайте драйверите чрез изтегляне, актуализиране или поправка.
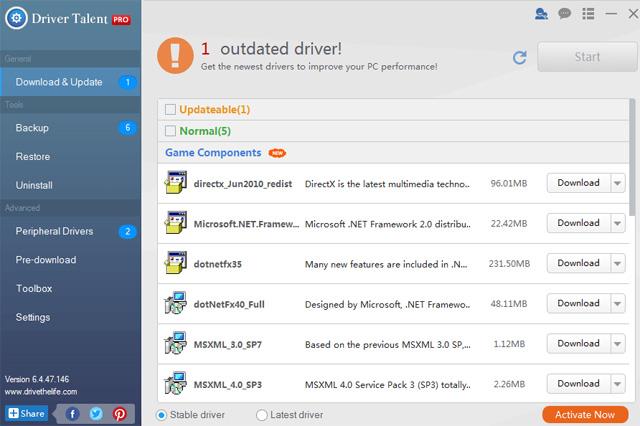
Стъпка 3: Рестартирайте компютъра, за да завършите поправката на драйвера.
С пожелание за успех!