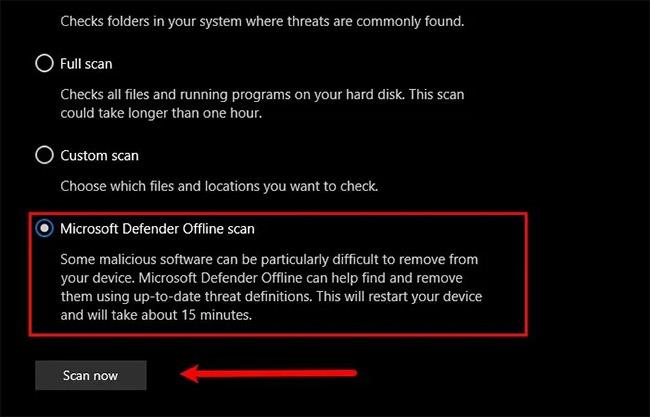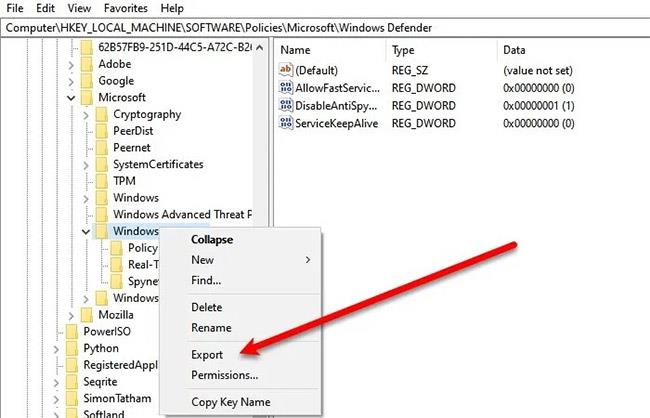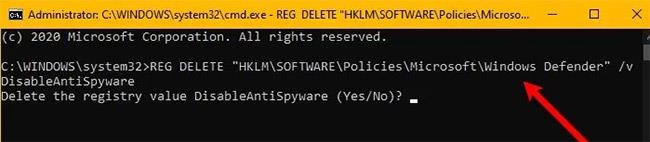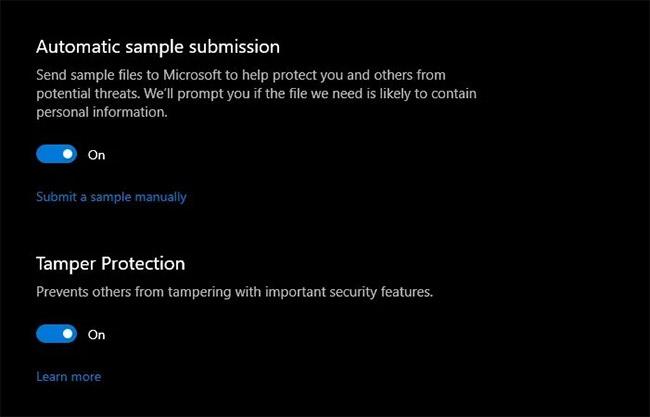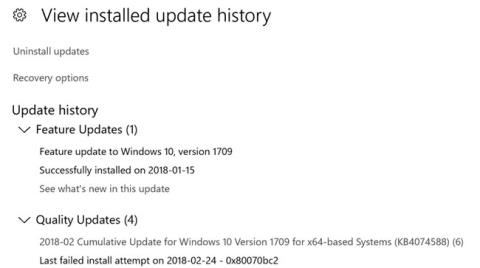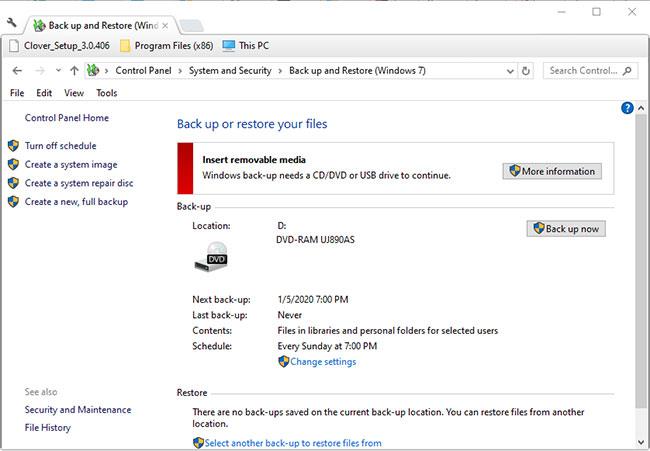Може да видите съобщението „Тази настройка се управлява от вашия администратор“ за следните функции в Windows Security:
- Защита в реално време
- Сигурна доставка в облак
- Изпращайте проби автоматично.
Обикновено това означава, че тези настройки действително са конфигурирани от системния администратор и би имало смисъл да обсъдите това с този човек. Но ако вие самият сте администратор, ето какво можете да направите, за да разрешите проблема.
1. Проверете дали използвате инструменти на трети страни
Ако използвате настройка на трета страна, за да подобрите сигурността на Windows 10, тя може да е направила тези промени чрез регистъра или груповата политика.
Може да искате да идентифицирате и деинсталирате този инструмент или да използвате бутона Нулиране до Windows по подразбиране и да видите дали това помага,
2. Сканирайте за вируси и зловреден софтуер
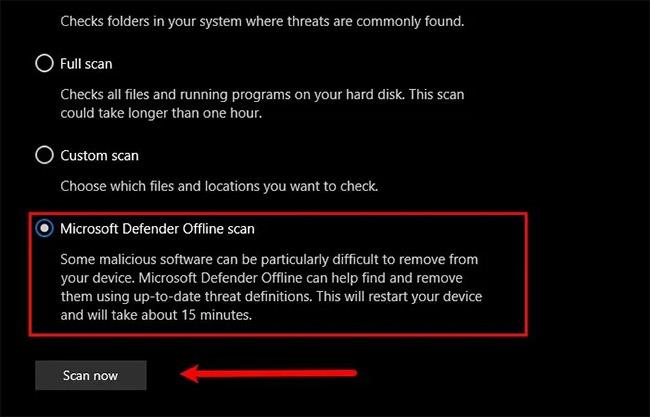
Сканирайте за вируси и зловреден софтуер
Първото и най-важно нещо, което трябва да направите, за да разрешите проблема, е да сканирате компютъра си за вируси и зловреден софтуер. За да премахнете злонамерен софтуер, статията препоръчва да не използвате никакви анти-злонамерени програми на трети страни. Вместо това използвайте Microsoft Defender .
За да направите това, изпълнете следните стъпки:
Стъпка 1: Стартирайте Настройки с Win + I.
Стъпка 2: Щракнете върху Актуализиране и защита > Защита на Windows > Отворете защитата на Windows .
Стъпка 3: Щракнете върху Защита от вируси и заплахи > Опции за сканиране > Офлайн сканиране на Microsoft Defender > Сканирай сега .
Нека вашият компютър бъде сканиран и вирусът премахнат.
Проверете дали това решава проблема. Ако това не реши проблема ви, можете да опитате следващото решение.
3. Изтрийте ключа на Windows Defender
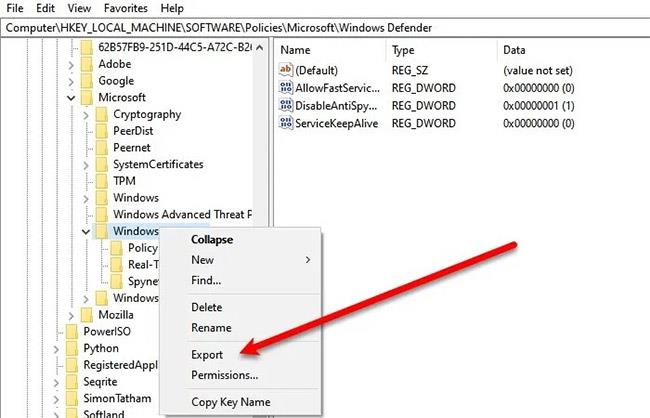
Изтрийте ключа на Windows Defender
Премахването на ключа на Windows Defender в редактора на системния регистър работи за някои потребители и определено ще работи за вас. Така че, за да направите това, стартирайте редактора на системния регистър от менюто "Старт" и отидете до следното място.
Computer\HKEY_LOCAL_MACHINE\SOFTWARE\Policies\Microsoft\Windows Defender
Щракнете с десния бутон върху Windows Defender , изберете Export , създайте нова папка на компютър (за предпочитане на Desktop ), отворете я, наименувайте файла „Windows Defender“ и щракнете върху Save.
Сега направете това за всички подключове и премахнете Windows Defender.
Накрая рестартирайте компютъра си и проблемът ще бъде отстранен.
- Как да коригирате грешката „Windows не можа автоматично да открие настройките на мрежовия прокси“.
4. Изтрийте ключа AntiSpyware
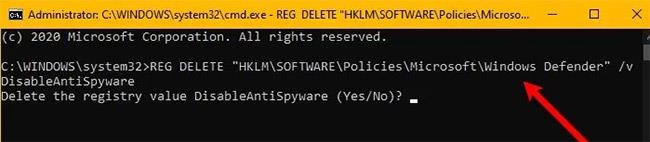
Изтриване на AntiSpyware ключ
Ако горното решение не работи за вас или не сте доволни от редактора на системния регистър, можете да премахнете AntiSpyware, за да коригирате този проблем. За да направите това, стартирайте командния ред с администраторски права , като използвате Win + R > въведете „cmd” > Ctrl + Shift + Enter , въведете следната команда и натиснете Enter.
REG DELETE "HKLM\SOFTWARE\Policies\Microsoft\Windows Defender" /v DisableAntiSpyware
Ще бъдете помолени да потвърдите действието си, така че натиснете „Y“, за да го направите.
Накрая рестартирайте компютъра и вижте дали проблемът продължава. Надяваме се, че проблемът ви ще бъде решен.
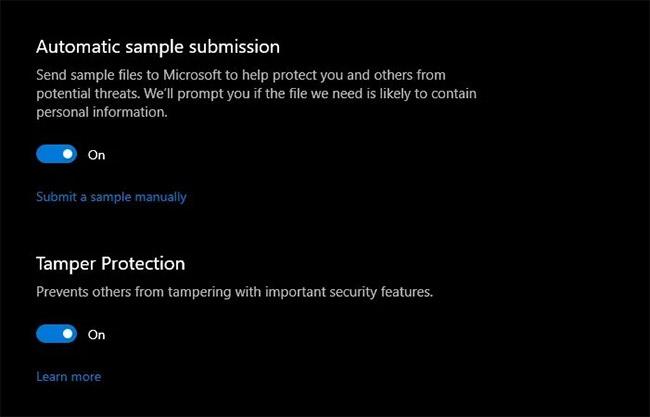
Проблемът е отстранен
5. Проверете настройките на регистъра или груповата политика
Сега може да се нуждаете от малко опит, за да направите това. Трябва да проверите настройките ръчно.
Можете да намерите настройките на Defender в системния регистър, следвайки пътя:
HKEY_LOCAL_MACHINE\SOFTWARE\Policies\Microsoft\Windows Advanced Threat Protection
И в груповата политика въведете:
Computer Configuration > Administrative Templates > Windows Components > Microsoft Defender Antivirus
Ще трябва да проверите дали някои са в състояние Конфигурирано . Трябва да се уверите, че не са Неконфигурирани .
Желаем ви успех в отстраняването на проблемите!