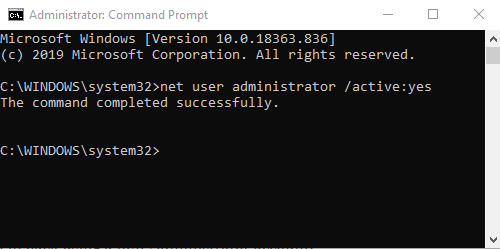Грешките в Windows Update са един от сериозните проблеми, с които потребителите се сблъскват доста често. Това е така, защото някои грешки могат лесно да бъдат коригирани, докато други изискват процес. Ако някога срещнете код на грешка 0x8e5e03fa, докато актуализирате системата си, инструкциите по-долу могат да ви помогнат да коригирате тази грешка.
Грешка 0x8e5e03fa се появява, когато някой системен файл или процес е повреден в Windows Component Store или в компонентно-базирано обслужване (CBS).
Методи за коригиране на код за грешка 0x8e5e03fa
Преди да започнете, първо създайте точка за възстановяване на системата. Това ще ви помогне да отмените промените, ако е необходимо.
Подробностите са в методите по-долу
1. Отворете програмата за отстраняване на неизправности на Windows Update
Операционната система Windows 10 има вграден инструмент за отстраняване на неизправности, който може ефективно да коригира често срещани грешки, свързани с Windows Update. Обикновено решава проблема или поне показва къде наистина е грешката. Затова опитайте този метод, преди да приложите други методи.
За да стартирате инструмента за отстраняване на неизправности в Windows Update , първо изберете Старт > Настройки > Актуализации и защита > Отстраняване на неизправности .
От дясната страна превъртете надолу и изберете Windows Update .
Щракнете върху Стартиране на инструмента за отстраняване на неизправности и го оставете да поправи грешката автоматично.
Може да отнеме известно време, докато устройството разпознае проблема, така че бъдете търпеливи.
Когато процесът приключи, затворете прозореца и рестартирайте устройството.
Проверете дали проблемът е разрешен. Ако все още е там, можем да направим следния втори начин.
2. Преинсталирайте двете папки SoftwareDistribution и Catroot2
За да направите това, отворете Notepad и копирайте и поставете следния ред
net stop wuauserv
net stop cryptSvc
net stop bits
net stop msiserver
ren C:\Windows\SoftwareDistribution SoftwareDistribution.old
ren C:\Windows\System32\catroot2 Catroot2.old
net start wuauserv
net start cryptSvc
net start bits
net start msiserver
Щракнете върху Файл и изберете Запазване като, за да отворите прозореца, както следва.

Запазване като прозорец
Изберете подходящото местоположение, щракнете върху Всички файлове в секциите Запиши като тип по-долу.
След това въведете WindowsUpdate.bat в полето Име на файл .
Щракнете върху Запазване и затворете прозореца на Notepad.
Отидете на предишния раздел, изберете новосъздадения файл, щракнете с десния бутон и изберете Изпълни като администратор .
Ако диалоговият прозорец UAC се появи на екрана, изберете Да , за да предоставите администраторски права.
Командният ред ще бъде активиран и Windows Update ще се стартира отново.
3. Стартирайте инструмента за проверка на системни файлове и DISM
Ако грешката 0x8e5e03fa все още се появява, отворете инструмента за проверка на системни файлове и DISM. Те ще сканират целия твърд диск, за да намерят липсващи или повредени файлове. След това тези две програми автоматично ще поправят или заменят файловете.
4. Преинсталирайте компонентите на Windows Update
Преинсталирайте компонентите на Windows Update, за да видите дали грешката е разрешена.
5. Инсталирайте актуализации с помощта на акаунт на супер администратор
Друг начин за коригиране на тази грешка е, че можете да използвате акаунт на супер администратор, за да изтегляте и инсталирате нови актуализации без прекъсване. Всичко, което трябва да направите, е да създадете нов потребителски акаунт на вашето Windows устройство и след това да влезете и да използвате този акаунт. Следвайте тези стъпки, за да коригирате грешка 0x8e5e03fa.
Натиснете комбинацията Win + R, за да отворите диалоговия прозорец Изпълнение. Въведете cmd и натиснете Ctrl + Shift + Enter . Командният ред ще бъде отворен с администраторски права.
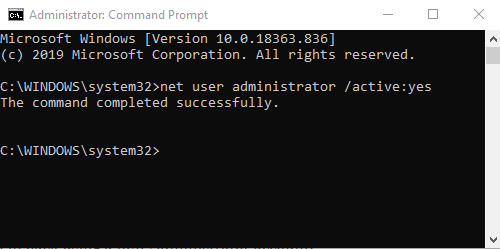
Прозорец на командния ред
Въведете следната команда в командния ред
net user administrator /active:yes
Натиснете Enter, за да отворите администраторския акаунт, наличен в операционната система.
Когато командата е успешно активирана, затворете прозореца на командния ред.
Сега трябва да излезете от вашето устройство. Натиснете Ctrl + Alt + Del , изберете Изход .
След това влезте отново с новия администраторски акаунт.
Сега проверете дали грешката ви е коригирана.
6. Инсталирайте актуализациите ръчно
Друг начин да ви помогнем да коригирате тази грешка е да изтеглите и инсталирате необходимите актуализации ръчно чрез каталога на Microsoft Update.
Quantrimang ви напътства как да коригирате код на грешка 0x80070070, който се появява и в Windows 10: Как да коригирате грешка 0x80070070 в Windows 10