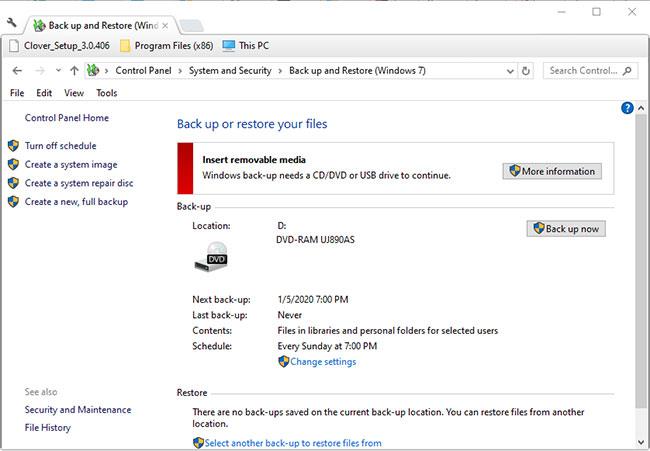Някои потребители на Windows съобщават, че не могат да излязат от режима на диагностичен компютър. След като изчакаха няколко часа, някои засегнати потребители се опитаха да рестартират, за да излязат от този режим, но компютърът им потъмня, изобрази логото и след това екранът за диагностичен компютър отново се появи. Проблемът се появява в Windows 7, Windows 8.1 и Windows 10.
Грешка „Диагностициране на вашия компютър“ Windows 10 – Причини и решения
Какво причинява проблема „Diagnostic PC“?
Въз основа на различни потребителски доклади и тестване на различните методи за поправка, предложени от някои засегнати потребители, има няколко причини, поради които компютърът остава на екрана Диагностика на вашия компютър .

Компютърът блокира Диагностика на екрана на вашия компютър
По-долу е даден списък със ситуации, които могат да причинят този проблем:
- Недостатъчен капацитет на системата - Както се оказва, този конкретен проблем може да възникне и в случаите, когато системата няма достатъчно капацитет, за да зареди всички процеси и услуги, необходими за зареждане. В този случай можете да разрешите проблема, като стартирате компютъра в безопасен режим и освободите място, така че операцията да може да завърши без проблеми.
- Грешка в системния файл - Грешка в системния файл също може да бъде причина за появата на инструмента за диагностика на системата при всяко стартиране на системата. Ще се забие в цикъл, ако джаджата е засегната от проблема. Ако срещнете тази ситуация, трябва да можете да разрешите проблема, като стартирате помощни програми за поправка като DISM и SFC или като възстановите инсталацията на Windows до здравословно състояние с помощта на System Restore.
- Неправилно функциониране на помощната програма за автоматична поправка - Както беше съобщено от няколко различни потребители, този проблем може да бъде причинен и от някои неизвестни проблеми, свързани със системно устройство. В този случай помощната програма за автоматично поправяне ще се опита да се отвори при всяко стартиране, за да се опита да разреши проблема, но няма да може да идентифицира виновника. Един от начините да избегнете този проблем е да заобиколите екрана за автоматично поправяне, като деактивирате помощната програма от прозорец на CMD с права на администратор.
– Повредени BCD данни – В по-сериозни случаи този проблем може да възникне и поради случаи на повредени данни за зареждане, които пречат на процеса на зареждане да завърши. В този случай можете да опресните всички компоненти на операционната система, включително данните за зареждане, като извършите ремонтна инсталация или чиста инсталация.
Ако в момента се мъчите да намерите начин да коригирате грешката „Диагностика на вашия компютър“, тази статия ще ви предостави няколко различни метода за отстраняване на неизправности.
За най-добри резултати извършете корекциите в точния ред, в който ги подрежда статията.
Да започваме!
Как да коригирате грешката „Диагностика на вашия компютър“ в Windows 10
Метод 1: Стартирайте в безопасен режим и освободете малко място

Стартирайте в безопасен режим
Както съобщават някои потребители, този конкретен проблем може да възникне и в ситуации, в които системата няма достатъчно място за зареждане, като всички процеси и услуги на трети страни са планирани да се заредят по време на стартиране. Ако Windows се опита да зареди всичко по време на стартиране и не успее, той автоматично ще стартира в режим на диагностика, за да се опита да разбере кой компонент се проваля.
Въпреки това, в ситуации, в които необходимото място не може да бъде изчистено, компютърът ще заседне в цикъл на диагностичен режим. Някои потребители в подобни ситуации в крайна сметка успяха да разрешат проблема, като стартират компютъра в безопасен режим и освободят малко място .
Метод 2: Стартирайте SFC и DISM сканиране
Както се оказва, този проблем вероятно също се дължи на известно ниво на повреда на системния файл, което пречи на процеса на зареждане да завърши. При нормални обстоятелства трябва да отворите CMD прозорец с администраторски права и да стартирате две помощни програми: SFC и DISM.
Но тъй като не можете да преминете през екрана за диагностика, ще трябва да извършите сканиране преди последователността на зареждане. Обърнете се към следните 2 статии за подробности как да направите това:
Метод 3: Стартирайте помощната програма за възстановяване на системата

Стартирайте помощната програма за възстановяване на системата
Ако горните методи не ви помогнат да разрешите проблема, най-вероятно имате сериозен проблем, който не може да бъде разрешен по обичайния начин.
Възстановяването на системата е в състояние да разреши повечето проблеми при зареждане, причинени от повредени системни файлове, като възстанови машината до здравословно състояние, при което всички компоненти работят нормално.
Обърнете се към статията: Инструкции как да използвате Възстановяване на системата в Windows за повече подробности.
Метод 4: Деактивирайте автоматичната поправка
Ако сте стигнали до тази стъпка без резултати, тогава очевидно имате проблеми, свързани със системното устройство. Всеки път, когато това се случи, помощната програма Automatic Startup Repair се отваря при всяко стартиране на системата. Но ако помощната програма не работи, това може да ви попречи да преминете през екрана за зареждане.
Някои потребители на Windows 7 и Windows 10 в тази ситуация са се опитали да разрешат проблема, като изключат помощната програма за автоматично поправяне при стартиране , за да избегнат екрана „Диагностициране на вашия компютър“ .
Но за да направите това, първо трябва да стартирате в безопасен режим, за да преминете през екрана за грешка и да деактивирате функцията за автоматично поправяне:
1. Натиснете клавиша F8 многократно, веднага щом видите началния екран. Това в крайна сметка ще ви отведе до менюто Разширени опции за зареждане .
2. След като сте в менюто Разширени опции за стартиране , изберете Безопасен режим с работа в мрежа , като натиснете съответния клавиш ( F5 ) или клавишите със стрелки.
3. Когато последователността на стартиране приключи, натиснете клавишите Win + R , за да отворите диалоговия прозорец Изпълнение . В текстовото поле въведете „cmd“ и натиснете Ctrl + Shift + Enter, за да отворите командния ред с права на администратор. Когато бъдете подканени от UAC (Контрол на потребителските акаунти) , щракнете върху Да , за да предоставите администраторски привилегии.
4. След като влезете в командния ред , въведете следната команда и натиснете Enter , за да деактивирате помощната програма за автоматично възстановяване от последователността на зареждане:
bcdedit /set recoveryenabled NO
5. След като командата бъде обработена успешно, рестартирайте компютъра, за да стартирате както обикновено. При следващата последователност на зареждане вече няма да виждате цикъла за автоматично възстановяване.
Метод 5: Извършете ремонтна инсталация или чиста инсталация
Ако нито една от стратегиите за поправка, представени по-горе, не ви позволява да разрешите проблема, тогава най-вероятно имате сериозна системна повреда, която не може да бъде разрешена по обичайния начин. В този случай най-добрият начин за разрешаване на проблема е да нулирате всички компоненти на Windows, включително всички процеси, свързани със зареждането, които могат да причинят цикли за автоматично възстановяване .
Винаги можете да започнете чиста инсталация, но имайте предвид, че ако решите да направите това, ще загубите всички данни, съхранявани в момента във вашата инсталация на Windows. Лични файлове, приложения, игри, документи и всеки друг тип медийно съдържание ще бъдат загубени, ако извършите чиста инсталация.
По-добро решение би било да направите ремонтна инсталация (надграждане на място). Това също ще нулира всички компоненти на операционната система, включително данните за зареждане, но няма да засегне вашите файлове. Приложенията, игрите, личното медийно съдържание и дори някои потребителски предпочитания ще останат непокътнати.