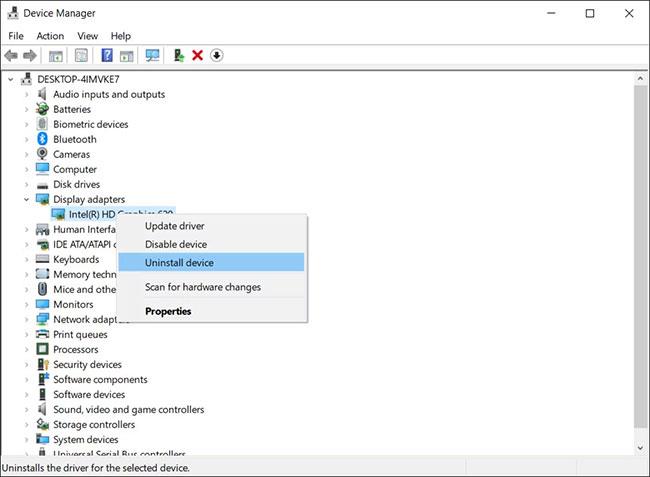Грешката на синия екран nvlddmkm.sys (известна също като Video TDR Failure error) се е случвала на много потребители на Windows, повечето от които също използват Nvidia GPU. Въпреки че точната причина за грешката ще варира от човек на човек, има няколко поправки, които можете да опитате, за да се отървете от този проблем.
Ето 5 начина, по които можете да коригирате грешката nvlddmkm.sys в Windows 10.
1. Актуализирайте драйвера на графичната карта
Обикновено остарелите драйвери за GPU причиняват много грешки в Windows. Ето защо първата логична стъпка, която трябва да предприемете, когато решавате този проблем, е да актуализирате драйвера на вашата графична карта. Това може да стане по два начина: чрез диспечера на устройства или чрез Nvidia GeForce Experience.
Актуализирайте драйверите на графичната карта с помощта на Nvidia GeForce Experience
Nvidia GeForce Experience е придружаващо приложение към всички графични процесори на Nvidia и е вероятно вече да сте го инсталирали. Ако все още нямате приложението, можете да го изтеглите от тук . Приложението има и някои други ключови функции и предимства, които геймърите могат да намерят за полезни.
Ето как можете да използвате Nvidia GeForce Experience, за да актуализирате драйвера на вашия дисплей:
- Отворете Nvidia GeForce Experience. Обикновено се намира на работния плот или лентата на задачите в Windows 10.
- Влезте в Nvidia GeForce Experience, щракнете върху Драйвери в горния ляв ъгъл.
- Ще видите списък с най-новите драйвери на Nvidia GameReady. Щракнете върху Изтегляне , след което приложението автоматично ще изтегли и инсталира най-новия драйвер за вас.

Актуализирайте драйверите на графичната карта с помощта на Nvidia GeForce Experience
2. Актуализирайте Windows до най-новата версия
Понякога по-старите версии на Windows задействат BSOD nvlddmkm.sys. Ако използвате по-стара версия, вероятно проблемът възниква поради проблеми със съвместимостта. Ако случаят е такъв, най-добре е да го надстроите, като използвате наличните системни актуализации.
3. Овърклокнете графичния процесор
Това може да звучи странно, но някои потребители са коригирали грешката nvlddmkm.sys, като са овърклокнали графичния си процесор. Въпреки че това може да доведе до малък спад на производителността, струва си да опитате, ако елиминира грешката. Най-простата помощна програма за това е MSI Afterburner, която можете да изтеглите тук.
След като изтеглите и инсталирате MSI Afterburner, следвайте тези стъпки, за да овърклокнете вашия GPU:
- Стартирайте помощната програма MSI Afterburner и потърсете плъзгача, който казва Core Clock.
- Регулирайте плъзгача и го преместете наляво, докато достигне -50 или по-ниско.
- Приложете настройките и рестартирайте компютъра.

Овърклок на GPU
Потребителите трябва да отбележат, че овърклокването на GPU също ще намали температурите и напрежението.
4. Изпълнете тест на устройството и паметта на компютъра
Друга причина за тази грешка може да е дефектна памет или проблем с вашето устройство за съхранение. Най-добре е да ги изключите чрез провеждане на съответните тестове.
Изпълнете проверка на устройството с помощта на CHKDSK
CHKDSK е вградена помощна програма на Windows, която автоматично проверява и поправя вашия твърд диск.
Изпълнете тест на паметта с помощта на Windows Memory Diagnostic
Инструментът за диагностика на паметта на Windows, освен че е доста лесен за използване, също решава повечето проблеми, свързани с паметта в Windows. В този случай най-добре е да потърсите някакви проблеми.
За да направите това, изпълнете следните стъпки:
- Натиснете клавиша Windows + R, за да отворите командния прозорец Run .
- Въведете mfsched.exe в текстовото поле и натиснете Enter. Освен това можете също да стартирате инструмента за диагностика на паметта, като използвате приложението Настройки .
- В прозореца, който се отваря, можете да изберете незабавно да рестартирате компютъра си и да проверите за проблеми или да изчакате, докато го направите ръчно. Когато се опитвате да поправите грешката nvlddmkm.sys, най-добре е да изберете незабавно рестартиране.
Изчакайте, докато процесът приключи, и проверете дали проблемът вече е отстранен.
5. Премахнете напълно и инсталирайте отново драйвера на графичната карта
Трябва да използвате тази опция само след като сте изпробвали всички останали опции. Също така не забравяйте да създадете точка за възстановяване на системата, в случай че се случи нещо лошо. Ето страхотно ръководство за това как да използвате функцията за възстановяване на системата.
За да преинсталирате драйвера на GPU, изпълнете следните стъпки:
Моля, имайте предвид, че тази корекция не винаги работи. Винаги можете да се върнете към първата част на статията за съвети относно преинсталирането на драйвера на вашата графична карта.
- В лентата за търсене въведете Диспечер на устройства и го отворете.
- Намерете адаптери за дисплей и разгънете този раздел, като използвате стрелката за падащо меню.
- Щракнете с десния бутон върху GPU и щракнете върху Деинсталиране на устройство.
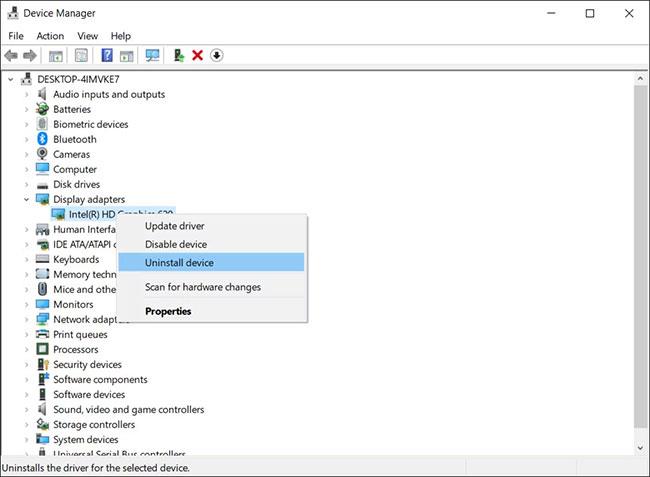
Деинсталирайте драйвера
- В прозореца за потвърждение не забравяйте да поставите отметка в квадратчето Изтриване на софтуера на драйвера за това устройство , след което щракнете върху OK.
- След като процесът на деинсталиране приключи, изтеглете най-новия драйвер на Nvidia за вашия GPU от тук . Инсталирайте тези драйвери и рестартирайте компютъра.
- Когато компютърът ви се зареди, отворете C:\Windows\System32\Drivers и преименувайте файла nvlddmkm.sys на nvlddmkm.sys.old
- След това отворете папката Nvidia, която обикновено се намира в C:\ProgramFiles\Nvidia , намерете файл с име nvlddmkm.sys_ и го копирайте в папката System32.
- Сега отворете командния ред с администраторски права и въведете следното:
EXPAND.exe nvlddmkm.sy_ nvlddmkm.sys
- След като процесът на разширяване приключи, копирайте и поставете новосъздадения файл nvlddmkm.sys в папката C:\Windows\System32\Drivers .
Използвайки горните методи, потребителите могат лесно да коригират грешката nvlddmkm.sys „Video TDR failed“, без да се налага да сменят графичния процесор. Тази грешка е само една от най-честите грешки, с които се сблъскват потребителите на Windows. За да избегнете подобни проблеми в бъдеще, не забравяйте да актуализирате драйверите на вашата графична карта.