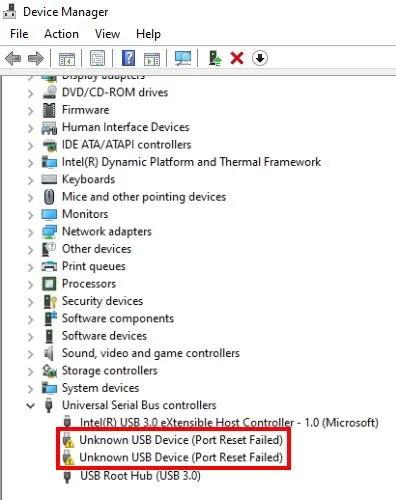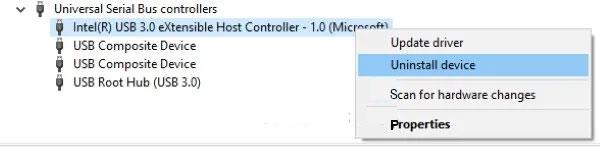Тази статия изброява възможните решения за коригиране на грешка Неизвестно USB устройство, Неуспешно нулиране на порт в Windows 11/10. Когато възникне тази грешка, това означава, че Windows не разпознава USB устройството. Можете да видите това съобщение за грешка в диспечера на устройства под Контролери на универсална серийна шина заедно с жълта икона на удивителен знак.
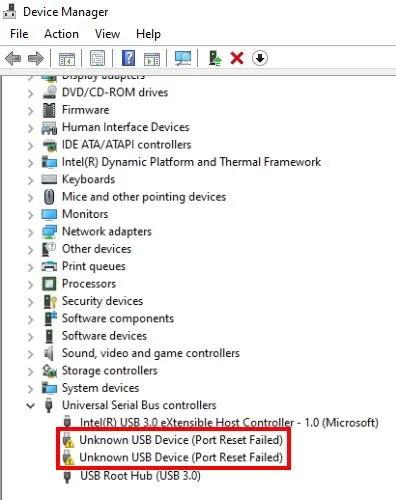
Неизвестно USB устройство, Грешка при нулиране на порта в Windows 11/10
Коригиране на грешка Неизвестно USB устройство, Неуспешно нулиране на порт в Windows 11/10
Можете да опитате следните решения, за да се отървете от тази грешка:
1. Стартирайте програмата за отстраняване на неизправности в хардуера и устройствата
Възможно е да виждате тази грешка поради хардуерен проблем. Следователно стартирането на инструмента за отстраняване на неизправности в хардуера и устройствата може да помогне за отстраняването на проблема.
2. Актуализирайте драйвера на устройството
Може да получите това съобщение за грешка, ако драйверът на устройството е остарял. Ето защо статията препоръчва да актуализирате драйвера на вашето устройство и да видите дали има някаква разлика.
Стъпките за актуализиране на драйвери на устройства са описани подробно в статията: 5 основни начина за актуализиране и актуализиране на компютърни драйвери . Читателите могат да се позовават на него, ако е необходимо.
Сега проверете дали вашият компютър може да разпознае USB устройството.
3. Деинсталирайте и инсталирайте отново всички контролери за универсална серийна шина
Това е USB контролер, който позволява на компютъра да комуникира със свързани USB устройства. Когато USB устройство не работи правилно или виждате жълт предупредителен знак заедно със съобщение „Неизвестно устройство“ в диспечера на устройствата , преинсталирането на USB контролера може да реши проблема.
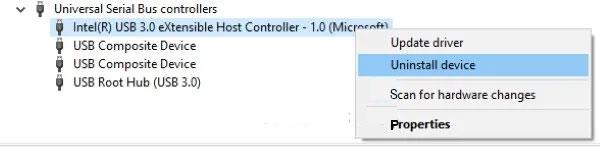
Деинсталирайте и инсталирайте отново всички контролери за универсална серийна шина
Продължете както следва:
Стъпка 1: Стартирайте диалоговия прозорец Изпълнение , като натиснете клавишите Win + R. Сега въведете devmgmt.msc и щракнете върху OK , за да стартирате Device Manager .
Стъпка 2: В диспечера на устройства разгънете Контролери за универсална серийна шина .
Стъпка 3: Щракнете с десния бутон върху USB контролер и изберете Деинсталиране на устройство. Трябва да деинсталирате всички USB контролери, налични там, един по един.
Стъпка 4: След като деинсталирате контролерите, рестартирайте компютъра.
Стъпка 5: След рестартиране Windows автоматично ще инсталира най-новите USB контролери на вашата система.
Сега свържете USB устройството и проверете дали системата може да разпознае устройството или не.
4. Изключете функцията USB Selective Suspend
Функцията за селективно спиране на USB позволява на Windows да пести енергия, като спира конкретно USB устройство, в случай че не бъде открита никаква активност за определено време. Windows ще „събуди“ замразеното USB устройство отново, ако открие някаква дейност.
Понякога Windows може да не „събуди“ замразените USB устройства правилно, така че потребителите да изпитват проблеми с USB устройството. Следователно деактивирането на функцията за селективно спиране на USB може да помогне за отстраняването на грешка Неизвестно USB устройство, Неуспешно нулиране на порта в Windows 11/10.
5. Стартирайте Surface Diagnostic Toolkit (отнася се само за Surface устройства)
Някои потребители на лаптоп Surface се оплакаха, че когато се опитат да свържат USB устройство към своя лаптоп Surface чрез Surface Dock, получават тази грешка. Според тези потребители деинсталирането и повторното инсталиране, актуализирането и деактивирането и повторното активиране на драйвери на устройства няма ефект.
Ако сте потребител на Surface устройство и срещате същата грешка, статията препоръчва да стартирате Surface Diagnostic Toolkit. Този набор от инструменти е проектиран от Microsoft за Surface 3 и по-нови устройства. Помага на потребителите да откриват и разрешават хардуерни и софтуерни проблеми на устройства Surface.
За да стартирате този набор от инструменти, щракнете в полето за търсене на Windows, въведете Surface Diagnostic Toolkit и го изберете. Ако не получите този инструмент в резултатите, трябва да го изтеглите от microsoft.com.
След като стартирате инструмента, следвайте инструкциите на екрана и оставете инструмента да завърши процеса на отстраняване на неизправности. След като отстраняването на неизправностите приключи, проверете дали проблемът е отстранен.
6. Изключете C-state в системния BIOS
Всеки процесор има множество режими на захранване, известни като C-state. По подразбиране C-състоянието е активирано. Това са състояния, които помагат за пестене на енергия, когато процесорът е неактивен. C-състоянието на компютър работи чрез прекъсване на часовника и захранващите сигнали от неактивните модули на процесора. C-състоянието започва с C0, което е нормалният режим на работа на процесора. В състояние C0 процесорът е напълно включен и работи със 100% капацитет. Колкото повече се увеличава числото след C, толкова по-дълбоко ще "спи" процесорът. Когато повече сигнали са изключени, на процесора отнема повече време, за да се върне в състояние C0.
Според потребители, които са се сблъскали с тази грешка при свързване на Lenovo Thunderbolt Dock към лаптоп Lenovo, деактивирането на C-state от BIOS е отстранило проблема. Ако притежавате компютър от друга марка, можете също да опитате този метод. Но ако не работи, статията препоръчва да върнете промените в BIOS.
Моля, обърнете внимание, че различните марки компютри може да имат различна процедура за деактивиране на C-state в BIOS. Затова, моля, консултирайте се с производителя на компютъра за точната процедура за деактивиране на C-state в BIOS.
7. Актуализирайте системния BIOS
Ако сте опитали всички горепосочени корекции, но проблемът продължава, статията препоръчва да актуализирате BIOS на вашата система.
Надяваме се, че тези решения са полезни!