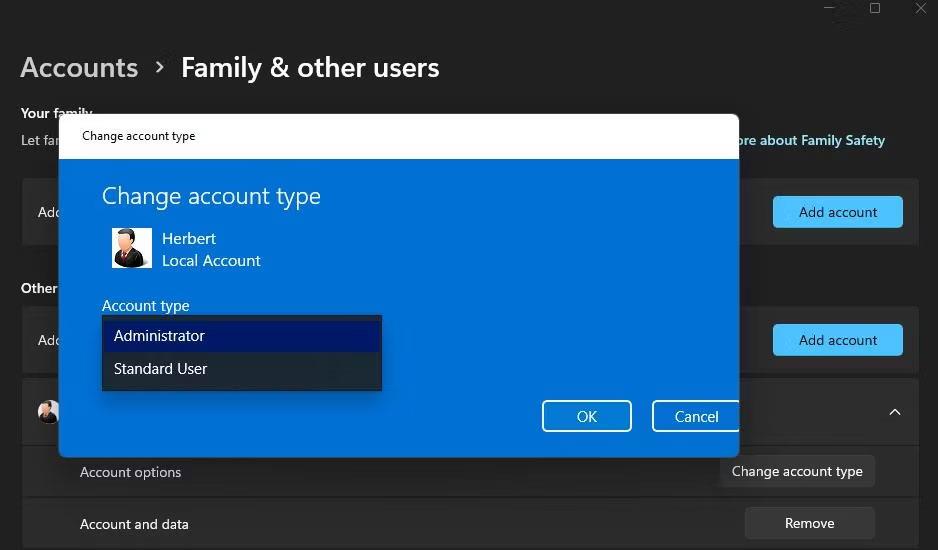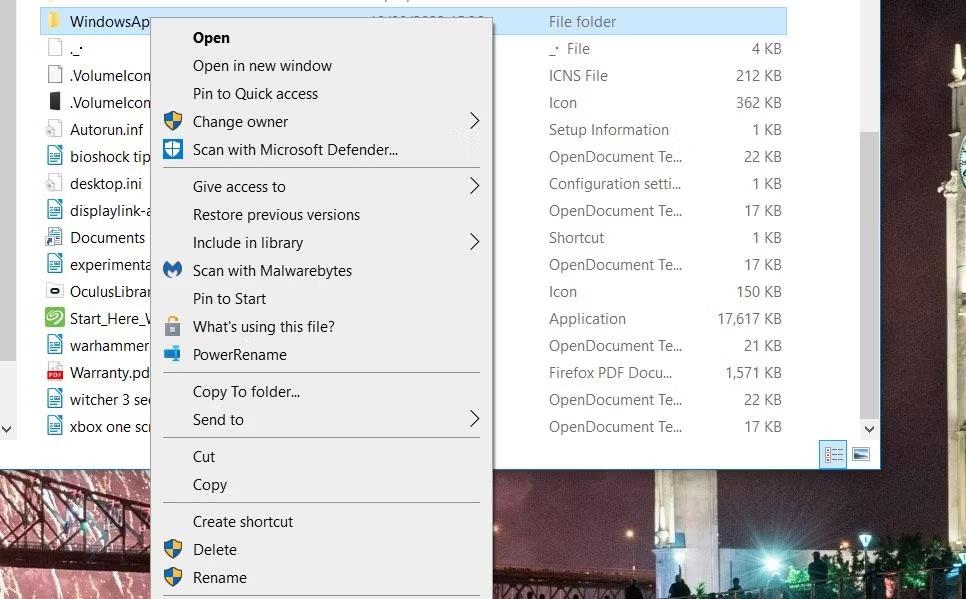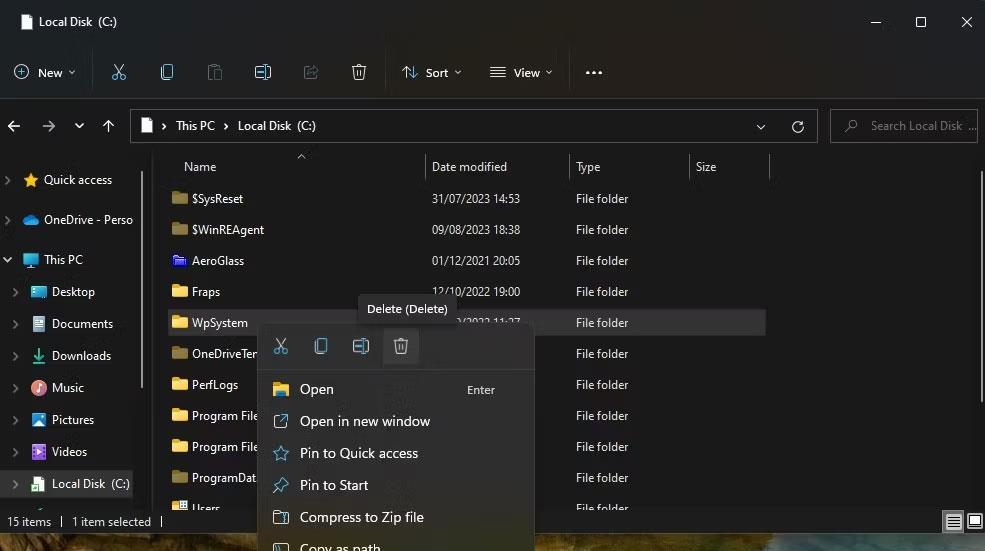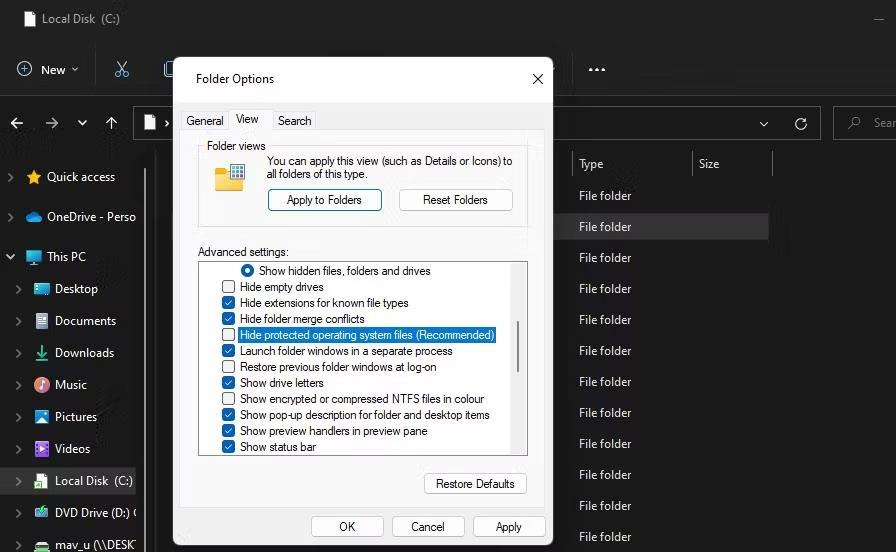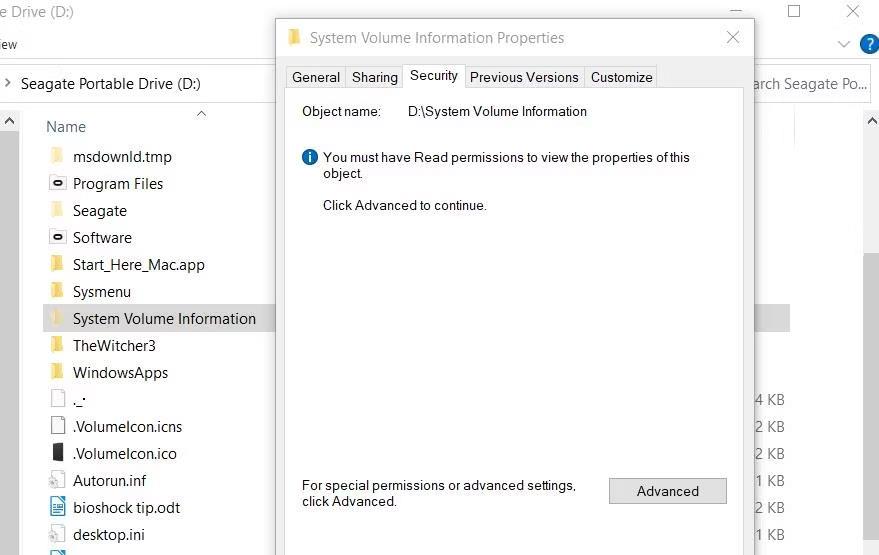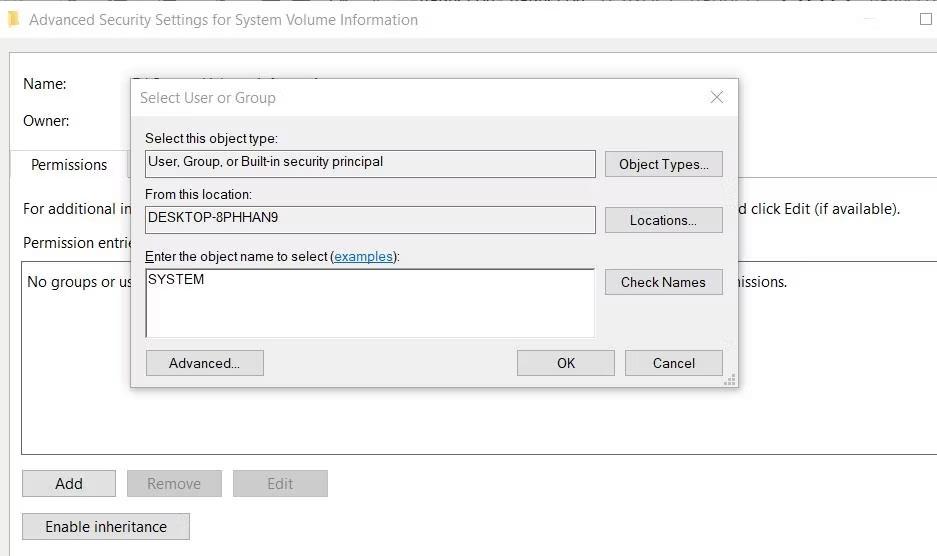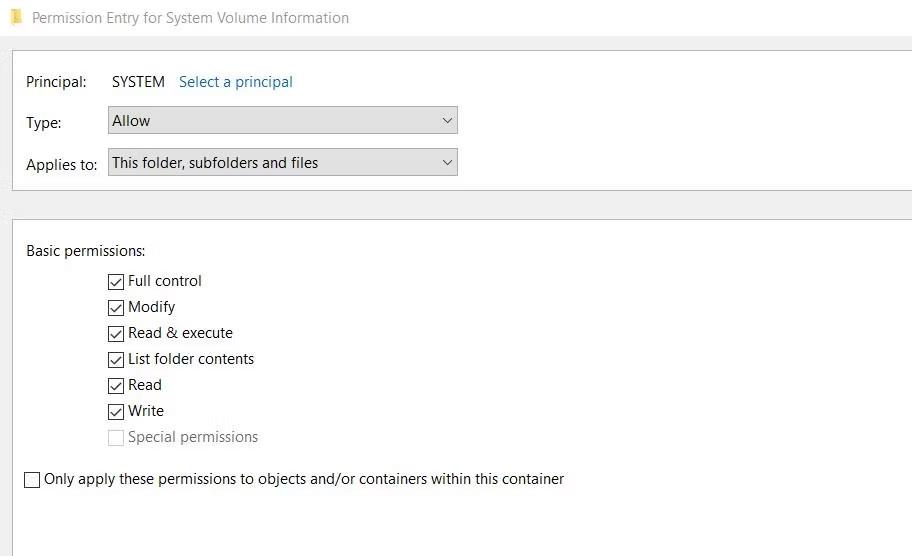Потребителите съобщават за грешка 0x80070005 или 0x80070539, възникваща, когато се опитват да поставят новозапаметени приложения на различни места на външен твърд диск с помощта на Настройки. Тези кодове за грешка имат същото съобщение, което гласи: „Не можахме да зададем местоположението ви за запис по подразбиране“ . Това означава, че потребителите не могат да променят местоположението за запис по подразбиране за приложението.
Тази грешка също така ли ви пречи да промените мястото, където се записват новите приложения? Ако е така, ето как можете да поправите код на грешка 0x80070005 или 0x80070539 в Windows 11/10.
1. Задайте вашия потребителски акаунт на администратор
Ако използвате стандартен акаунт в Windows, променете типа на вашия потребителски акаунт на администраторски акаунт. Стандартният потребителски акаунт ще ви попречи да прилагате сложни системни промени. Промяната на мястото, където се запазва дадено приложение, е нещо, за което може да се нуждаете от администраторски права.
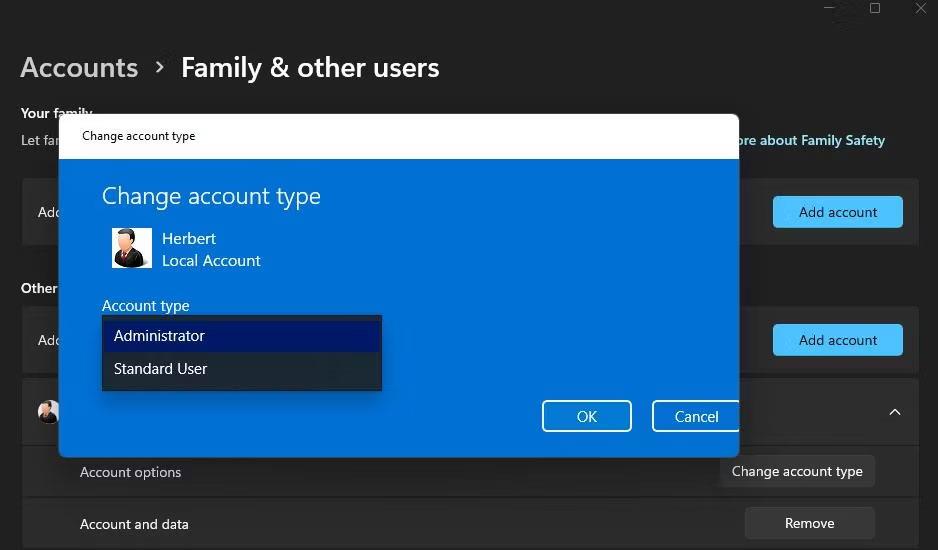
Падащо меню тип акаунт
2. Преименувайте папката WindowsApps
Тази грешка може да възникне, защото папката WindowsApps, където е записано приложението, е повредена. Преименуването на папката WindowsApps на устройството или дяла, където искате да запазите приложението, може да разреши този проблем. За да направите това, преименувайте тази папка, както следва:
1. Ако се опитвате да поставите приложение, записано на външен твърд диск, свържете този твърд диск към вашия компютър.
2. Отворете навигатора на папки File Explorer и щракнете върху Този компютър .
3. Щракнете двукратно върху устройството/дяла, който искате да зададете като място за запис по подразбиране за приложението.
4. След това щракнете с десния бутон върху папката WindowsApps и изберете опцията от контекстното меню Преименуване . Ще намерите тази папка в основната директория на устройството.
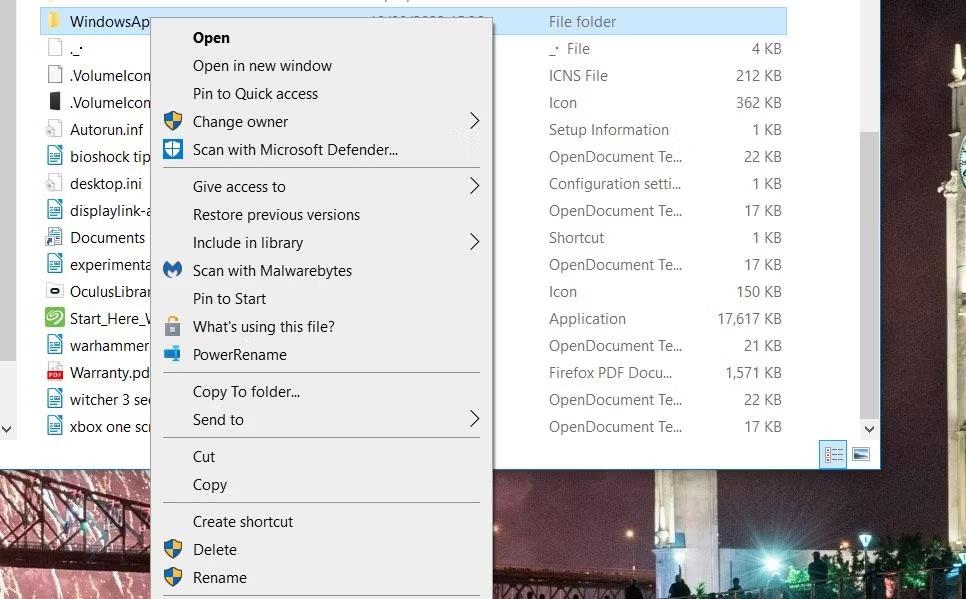
Опция за преименуване
5. Преименувайте папката на WindowsApps.old и натиснете Enter.
6. След това опитайте да промените местоположението за запис по подразбиране за приложения чрез Настройки.
Ако това все още не работи, преминете към следващото решение.
3. Изтрийте или преименувайте папката WpSystem
Много потребители потвърждават, че преименуването или изтриването на папката WpSystem коригира грешка 0x80070005. WpSystem е директория, създадена за съхраняване на данни от приложения. Опитайте да преименувате тази папка на WpSystem.old на устройство, което не можете да зададете като място за запис на приложението, както е посочено за предишния метод. WpSystem ще бъде в същата папка като папката WindowsApps.
Също така изтрийте папката WpSystem. Можете да изтриете файл или папка в Explorer, като щракнете с десния бутон върху файла или папката и изберете Изтриване . Ако не можете да намерите тази папка или това потенциално решение не работи, опитайте следващото решение.
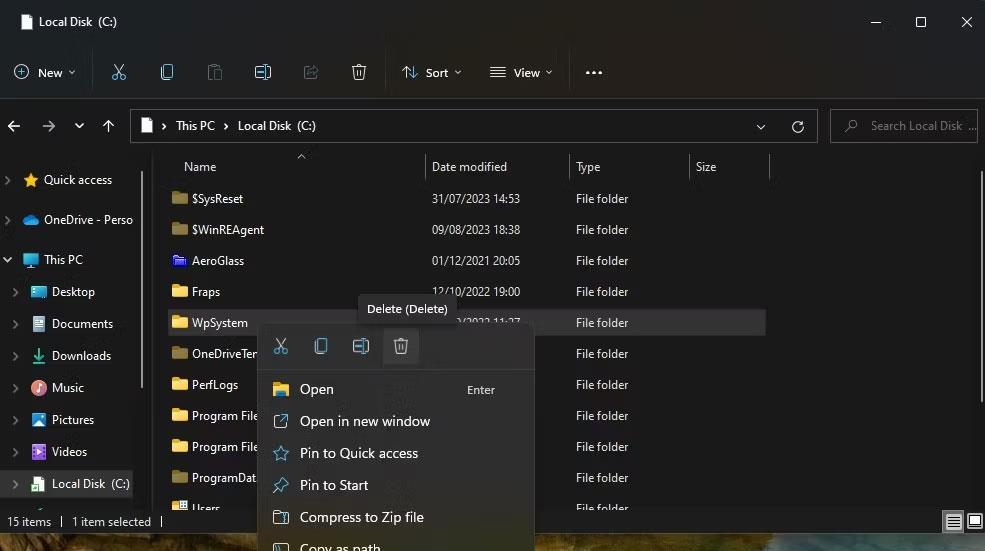
Опция за изтриване
4. Задайте пълни системни разрешения за папката System Volume
Задаването на пълни разрешения за папката System Volume е друга потвърдена корекция за грешка 0x80070005. Следвайте тези стъпки, за да зададете пълни разрешения за папката System Volume:
1. Влезте във File Explorer и щракнете върху менюто с три точки Вижте повече > Опции . В Windows 10 щракнете върху Опции в раздела Изглед .
2. Изберете Преглед в прозореца Опции на папката.
3. Премахнете отметката от опцията Скриване на защитени файлове на операционната система (препоръчително) .
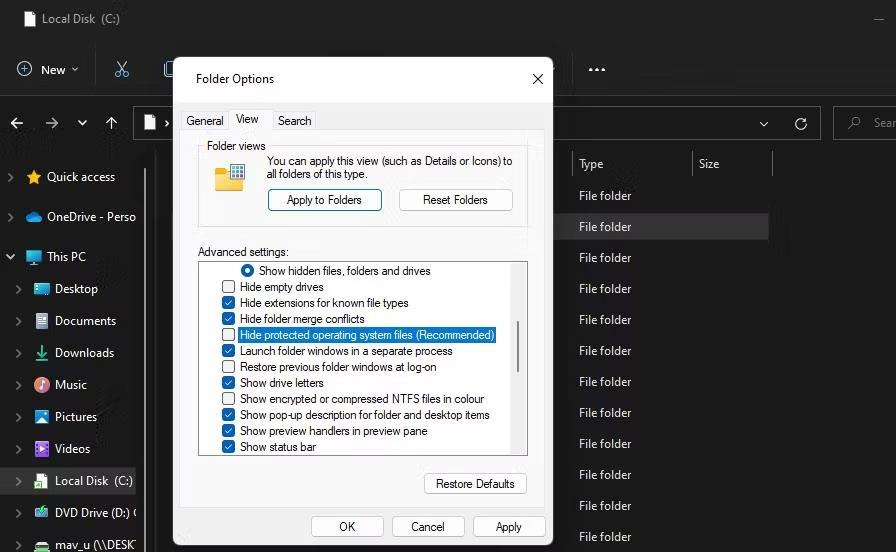
Квадратче за отметка Скриване на защитени файлове на операционната система
4. Изберете Показване на скритите файлове, папки и устройства .
5. Щракнете върху Приложи , за да запазите новите настройки на Explorer.
6. Изберете устройството, което трябва да зададете като място за запис на приложението по подразбиране.
7. Щракнете с десния бутон върху папката System Volume Information и изберете Properties .
8. Щракнете върху Защита > Разширени, за да се покаже прозорецът Разширени настройки за защита .
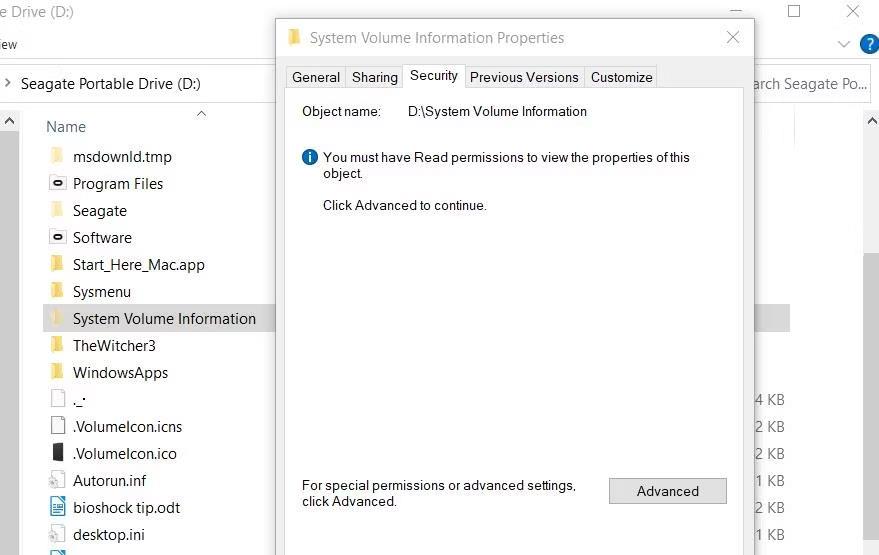
Раздел за сигурност
9. Щракнете върху бутона Продължи .
10. След това щракнете върху Добавяне , за да видите прозореца за въвеждане на разрешение .
11. Щракнете върху опцията Избор на принципал .
12. Въведете SYSTEM в полето за име на обект.
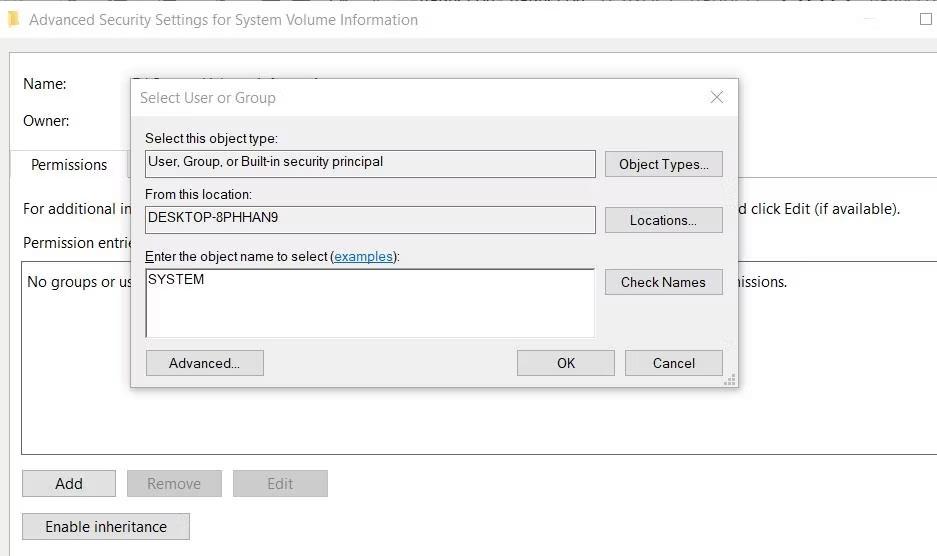
Прозорец за избор на потребител или група
13. Щракнете върху бутона OK.
14. Изберете настройката за разрешение за пълен контрол .
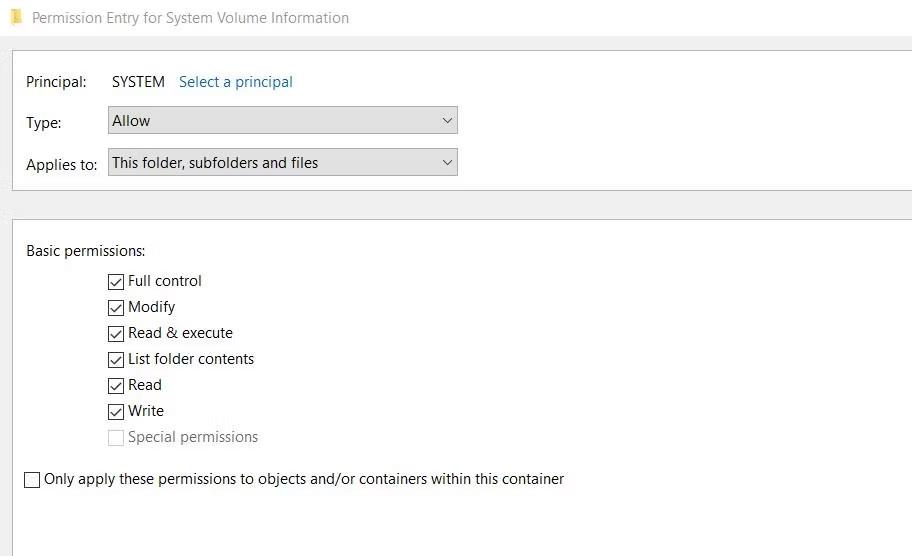
Квадратче за отметка на разрешение за пълен контрол
15. След това изберете опциите OK в прозорците Permission Entry и Advanced Security Setting .
Затворете всички останали отворени прозорци. След това рестартирайте компютъра си и опитайте да промените местоположението за запис по подразбиране.