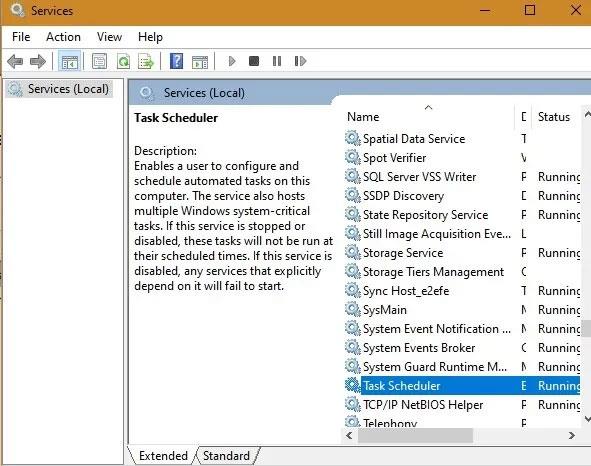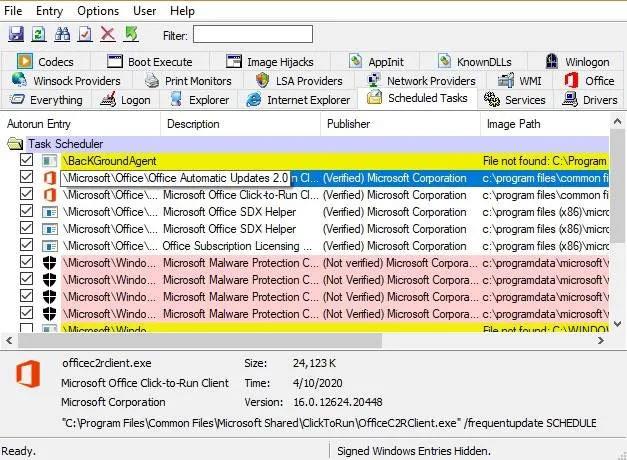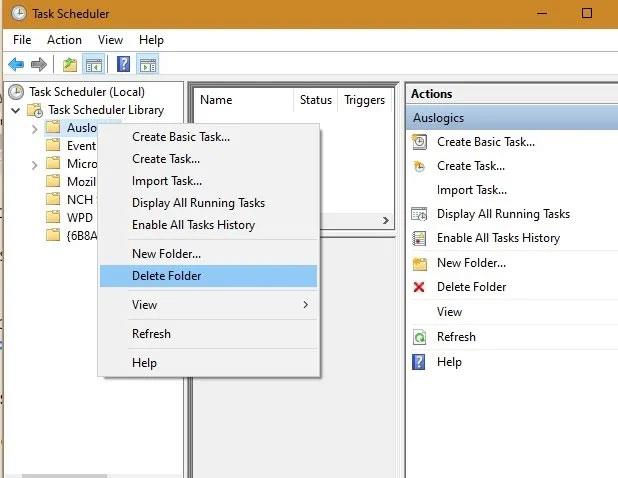Понякога по време на стартиране на Windows 10 може да срещнете грешка в липсващия планировчик на задачи със следното съдържание:
There was a problem starting TaskSchedulerHelper.dll. The specified module could not be found.
(Имаше проблем със стартирането на TaskSchedulerHelper.dll. Посоченият модул не може да бъде намерен).
Това определено е досадна грешка, която може да възникне, защото сте надстроили вашата система или определени драйвери неправилно. Следвайте стъпките по-долу, за да коригирате проблема TaskSchedulerHelper.dll не е намерен в Windows 10.
Забележка : Въпреки че е лесно да изтеглите DLL файл онлайн и да го замените в системата, никога не заменяйте DLL файл онлайн от уебсайт, който не е на Microsoft, тъй като може да бъде вреден за вашата система.
Проверете дали Task Scheduler работи
Има различни типове съобщения за грешка на TaskSchedulerHelper.dll, като например „TaskSchedulerHelper.dll липсва“, „посоченият модул не може да бъде намерен“, „грешка при зареждане“ и „нарушение на достъпа“ . Грешката се появява при стартиране поради някои странни записи, появяващи се в приложението Windows 10 Task Scheduler , особено по време на неуспешна актуализация на драйвер.
Задачата на това приложение е да създава и управлява общи задачи, които компютърът ще изпълнява при стартиране. Тези задачи са специфични за дадена програма и се съхраняват в различни папки в библиотеката на Task Scheduler.
Първо, трябва да разберете дали Task Scheduler работи или не. За да направите това, отидете в менюто "Старт" на Windows 10 и въведете services.msc. Превъртете по-долу, за да разберете дали Task Scheduler работи правилно. Ако не, трябва да стартирате системно сканиране на командния терминал и да въведете следния код. Коригирането на системната грешка ще рестартира Планировчика на задачи.
sfc /scannow
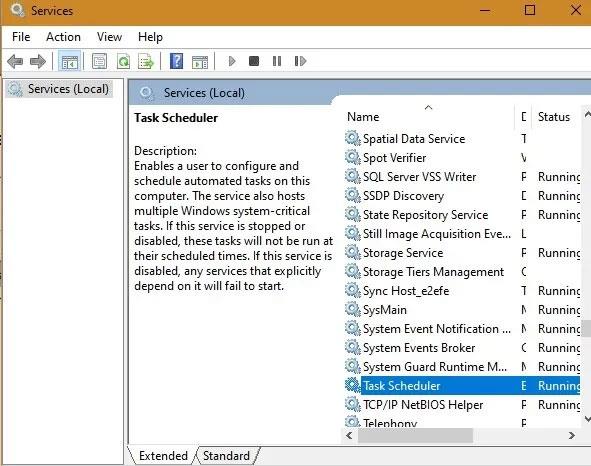
Коригирането на системната грешка ще рестартира Планировчика на задачи
Решава проблема с неоткриването на TaskSchedulerHelper.dll
От официалния уебсайт на Microsoft ще изтеглим файла за автоматично стартиране , който предоставя изчерпателен преглед на различни услуги на Windows. Разархивирайте го, за да изберете .exe програма, която може да ви помогне да поправите помощната програма Autostart. Изберете само най-големия файл, както е показано тук.

Изберете само най-големия файл
Когато файлът се отвори, отидете до раздела Планирани задачи . В петия или шестия ред ще видите секция с подчертан жълт текст, който казва Планировчик на задачи . Можете също да потвърдите с помощта на описанието дали това наистина е файлът TaskSchedulerHelper.dll.
За да деактивирате досадния изскачащ прозорец TaskSchedulerHelper.dll при стартиране на Windows 10, всичко, което трябва да направите, е да премахнете отметката от файла. Това може да стане само в режим на администратор.
Можете дори да щракнете с десния бутон и да изтриете файла, ако източникът на грешката е софтуер на трета страна. В този случай това е Auslogics , програма за актуализиране на драйвери. Когато чистото рестартиране е успешно, грешката ще изчезне. Ако продължава, преминете към следващата стъпка.
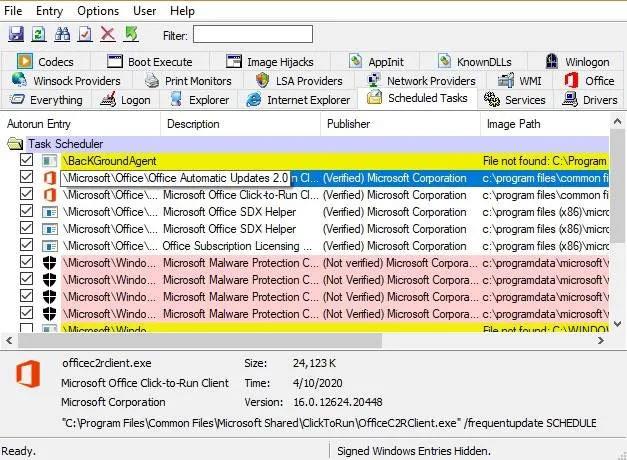
Можете да изтриете файла, ако източникът на грешката е софтуер на трета страна
Изтрийте всички следи от повредени файлове
Ако не искате отново да виждате досадни грешки с определена библиотека на Task Scheduler, ще трябва да изтриете завинаги папката, в която DLL е инициализирана. За да направите това, влезте и изберете приложението Task Scheduler от менюто "Старт". Имайте предвид, че трябва да стартирате приложението с администраторски права.
Изберете папката, от която възниква грешката, и я изтрийте. Сега ще изтриете завинаги неговите файлове.
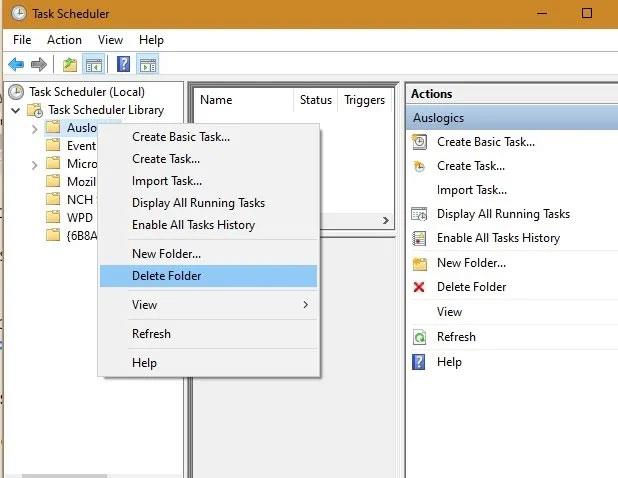
Изберете папката, от която възниква грешката, и я изтрийте
Накрая стартирайте сканиране на системата отново в командния терминал на Windows. Ще получите известие за успех. Сега можете да извършите "чисто" рестартиране на системата.

Ще получите известие за успех след сканиране
За Windows 10 грешките TaskSchedulerHelper.dll not found могат да бъдат досадни, но са напълно разрешими и не са голяма работа.
Дано решите проблема успешно!