Як змінити або відновити стандартне розташування папки Camera Roll у Windows 10

Цей посібник покаже вам, як змінити або відновити стандартне розташування папки Camera Roll у Windows 10.

Почати роботу з Windows 10 досить легко, але для найкращого досвіду після встановлення Windows 10 потрібно виконати кілька важливих речей. Це займе деякий час, але допоможе вам працювати без проблем. ніж.
Давайте розглянемо перші речі, які ви повинні зробити після встановлення Windows 10. Це найважливіші речі під час першого встановлення операційної системи, але їх також варто перевірити після встановлення основного оновлення функції.
Що робити після встановлення Windows 10?
Навіть якщо ви щойно встановили Windows 10, швидше за все, є деякі останні оновлення. Вам слід негайно встановити їх, щоб мати найновіші функції та виправлення безпеки.
Щоб перевірити наявність оновлень Windows, відкрийте програму «Параметри» та перейдіть до «Оновлення та безпека» > «Центр оновлення Windows» .
На цій сторінці натисніть «Перевірити наявність оновлень» і зачекайте. Через деякий час Windows Update почне завантажувати та встановлювати оновлення. Якщо потрібно будь-яке перезавантаження, ви побачите підказку зробити це.
Запустіть Windows Update
Windows Update запускається автоматично в Windows 10. Хоча це означає, що ви будете виконувати менше ручної роботи, це також може дратувати, якщо це заважає вашій роботі. Зверніться до статті: Як вимкнути Windows Update на Windows 10, якщо це необхідно.
На відміну від старих версій Windows, Microsoft спрощує інсталяцію Windows 10 на ПК без наявності дійсної ліцензії. Якщо ви не ввели ліцензійний ключ або не ввійшли в обліковий запис Microsoft за допомогою цифрової ліцензії під час налаштування, вам слід активувати його зараз. Це дозволить отримати доступ до всіх функцій Windows 10.
Перейдіть до Налаштування > Оновлення та безпека > Активація, щоб перевірити, чи активовано у вас Windows. Якщо Windows перебуває в активованому стані, ви готові до використання операційної системи. Якщо ні, вам потрібно буде ввійти у свій обліковий запис Microsoft або ввести ліцензійний ключ.
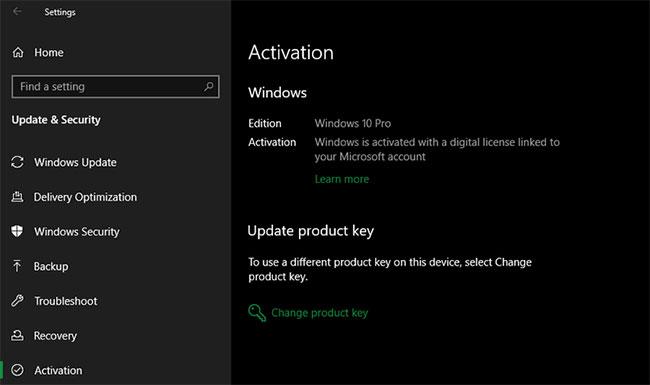
Переконайтеся, що Windows активована
Перегляньте інструкції: Як видалити сповіщення про запит щодо авторських прав у правому куті екрана у Windows 10, щоб дізнатися більше. Ви можете використовувати Windows 10 без активації, але є кілька обмежень.
Драйвер пристрою — це програмне забезпечення, яке контролює роботу певного пристрою під час підключення до системи. Іншими словами, драйвери дозволяють Windows правильно спілкуватися з апаратним забезпеченням.

Оновлення драйверів обладнання
Драйвери часто надаються виробниками апаратного забезпечення, і, як і більшість програмного забезпечення, вони не завжди ідеальні. Іноді драйвери мають помилки або не бачать оновлення, сумісні з останніми версіями Windows.
Підтримувати актуальні драйвери важливо для забезпечення оптимальної продуктивності апаратного забезпечення. Windows автоматично встановить стандартні драйвери для таких пристроїв, як клавіатури та миші, але ви також повинні знати, як оновити інші важливі драйвери, наприклад драйвери дисплея.
Довідка: 5 основних способів оновлення та оновлення драйверів комп’ютера детальніше.
Windows 10 постачається з основними програмами для багатьох цілей, але багато хорошого програмного забезпечення Windows не є попередньо встановленим. Для отримання додаткової інформації зверніться до: Необхідне програмне забезпечення після інсталяції Windows .
Параметри за замовчуванням у Windows 10 не є оптимальними для всіх. Ними можна користуватися, але ви отримаєте кращий досвід, якщо ви їх налаштуєте.
У програмі «Налаштування» Windows 10 можна керувати багатьма речами, тому давайте розглянемо деякі ключові зміни, рекомендовані після встановлення Windows 10.
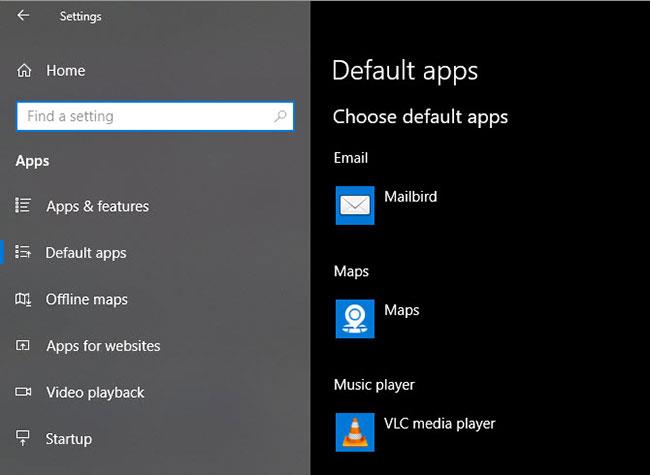
Налаштуйте програми за замовчуванням
Після встановлення ваших улюблених додатків вам слід налаштувати їх за замовчуванням. Щоб змінити попередньо встановлені програми за замовчуванням у Windows 10, виконайте такі дії:
Крок 1. Перейдіть у Налаштування > Програми > Програми за замовчуванням .
Крок 2. Виберіть свої улюблені програми для кожної категорії, включаючи електронну пошту, музичний плеєр, веб-браузер тощо.
Крок 3. Натисніть «Вибрати програми за замовчуванням за типом файлу» , щоб пов’язати різні програми з іншими типами файлів, наприклад PDF, DOCX і TXT.
Вимкніть непотрібні елементи автозавантаження
Багато програм налаштовуються на запуск під час запуску, що витрачає ресурси та змушує комп’ютер довше завантажуватися. Після встановлення програмного забезпечення переконайтеся, що під час запуску запускаються лише затверджені програми.
Зверніться до розділу: Вимкнення програм, які запускаються разом із системою Windows 10, щоб отримати додаткові відомості.
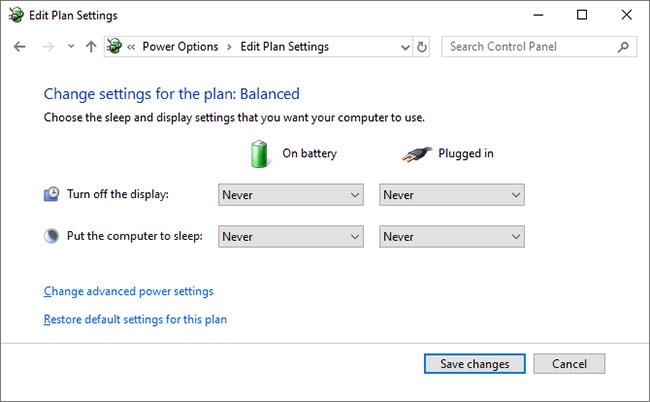
Оптимізуйте налаштування плану живлення
Параметри плану живлення Windows 10 дозволяють налаштувати різні аспекти операційної системи, пов’язані з енергоспоживанням. Це важливо, щоб допомогти користувачам ноутбуків заощадити заряд батареї, але є також корисні налаштування для користувачів настільних ПК.
Ви можете налаштувати свій план живлення за допомогою таких кроків:
Крок 1. Перейдіть до Налаштування > Система > Живлення та сон .
Крок 2: праворуч виберіть «Додаткові параметри живлення» , щоб відкрити розділ «Параметри живлення» на панелі керування.
Крок 3. Ви побачите кілька параметрів, зокрема « Збалансований», «Енергозбереження» та «Висока продуктивність» . Виберіть потрібний, потім клацніть Змінити налаштування плану праворуч, щоб змінити його.
Крок 4. Виберіть проміжок часу, який мине до вимкнення екрана та переходу комп’ютера в режим сну. Потім натисніть «Змінити додаткові параметри живлення» , щоб переглянути додаткові параметри.
Крок 5. Хоча ви можете переглянути все тут, зверніть особливу увагу на налаштування в розділах « Жорсткий диск», «Сон», «Кнопки та кришка живлення», «Керування живленням процесора» та «Дисплей ».
Крок 6: Натисніть OK , щоб зберегти зміни.
Windows 10 збирає всі види інформації про те, як ви використовуєте операційну систему. Це допомагає корпорації Майкрософт покращити продукт, але багато людей сприймають це як вторгнення в конфіденційність. На щастя, ви можете зменшити або вимкнути багато з цих функцій.
Дотримуйтеся вказівок у статті: Контролюйте конфіденційність на комп’ютері з Windows 10 за допомогою наступних 5 порад .
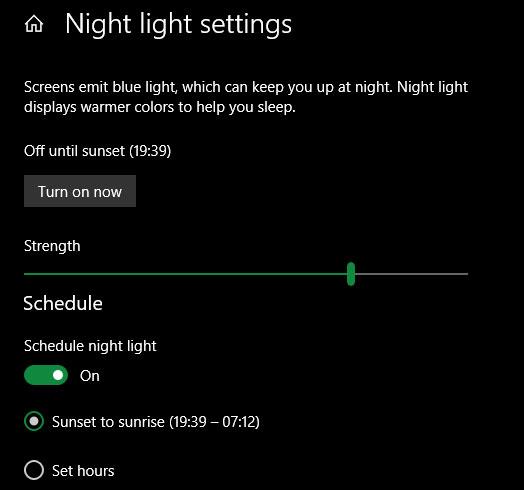
Увімкніть нічник
Windows 10 містить вбудовану функцію, яка робить дисплей теплішим уночі. Це допомагає зменшити синє світло, яке не дає вам спати, і зменшує відблиски комп’ютера, коли ви працюєте допізна.
Як це зробити в статті: Як увімкнути нічний режим Night Light на Windows 10 .
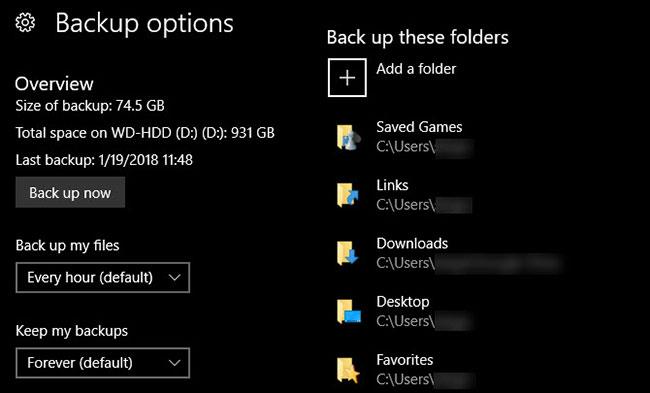
Налаштуйте резервний план
Ви ж не хочете виконати все це налаштування, а потім ваш комп’ютер пошкодити вірус або ваш жорсткий диск «мертв». Важливо регулярно створювати резервні копії даних, щоб захистити їх від небезпек.
Щоб отримати докладніші відомості, зверніться до розділу: Як автоматично створювати резервні копії в Windows 10 .
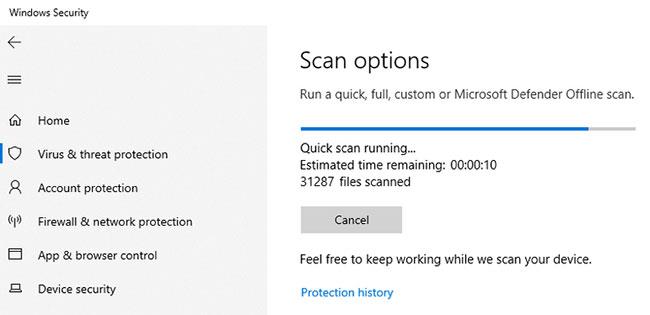
Налаштуйте Microsoft Defender
Microsoft Defender , вбудований антивірус для Windows 10, достатньо хороший для більшості користувачів. Як тільки ви інсталюєте Windows 10, вона захищає ваш ПК від усіх типів загроз. Але було б добре переглянути, як він працює, і внести необхідні зміни, щоб підвищити здатність вашого комп’ютера протистояти загрозам.
Дізнайтеся: як використовувати Windows Defender для підвищення безпеки під час перегляду веб-сторінок, щоб отримати максимальну віддачу від цього інструменту.

Персоналізація Windows 10
Хоча це не так важливо, як інші варіанти вище, вам все одно слід витратити деякий час на налаштування робочого столу після встановлення Windows 10. Чудово мати нові шпалери, унікальний покажчик миші тощо. Унікальність та інші невеликі налаштування персоналізації допомагають система стає звичнішою і ближчою.
Довідка: 10+ найкращих програм для налаштування Windows 10 сьогодні, щоб знайти корисні інструменти для себе.
Тепер вам не потрібно думати, що робити після інсталяції Windows 10. У цій статті розглянуто основні речі, які потрібно робити під час нової інсталяції Windows 10, щоб ваша система була готова до використання щодня. Хоча вам все ще доведеться вносити невеликі налаштування тут і там, основна частина роботи полягає в початковому процесі налаштування.
Тим часом, щоб ваш ПК працював безперебійно в майбутньому, переконайтеся, що ви знаєте, як підтримувати свою систему в чистоті .
Цей посібник покаже вам, як змінити або відновити стандартне розташування папки Camera Roll у Windows 10.
Зменшення розміру та місткості фотографій полегшить вам обмін або надсилання ними будь-кому. Зокрема, у Windows 10 ви можете пакетно змінювати розмір фотографій за допомогою кількох простих кроків.
Якщо вам не потрібно відображати нещодавно відвідані елементи та місця з міркувань безпеки чи конфіденційності, ви можете легко вимкнути це.
Одне місце для керування багатьма операціями прямо на панелі завдань.
У Windows 10 ви можете завантажити та встановити шаблони групової політики для керування параметрами Microsoft Edge, і цей посібник покаже вам процес.
Панель завдань має обмежений простір, і якщо ви регулярно працюєте з кількома програмами, у вас може швидко закінчитися місце, щоб закріпити більше ваших улюблених програм.
Рядок стану в нижній частині Провідника повідомляє вам, скільки елементів знаходиться всередині та вибрано для поточної відкритої папки. Дві кнопки нижче також доступні в правій частині рядка стану.
Microsoft підтвердила, що наступним великим оновленням є Windows 10 Fall Creators Update. Ось як оновити операційну систему до того, як компанія її офіційно запустить.
Параметр «Дозволити таймери пробудження» в «Параметрах живлення» дозволяє Windows автоматично виводити комп’ютер із режиму сну для виконання запланованих завдань та інших програм.
Служба безпеки Windows надсилає сповіщення з важливою інформацією про стан і безпеку вашого пристрою. Ви можете вказати, які сповіщення ви хочете отримувати. У цій статті Quantrimang покаже вам, як увімкнути або вимкнути сповіщення з Центру безпеки Windows у Windows 10.
Можливо, вам також сподобається, що натискання піктограми на панелі завдань спрямовує вас прямо до останнього відкритого вікна в програмі, без потреби в мініатюрі.
Якщо ви хочете змінити перший день тижня в Windows 10 відповідно до країни, у якій ви живете, вашого робочого середовища або для кращого керування календарем, ви можете змінити його за допомогою програми «Налаштування» або панелі керування.
Починаючи з версії програми «Ваш телефон» 1.20111.105.0, було додано нове налаштування «Кілька вікон», яке дозволяє ввімкнути або вимкнути попередження перед закриттям кількох вікон під час виходу з програми «Ваш телефон».
Цей посібник покаже вам, як увімкнути або вимкнути політику довгих шляхів Win32, щоб мати шляхи довші за 260 символів для всіх користувачів Windows 10.
Приєднайтеся до Tips.BlogCafeIT, щоб дізнатися, як вимкнути запропоновані програми (пропоновані програми) у Windows 10 у цій статті!
У наш час використання багатьох програм для ноутбуків призводить до того, що акумулятор швидко розряджається. Це також одна з причин, чому акумулятори комп'ютерів швидко зношуються. Нижче наведено найефективніші способи економії заряду батареї в Windows 10, які варто розглянути читачам.
Якщо хочете, ви можете стандартизувати зображення облікового запису для всіх користувачів на вашому ПК до зображення облікового запису за замовчуванням і заборонити користувачам змінювати зображення свого облікового запису пізніше.
Ви втомилися від того, що Windows 10 дратує вас заставкою «Отримайте ще більше від Windows» під час кожного оновлення? Це може бути корисним для деяких людей, але також і заважати тим, хто цього не потребує. Ось як вимкнути цю функцію.
Новий браузер Microsoft Edge на базі Chromium припиняє підтримку файлів електронних книг EPUB. Для перегляду файлів EPUB у Windows 10 вам знадобиться стороння програма для читання EPUB. Ось кілька хороших безкоштовних варіантів на вибір.
Якщо у вас потужний ПК або у Windows 10 не так багато програм для запуску, ви можете спробувати зменшити або навіть повністю вимкнути затримку запуску, щоб ваш комп’ютер завантажувався швидше.
Режим кіоску в Windows 10 — це режим для використання лише 1 програми або доступу лише до 1 веб-сайту з гостьовими користувачами.
Цей посібник покаже вам, як змінити або відновити стандартне розташування папки Camera Roll у Windows 10.
Редагування файлу hosts може призвести до того, що ви не зможете отримати доступ до Інтернету, якщо файл змінено неправильно. Наступна стаття допоможе вам редагувати файл hosts у Windows 10.
Зменшення розміру та місткості фотографій полегшить вам обмін або надсилання ними будь-кому. Зокрема, у Windows 10 ви можете пакетно змінювати розмір фотографій за допомогою кількох простих кроків.
Якщо вам не потрібно відображати нещодавно відвідані елементи та місця з міркувань безпеки чи конфіденційності, ви можете легко вимкнути це.
Microsoft щойно випустила ювілейне оновлення Windows 10 із багатьма вдосконаленнями та новими функціями. У цьому новому оновленні ви побачите багато змін. Від підтримки стилуса Windows Ink до підтримки розширень браузера Microsoft Edge, меню «Пуск» і Cortana також були значно покращені.
Одне місце для керування багатьма операціями прямо на панелі завдань.
У Windows 10 ви можете завантажити та встановити шаблони групової політики для керування параметрами Microsoft Edge, і цей посібник покаже вам процес.
Темний режим — це інтерфейс із темним фоном у Windows 10, який допомагає комп’ютеру економити заряд акумулятора та зменшує вплив на очі користувача.
Панель завдань має обмежений простір, і якщо ви регулярно працюєте з кількома програмами, у вас може швидко закінчитися місце, щоб закріпити більше ваших улюблених програм.






















