Як змінити або відновити стандартне розташування папки Camera Roll у Windows 10

Цей посібник покаже вам, як змінити або відновити стандартне розташування папки Camera Roll у Windows 10.
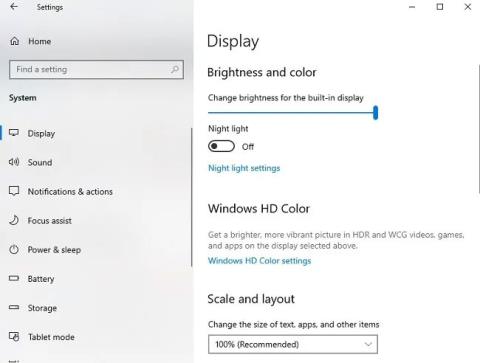
Замість того, щоб випускати нову операційну систему кожні кілька років, Windows тепер випускає основні оновлення функцій один або два рази на рік. Однак ці оновлення зазвичай означають, що особисті параметри та параметри змінюються на будь-які за бажанням Microsoft. Ось чому вам потрібен цей список, щоб перевірити деякі з найпоширеніших налаштувань, які оновлення Windows зазвичай змінюють.
1. Налаштування дисплея
Ви нещодавно встановили основне оновлення функцій і помітили, що яскравість змінилася або піктограми на робочому столі мають інший розмір? Найбільша перевага налаштувань дисплея полягає в тому, що ви відразу можете помітити, що щось не так. Зазвичай їх можна виправити двома групами налаштувань.
Спочатку перейдіть до Пуск > Налаштування > Система > Дисплей .
Налаштування дисплею
Ці параметри в основному стосуються яскравості, роздільної здатності та інших параметрів дисплея. Якщо у вас є другий монітор, і він не розпізнається або не працює належним чином, оновлення, можливо, змінило ваш драйвер.
Інша область, яку слід перевірити, це Пуск > Налаштування > Персоналізація .
Тут ви можете змінити фоновий малюнок (який постійно змінюється в оновленнях Windows), розмір шрифту, налаштування екрана блокування тощо. Тут ви також зможете внести зміни в меню «Пуск», яке Microsoft хоче оновити в основних оновленнях.
2. Проблема з драйвером
Інша річ, яку варто додати до контрольного списку оновлень Windows 10 – драйвери . Знайдіть хвилинку, щоб переконатися, що все ваше обладнання та периферійні пристрої працюють належним чином. Навіть якщо у вас уже є найкращий драйвер, інколи Microsoft вважає, що вам потрібен щось інше, навіть якщо воно абсолютно несумісне. Неправильні драйвери також можуть спричинити загальні проблеми з продуктивністю системи.
Перш ніж припустити, що ваш пристрій раптом не працюватиме з новим оновленням, перевірте, чи оновлення Windows змінило ваші драйвери. Хоча є більш детальні інструкції щодо перевірки наявності оновлених драйверів, ви можете побачити, які драйвери інстальовано Windows, перейшовши в Пуск > Настройки > Оновлення та безпека > Windows Update .
Виберіть Переглянути історію оновлень праворуч. Розгорніть Оновлення драйверів . Це показує, які драйвери було оновлено та в яку дату.
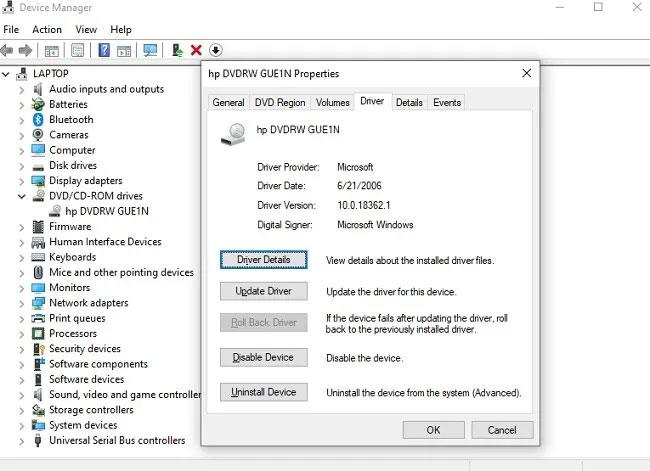
Де показано, які драйвери були оновлені і на яку дату
Ви можете відновити несправні драйвери, клацнувши правою кнопкою миші меню «Пуск» і вибравши «Диспетчер пристроїв» . Виберіть свій пристрій, клацніть його правою кнопкою миші та виберіть Властивості . Виберіть вкладку Драйвер і натисніть Відкотити драйвер . Ви також можете відвідати веб-сайт виробника або розробника, щоб завантажити останню версію драйвера.
Для пристроїв, на яких корпорація Майкрософт часто змінює драйвери, ви можете скористатися хитрістю, щоб запобігти автоматичному оновленню певних драйверів Windows .
3. Налаштування та оновлення мережі
Корпорація Майкрософт хоче зробити ваш комп’ютер безпечнішим, переконавшись, що ви завжди отримуєте останні оновлення. Це означає, що будь-які налаштування, які ви встановили для обмеження оновлень, можуть бути видалені після основного оновлення функції. Як правило, менші оновлення безпеки не впливають на це.
Першим кроком є перевірка параметрів оновлення. Перейдіть до Пуск > Налаштування > Оновлення та безпека . Перейдіть до Windows Update і прокрутіть, доки не побачите опцію призупинити оновлення. Також виберіть «Додаткові параметри» , якщо ви раніше змінювали будь-який із цих параметрів, наприклад отримували інші оновлення продуктів Microsoft.
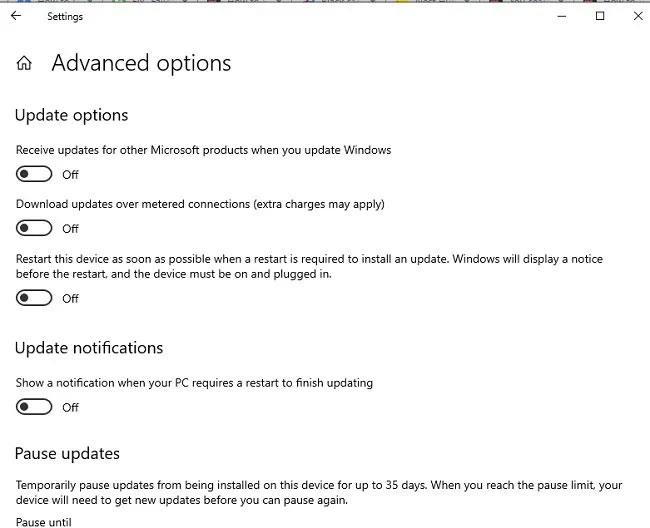
Виберіть Додаткові параметри, якщо ви раніше змінювали будь-які з цих параметрів
Якщо ви встановили вимірюване з’єднання, щоб блокувати оновлення, доки ви не будете готові, ще раз перевірте це налаштування. Перейдіть у Налаштування > Мережа та Інтернет > Wi-Fi . Натисніть Керувати відомими мережами праворуч. Виберіть мережу(-и), а потім натисніть «Властивості».
На цьому екрані також можна змінити автоматичне підключення комп’ютера та можливість виявлення ПК у мережі.
4. Повернення програм Windows
Зрозуміло, що Microsoft знає, які програми та програмне забезпечення потрібні користувачам більше, ніж самі користувачі. Звичайно, це стосується майже кожного розробника технологій. Однак, як і на більшості пристроїв, ви хочете, щоб віруси зникли. Наприклад, багато користувачів не хочуть XBox на своєму комп’ютері з Windows 10. Хоча Microsoft дуже ускладнює видалення цієї програми, ви можете видалити майже всі її сліди.
Перевірте встановлені програми, щоб побачити, чи щось повертається. Якщо видалити їх не дуже легко, скористайтеся цим посібником із видалення вірусів для Windows 10 .
5. Програма за замовчуванням
Якщо ви хочете, щоб певні файли відкривала програма, відмінна від стандартних програм Windows, велике оновлення Windows 10 може повернути вас до заводських параметрів за замовчуванням. Швидко перевірте, чи використовуєте ви правильну програму під час відкриття файлу.
Перейдіть у Налаштування > Програми > Програми за замовчуванням . Натисніть будь-яку категорію, щоб змінити поточний параметр за замовчуванням.
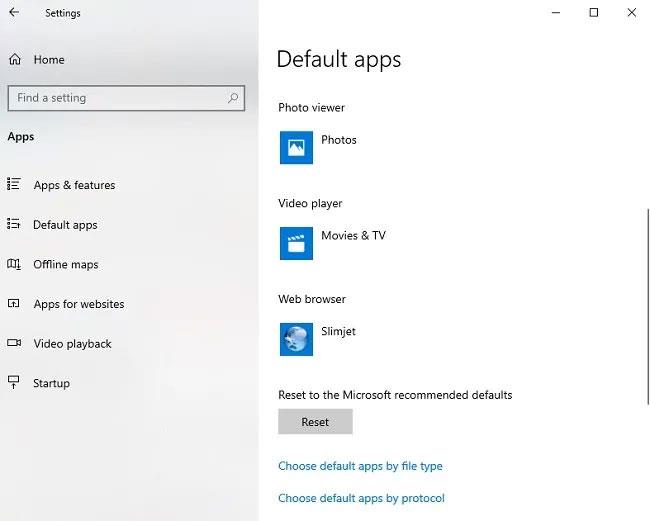
Натисніть будь-яку категорію, щоб змінити поточний параметр за замовчуванням
Цей посібник покаже вам, як змінити або відновити стандартне розташування папки Camera Roll у Windows 10.
Зменшення розміру та місткості фотографій полегшить вам обмін або надсилання ними будь-кому. Зокрема, у Windows 10 ви можете пакетно змінювати розмір фотографій за допомогою кількох простих кроків.
Якщо вам не потрібно відображати нещодавно відвідані елементи та місця з міркувань безпеки чи конфіденційності, ви можете легко вимкнути це.
Одне місце для керування багатьма операціями прямо на панелі завдань.
У Windows 10 ви можете завантажити та встановити шаблони групової політики для керування параметрами Microsoft Edge, і цей посібник покаже вам процес.
Панель завдань має обмежений простір, і якщо ви регулярно працюєте з кількома програмами, у вас може швидко закінчитися місце, щоб закріпити більше ваших улюблених програм.
Рядок стану в нижній частині Провідника повідомляє вам, скільки елементів знаходиться всередині та вибрано для поточної відкритої папки. Дві кнопки нижче також доступні в правій частині рядка стану.
Microsoft підтвердила, що наступним великим оновленням є Windows 10 Fall Creators Update. Ось як оновити операційну систему до того, як компанія її офіційно запустить.
Параметр «Дозволити таймери пробудження» в «Параметрах живлення» дозволяє Windows автоматично виводити комп’ютер із режиму сну для виконання запланованих завдань та інших програм.
Служба безпеки Windows надсилає сповіщення з важливою інформацією про стан і безпеку вашого пристрою. Ви можете вказати, які сповіщення ви хочете отримувати. У цій статті Quantrimang покаже вам, як увімкнути або вимкнути сповіщення з Центру безпеки Windows у Windows 10.
Можливо, вам також сподобається, що натискання піктограми на панелі завдань спрямовує вас прямо до останнього відкритого вікна в програмі, без потреби в мініатюрі.
Якщо ви хочете змінити перший день тижня в Windows 10 відповідно до країни, у якій ви живете, вашого робочого середовища або для кращого керування календарем, ви можете змінити його за допомогою програми «Налаштування» або панелі керування.
Починаючи з версії програми «Ваш телефон» 1.20111.105.0, було додано нове налаштування «Кілька вікон», яке дозволяє ввімкнути або вимкнути попередження перед закриттям кількох вікон під час виходу з програми «Ваш телефон».
Цей посібник покаже вам, як увімкнути або вимкнути політику довгих шляхів Win32, щоб мати шляхи довші за 260 символів для всіх користувачів Windows 10.
Приєднайтеся до Tips.BlogCafeIT, щоб дізнатися, як вимкнути запропоновані програми (пропоновані програми) у Windows 10 у цій статті!
У наш час використання багатьох програм для ноутбуків призводить до того, що акумулятор швидко розряджається. Це також одна з причин, чому акумулятори комп'ютерів швидко зношуються. Нижче наведено найефективніші способи економії заряду батареї в Windows 10, які варто розглянути читачам.
Якщо хочете, ви можете стандартизувати зображення облікового запису для всіх користувачів на вашому ПК до зображення облікового запису за замовчуванням і заборонити користувачам змінювати зображення свого облікового запису пізніше.
Ви втомилися від того, що Windows 10 дратує вас заставкою «Отримайте ще більше від Windows» під час кожного оновлення? Це може бути корисним для деяких людей, але також і заважати тим, хто цього не потребує. Ось як вимкнути цю функцію.
Новий браузер Microsoft Edge на базі Chromium припиняє підтримку файлів електронних книг EPUB. Для перегляду файлів EPUB у Windows 10 вам знадобиться стороння програма для читання EPUB. Ось кілька хороших безкоштовних варіантів на вибір.
Якщо у вас потужний ПК або у Windows 10 не так багато програм для запуску, ви можете спробувати зменшити або навіть повністю вимкнути затримку запуску, щоб ваш комп’ютер завантажувався швидше.
Режим кіоску в Windows 10 — це режим для використання лише 1 програми або доступу лише до 1 веб-сайту з гостьовими користувачами.
Цей посібник покаже вам, як змінити або відновити стандартне розташування папки Camera Roll у Windows 10.
Редагування файлу hosts може призвести до того, що ви не зможете отримати доступ до Інтернету, якщо файл змінено неправильно. Наступна стаття допоможе вам редагувати файл hosts у Windows 10.
Зменшення розміру та місткості фотографій полегшить вам обмін або надсилання ними будь-кому. Зокрема, у Windows 10 ви можете пакетно змінювати розмір фотографій за допомогою кількох простих кроків.
Якщо вам не потрібно відображати нещодавно відвідані елементи та місця з міркувань безпеки чи конфіденційності, ви можете легко вимкнути це.
Microsoft щойно випустила ювілейне оновлення Windows 10 із багатьма вдосконаленнями та новими функціями. У цьому новому оновленні ви побачите багато змін. Від підтримки стилуса Windows Ink до підтримки розширень браузера Microsoft Edge, меню «Пуск» і Cortana також були значно покращені.
Одне місце для керування багатьма операціями прямо на панелі завдань.
У Windows 10 ви можете завантажити та встановити шаблони групової політики для керування параметрами Microsoft Edge, і цей посібник покаже вам процес.
Темний режим — це інтерфейс із темним фоном у Windows 10, який допомагає комп’ютеру економити заряд акумулятора та зменшує вплив на очі користувача.
Панель завдань має обмежений простір, і якщо ви регулярно працюєте з кількома програмами, у вас може швидко закінчитися місце, щоб закріпити більше ваших улюблених програм.






















