Як змінити або відновити стандартне розташування папки Camera Roll у Windows 10

Цей посібник покаже вам, як змінити або відновити стандартне розташування папки Camera Roll у Windows 10.

Віртуальні робочі столи — це зручний спосіб об’єднати кілька робочих областей у Windows 10. Існує кілька способів швидкого перемикання між віртуальними робочими столами, включаючи деякі маловідомі комбінації клавіш. Quantrimang.com представить усе це в наступній статті.
Комбінація клавіш для перемикання між віртуальними робочими столами
Щоб швидко перемикатися між віртуальними робочими столами в Windows 10 за допомогою комбінацій клавіш, натисніть Windows + Ctrl + стрілка вліво , щоб переключитися на робочі столи з меншими номерами, або Windows + Ctrl + стрілка вправо для робочих столів з більшими номерами. Якщо є віртуальний робочий стіл, налаштований у «напрямку», який ви вказуєте за допомогою клавіш зі стрілками, робоче середовище негайно перемикається туди.
Щоб швидко переглянути ваші віртуальні робочі столи, натисніть Windows + Tab . Після цього ви побачите екран під назвою «Перегляд завдань» зі списком доступних віртуальних робочих столів із їхніми мініатюрами.
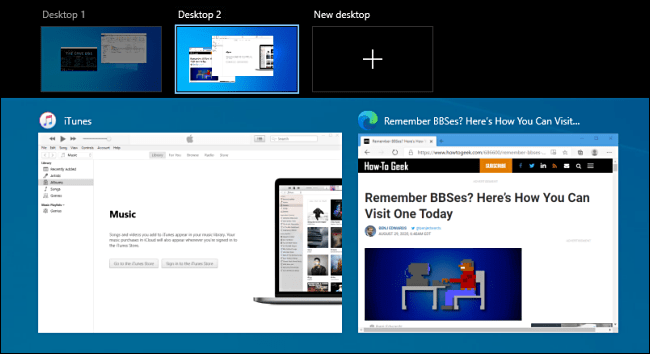
Екран під назвою «Перегляд завдань» містить список доступних віртуальних робочих столів із їхніми мініатюрами
Щоб використовувати клавіатуру та перемикатися між віртуальними робочими столами на цьому екрані, натискайте Tab , доки не буде виділено одну з мініатюр у верхньому рядку. Потім переміщайтеся між ними, натискаючи клавіші зі стрілками, а потім Enter . Перегляд завдань закриється, і ви побачите вибраний екран.
Якщо ви хочете додати новий віртуальний робочий стіл за допомогою клавіатури, натисніть Windows + Ctrl + D або просто натисніть Windows + Tab , щоб повторно відкрити перегляд завдань . За допомогою клавіш Tab і клавіш зі стрілками виберіть New Desktop і натисніть Enter.
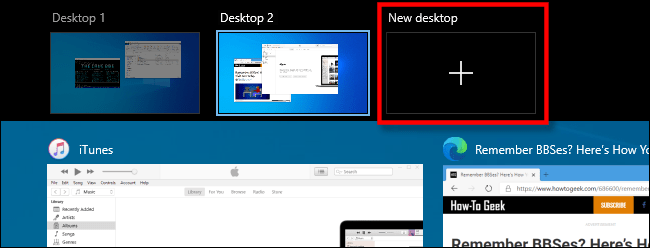
Додайте новий віртуальний робочий стіл за допомогою клавіатури
З'явиться новий віртуальний робочий стіл. Коли ви закінчите керувати робочими столами, виберіть один і натисніть Enter або просто натисніть Escape , щоб повернутися до робочого столу.
Використовуйте панель завдань для перемикання між віртуальними робочими столами
Якщо ви хочете швидко перемикатися між віртуальними робочими столами за допомогою панелі завдань, натисніть кнопку «Перегляд завдань» або натисніть Windows + Tab .
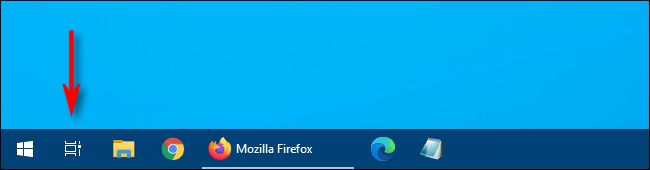
Кнопка перегляду завдань
Далі натисніть робочий стіл, на який потрібно переключитися.
Якщо ви не бачите кнопки «Перегляд завдань» на панелі завдань, клацніть правою кнопкою миші панель завдань, а потім виберіть «Показати кнопку перегляду завдань» . Тепер поруч із цією опцією буде позначка.
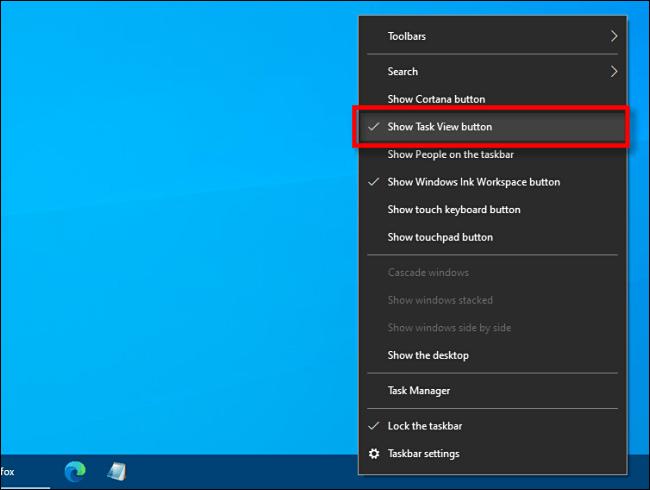
Виберіть «Показати кнопку перегляду завдань», щоб відобразити кнопку «Перегляд завдань».
Коли відобразиться перегляд завдань, ви можете будь-коли натиснути цю кнопку, щоб керувати своїм віртуальним робочим столом, що, безумовно, корисно!
Використовуйте жести трекпада для перемикання між віртуальними робочими столами
За замовчуванням Windows 10 резервує кілька жестів чотирма пальцями на сенсорній панелі для перемикання між віртуальними робочими столами. Щоб скористатися ними, покладіть чотири пальці на трекпад одночасно та проведіть ними в певному напрямку. наступним чином:
Якщо ці жести не працюють, можливо, ви вимкнули їх у налаштуваннях. Щоб увімкнути їх, натисніть кнопку Windows на панелі завдань, а потім виберіть значок шестірні, щоб відкрити меню налаштувань . Далі перейдіть до Пристрої > Сенсорна панель . Прокрутіть униз, доки не побачите параметри жестів чотирма пальцями .
У спадному меню Гортання виберіть Переключити робочий стіл і показати робочий стіл .
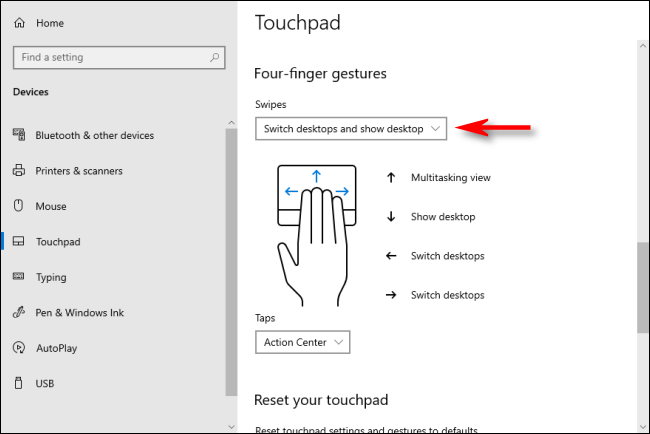
Виберіть Переключити робочий стіл і показати робочий стіл
Крім того, ви також можете призначити ці функції жестам трьома пальцями на тому самому екрані налаштувань сенсорної панелі.
Потім закрийте вікно налаштувань. Якщо ваш пристрій підтримує мультитач трекпад, тепер ви можете використовувати ці жести для керування віртуальним робочим столом.
Побачити більше:
Цей посібник покаже вам, як змінити або відновити стандартне розташування папки Camera Roll у Windows 10.
Зменшення розміру та місткості фотографій полегшить вам обмін або надсилання ними будь-кому. Зокрема, у Windows 10 ви можете пакетно змінювати розмір фотографій за допомогою кількох простих кроків.
Якщо вам не потрібно відображати нещодавно відвідані елементи та місця з міркувань безпеки чи конфіденційності, ви можете легко вимкнути це.
Одне місце для керування багатьма операціями прямо на панелі завдань.
У Windows 10 ви можете завантажити та встановити шаблони групової політики для керування параметрами Microsoft Edge, і цей посібник покаже вам процес.
Панель завдань має обмежений простір, і якщо ви регулярно працюєте з кількома програмами, у вас може швидко закінчитися місце, щоб закріпити більше ваших улюблених програм.
Рядок стану в нижній частині Провідника повідомляє вам, скільки елементів знаходиться всередині та вибрано для поточної відкритої папки. Дві кнопки нижче також доступні в правій частині рядка стану.
Microsoft підтвердила, що наступним великим оновленням є Windows 10 Fall Creators Update. Ось як оновити операційну систему до того, як компанія її офіційно запустить.
Параметр «Дозволити таймери пробудження» в «Параметрах живлення» дозволяє Windows автоматично виводити комп’ютер із режиму сну для виконання запланованих завдань та інших програм.
Служба безпеки Windows надсилає сповіщення з важливою інформацією про стан і безпеку вашого пристрою. Ви можете вказати, які сповіщення ви хочете отримувати. У цій статті Quantrimang покаже вам, як увімкнути або вимкнути сповіщення з Центру безпеки Windows у Windows 10.
Можливо, вам також сподобається, що натискання піктограми на панелі завдань спрямовує вас прямо до останнього відкритого вікна в програмі, без потреби в мініатюрі.
Якщо ви хочете змінити перший день тижня в Windows 10 відповідно до країни, у якій ви живете, вашого робочого середовища або для кращого керування календарем, ви можете змінити його за допомогою програми «Налаштування» або панелі керування.
Починаючи з версії програми «Ваш телефон» 1.20111.105.0, було додано нове налаштування «Кілька вікон», яке дозволяє ввімкнути або вимкнути попередження перед закриттям кількох вікон під час виходу з програми «Ваш телефон».
Цей посібник покаже вам, як увімкнути або вимкнути політику довгих шляхів Win32, щоб мати шляхи довші за 260 символів для всіх користувачів Windows 10.
Приєднайтеся до Tips.BlogCafeIT, щоб дізнатися, як вимкнути запропоновані програми (пропоновані програми) у Windows 10 у цій статті!
У наш час використання багатьох програм для ноутбуків призводить до того, що акумулятор швидко розряджається. Це також одна з причин, чому акумулятори комп'ютерів швидко зношуються. Нижче наведено найефективніші способи економії заряду батареї в Windows 10, які варто розглянути читачам.
Якщо хочете, ви можете стандартизувати зображення облікового запису для всіх користувачів на вашому ПК до зображення облікового запису за замовчуванням і заборонити користувачам змінювати зображення свого облікового запису пізніше.
Ви втомилися від того, що Windows 10 дратує вас заставкою «Отримайте ще більше від Windows» під час кожного оновлення? Це може бути корисним для деяких людей, але також і заважати тим, хто цього не потребує. Ось як вимкнути цю функцію.
Новий браузер Microsoft Edge на базі Chromium припиняє підтримку файлів електронних книг EPUB. Для перегляду файлів EPUB у Windows 10 вам знадобиться стороння програма для читання EPUB. Ось кілька хороших безкоштовних варіантів на вибір.
Якщо у вас потужний ПК або у Windows 10 не так багато програм для запуску, ви можете спробувати зменшити або навіть повністю вимкнути затримку запуску, щоб ваш комп’ютер завантажувався швидше.
Режим кіоску в Windows 10 — це режим для використання лише 1 програми або доступу лише до 1 веб-сайту з гостьовими користувачами.
Цей посібник покаже вам, як змінити або відновити стандартне розташування папки Camera Roll у Windows 10.
Редагування файлу hosts може призвести до того, що ви не зможете отримати доступ до Інтернету, якщо файл змінено неправильно. Наступна стаття допоможе вам редагувати файл hosts у Windows 10.
Зменшення розміру та місткості фотографій полегшить вам обмін або надсилання ними будь-кому. Зокрема, у Windows 10 ви можете пакетно змінювати розмір фотографій за допомогою кількох простих кроків.
Якщо вам не потрібно відображати нещодавно відвідані елементи та місця з міркувань безпеки чи конфіденційності, ви можете легко вимкнути це.
Microsoft щойно випустила ювілейне оновлення Windows 10 із багатьма вдосконаленнями та новими функціями. У цьому новому оновленні ви побачите багато змін. Від підтримки стилуса Windows Ink до підтримки розширень браузера Microsoft Edge, меню «Пуск» і Cortana також були значно покращені.
Одне місце для керування багатьма операціями прямо на панелі завдань.
У Windows 10 ви можете завантажити та встановити шаблони групової політики для керування параметрами Microsoft Edge, і цей посібник покаже вам процес.
Темний режим — це інтерфейс із темним фоном у Windows 10, який допомагає комп’ютеру економити заряд акумулятора та зменшує вплив на очі користувача.
Панель завдань має обмежений простір, і якщо ви регулярно працюєте з кількома програмами, у вас може швидко закінчитися місце, щоб закріпити більше ваших улюблених програм.






















