Як змінити або відновити стандартне розташування папки Camera Roll у Windows 10

Цей посібник покаже вам, як змінити або відновити стандартне розташування папки Camera Roll у Windows 10.

Ми всі стикалися з ситуаціями, коли нам хотілося, щоб наші комп’ютери працювали швидше. Ці відчуття часто з’являються, коли комп’ютер виконує важке завдання, наприклад, редагує відеофайл або виконує складні обчислення на аркуші Excel.
Однак перед тим, як ви збираєтеся придбати новий ПК, вам слід спробувати режим максимальної продуктивності Windows 10. Можливо, ви цього не знаєте, але на вашій робочій станції чи комп’ютері існує режим або план живлення, призначений для збільшення потужності системи. Давайте подивимося, як активувати цей режим Ultimate Performance за допомогою наступної статті!
Зміст статті
Ultimate Performance — це функція, призначена для живлення потужних систем (наприклад, робочих станцій і серверів) шляхом оптимізації високоефективного планування живлення. -Performance power plan). Він спрямований на зменшення або повне усунення будь-якої мікрозатримки в поєднанні з методами детального керування живленням. Насправді мікрозатримка — це лише невелика затримка, яка виникає в момент, коли ваша операційна система розуміє, що певна апаратна система потребує більше потужності, і коли це обладнання досягає необхідної потужності.

Ultimate Performance проведе тестування на апаратних системах, щоб оцінити, чи потрібно їм «накачувати» більше енергії чи ні, і мобілізувати це обладнання для створення достатньої потужності. Крім того, коли ви вмикаєте Ultimate Performance, усі функції енергозбереження вимикаються, щоб оптимізувати підвищення продуктивності системи. Ось чому, якщо пристрій працює від акумулятора, він не матиме цієї опції за замовчуванням, оскільки Ultimate Performance може просто споживати більше енергії та дуже швидко розряджати акумулятор.
Багато людей думають, що ця функція стане чудовим інструментом для підтримки комп’ютерних ігрових систем . Це правда, але не зовсім.
Максимальна продуктивність підвищить швидкість для систем, де апаратне забезпечення постійно переходить із неактивного стану в активний (наприклад, коли ви виконуєте легкі завдання, деякі місця в системі не активуються для економії енергії). Але коли ви запускаєте гру (важке завдання), все апаратне забезпечення в системі має працювати разом, щоб відповідати вимогам гри. Причина, чому Ultimate Performance може підтримувати ігрові комп’ютерні системи, правдива, але не зовсім, оскільки насправді ця функція може лише допомогти збільшити кілька кадрів на секунду під час гри. Зупиніть.
Проте, якщо ви використовуєте програмне забезпечення для редагування відео чи 3D-дизайну та виконуєте більш важкі завдання, ніж зазвичай, ви можете помітити помітне покращення продуктивності системи після активації Ultimate Performance.
Одне, на що вам потрібно звернути увагу, це те, що ввімкнення цієї функції збільшить кількість енергії, яку споживає ваша система, тому, якщо ви плануєте використовувати Ultimate Performance на своєму ноутбуці
Спочатку натисніть комбінацію клавіш Windows + I , щоб відкрити програму «Параметри» , а потім натисніть категорію «Система» .
На сторінці «Система» натисніть вкладку «Живлення та сон» ліворуч. Праворуч клацніть посилання « Додаткові параметри живлення» в розділі «Пов’язані параметри» .
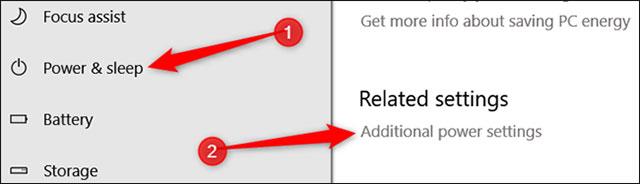
У наступному спливаючому вікні клацніть Показати додаткові плани , а потім клацніть опцію Максимальна продуктивність .
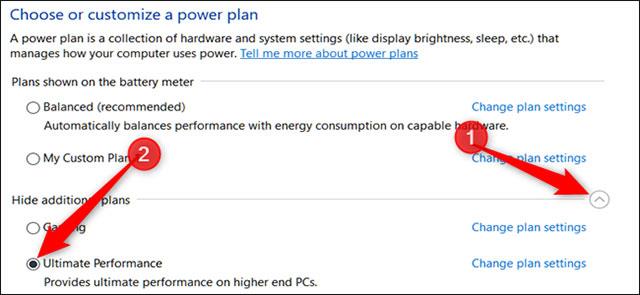
Якщо ви користуєтеся ноутбуком, опція «Найвища продуктивність» може не відображатися в цьому розділі.
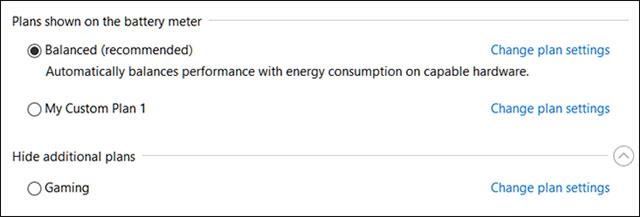
Звичайно, Windows 11 також має режим максимальної продуктивності, як і Windows 10. Однак спосіб увімкнення цього режиму надвисокої продуктивності в Windows 11 буде дещо іншим, ніж у Windows 10.
Ви виконуєте такі дії:
Крок 1. Запустіть командний рядок або PowerShell у режимі адміністратора .
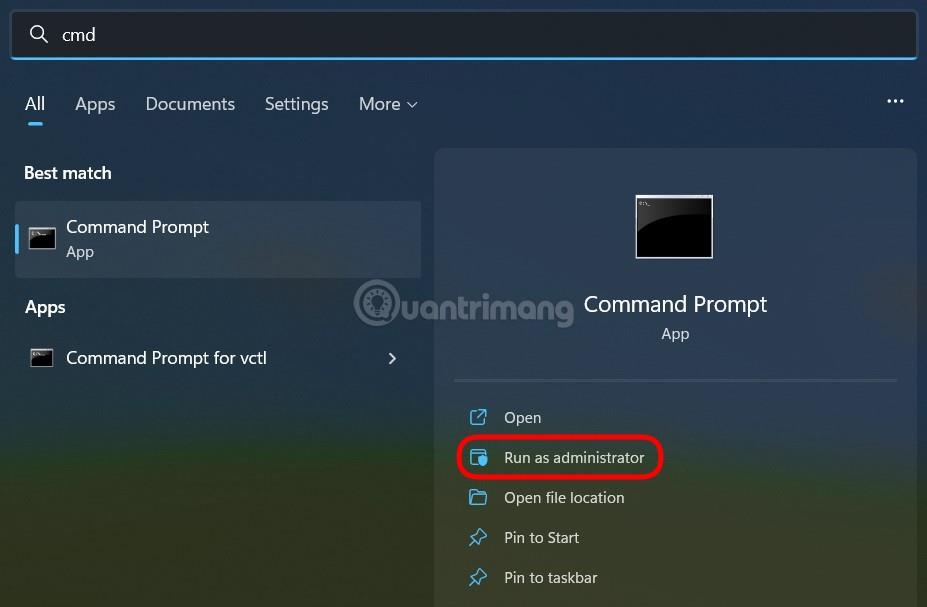
Крок 2 : Скопіюйте та вставте наведену нижче команду в командний рядок або вікно PowerShell і натисніть Enter:
powercfg -duplicatescheme e9a42b02-d5df-448d-aa00-03f14749eb61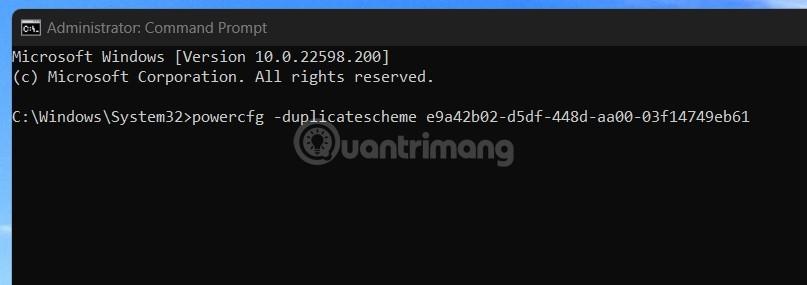
Крок 3. Якщо ви бачите таке повідомлення, процес інсталяції пройшов успішно.
Крок 4 : відкрийте меню «Пуск» Windows , потім увійдіть у «Вибрати план живлення» та виберіть, щоб відкрити інструмент налаштування режиму живлення.
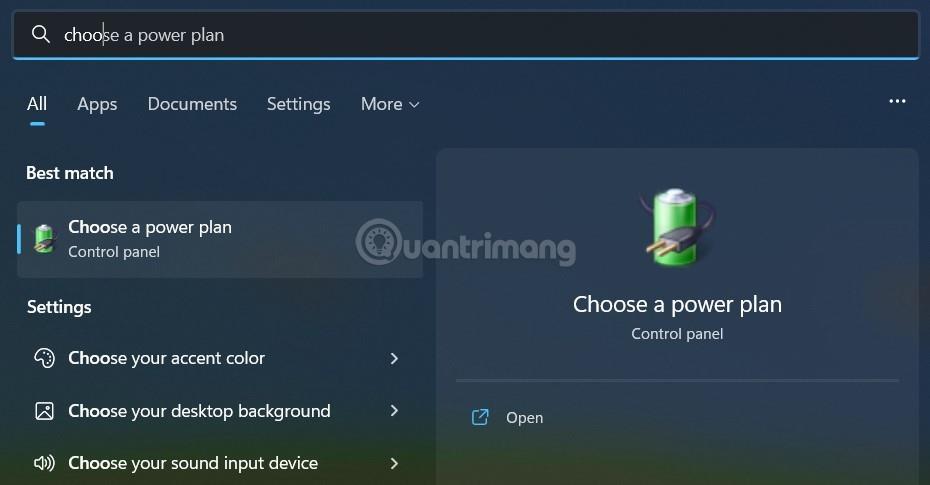
Крок 5 : у вікні «Параметри електроживлення» виберіть режим максимальної продуктивності . Якщо ви не бачите цей режим, натисніть Показати додаткові плани.
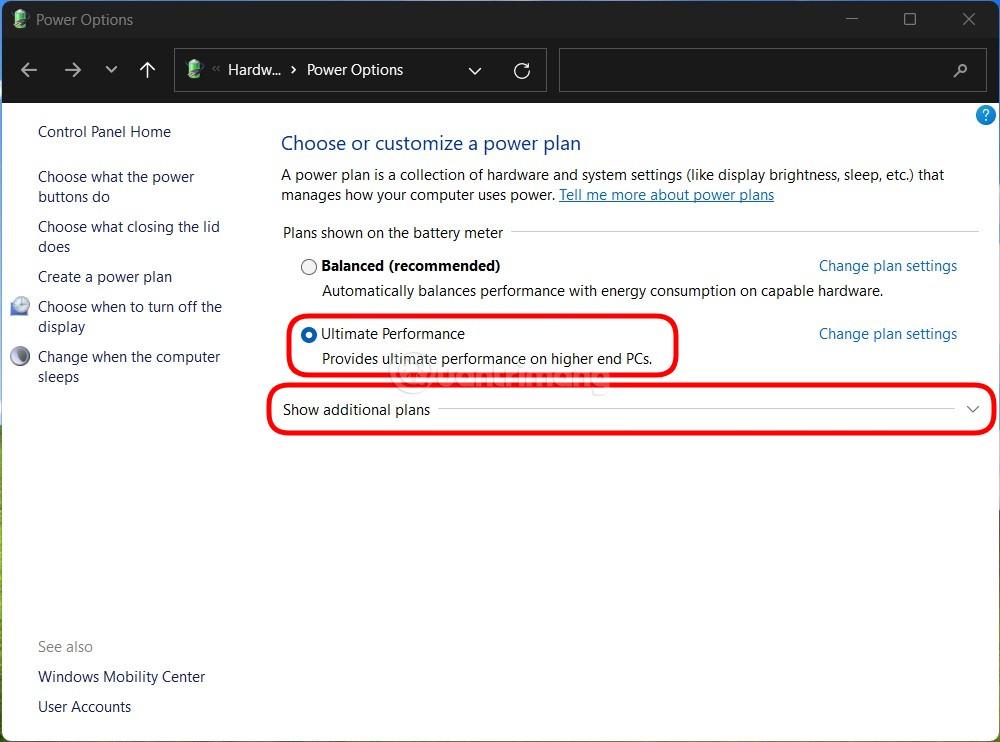
Крок 6 : Натисніть, щоб вибрати режим Ultimate Performance.
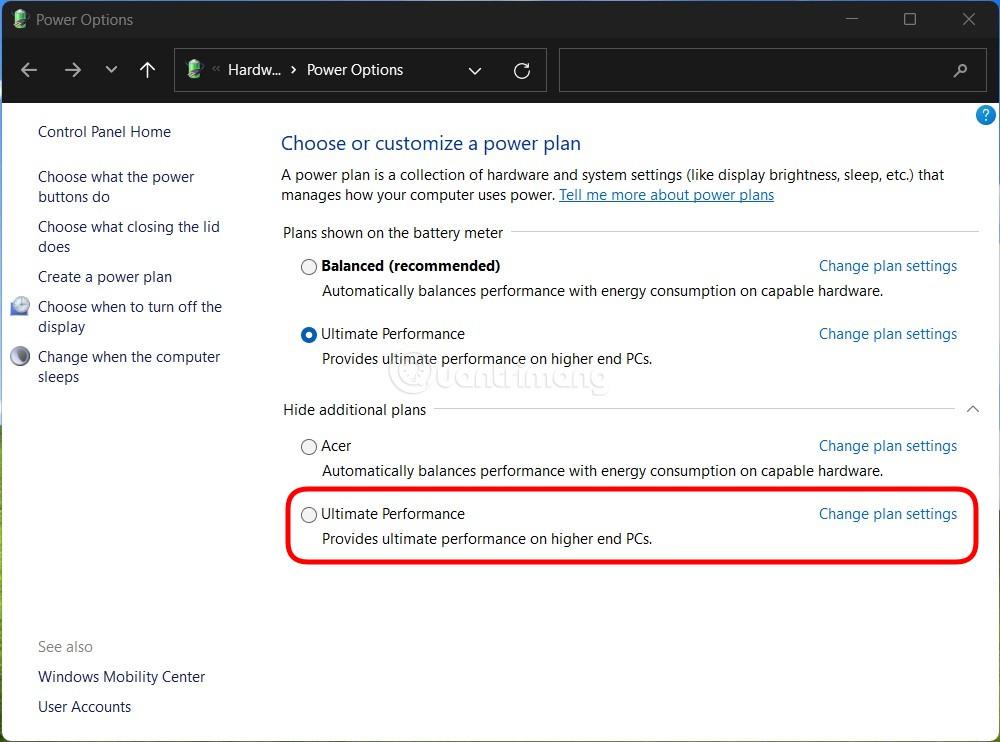
Отже, ви встановили режим суперпродуктивності для свого комп’ютера з Windows 11.
У деяких системах (здебільшого ноутбуки, але, можливо, також і деякі настільні комп’ютери) ви не знайдете опції «Найвища продуктивність» у програмі налаштувань. Якщо так, ви можете додати цю опцію за допомогою швидких команд у командному рядку або PowerShell . Ця команда використовується однаково для обох оболонок, тому використовуйте ту, яка вам більше подобається.
Щоб запустити цю команду, вам доведеться відкрити командний рядок або PowerShell з правами адміністратора.
Для командного рядка натисніть «Пуск», введіть « cmd » у полі пошуку, клацніть правою кнопкою миші результат командного рядка та виберіть « Запуск від імені адміністратора» .
Для PowerShell натисніть Windows + X і виберіть параметр Windows PowerShell (адміністратор) .
У командному рядку введіть (або скопіюйте та вставте) таку команду, а потім натисніть Enter:
powercfg -duplicatescheme e9a42b02-d5df-448d-aa00-03f14749eb61
Якщо у вас відкрите вікно «Параметри електроживлення», можливо, вам доведеться закрити його та знову відкрити, щоб побачити максимальну продуктивність.
Якщо ви більше не хочете бачити Ultimate Performance, ви можете видалити його з програми налаштувань. По-перше, якщо ви використовуєте Ultimate Performance, перейдіть до іншого варіанту. Якщо ви спробуєте видалити його під час використання, ви ризикуєте отримати помилку.
Далі клацніть праворуч посилання « Змінити налаштування плану », а потім натисніть «Видалити цей план».
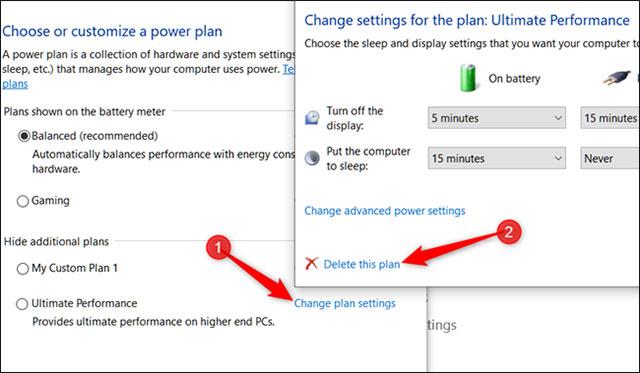
Коротше кажучи, Ultimate Performance справді корисний лише в окремих випадках, але загалом різниця цілком помітна.
Максимальна продуктивність виконує роботу, запобігаючи переходу обладнання ПК у неактивний стан. В інших планах живлення комп’ютери тимчасово вимикають будь-яке непотрібне обладнання, коли вони неактивні.
Максимальна продуктивність запобігає переходу будь-якого обладнання в сплячий режим. З цією метою цей план живлення встановлює деякі параметри за умовчанням для апаратного забезпечення, щоб підтримувати роботу на максимальній потужності:
Це може здатися чудовим отримати всі ці прирости продуктивності, не заплативши ні копійки, але насправді план живлення Ultimate Performance підходить не всім.
Наприклад, якщо ви використовуєте свій комп’ютер для виконання повсякденних завдань, таких як перегляд веб-сторінок, редагування презентацій PowerPoint, відповіді на електронні листи або перегляд відео, рекомендований збалансований план живлення працюватиме добре. Використання Ultimate Performance для цих завдань не принесе вам жодних очевидних переваг; який лише витрачає енергію.
Однак можуть бути випадки, коли забезпечення балансу між потужністю та споживанням енергії не є вашою метою. Ви хочете отримати від вашої системи максимальну потужність і продуктивність.
Наприклад, ви використовуєте комп’ютер для візуалізації проекту 3D-моделювання. Ви також можете насолоджуватися редагуванням відео, для створення та відображення якого потрібна значна потужність процесора. Або вам потрібно виконати завдання читання/запису, які можна завершити швидше, якщо отримати велику обчислювальну потужність. Саме тоді вам варто подумати про перехід на Ultimate Performance.
Також майте на увазі, що оскільки ця схема живлення працює шляхом зменшення мікрозатримки, вона може безпосередньо впливати на апаратне забезпечення та, очевидно, споживати більше енергії. Функції енергозбереження вимкнено, тому цей пакет не ввімкнено в системах з живленням від акумулятора. Отже, якщо ви хочете спробувати цей план живлення на ноутбуці, переконайтеся, що пристрій завжди підключено.
Крім того, не думайте, що цей план живлення прискорить ваші ігрові сесії, оскільки ви можете не помітити значного підвищення продуктивності. Це тому, що більшість ігор часто ігнорують плани живлення для підвищення продуктивності.
Побачити більше:
Цей посібник покаже вам, як змінити або відновити стандартне розташування папки Camera Roll у Windows 10.
Зменшення розміру та місткості фотографій полегшить вам обмін або надсилання ними будь-кому. Зокрема, у Windows 10 ви можете пакетно змінювати розмір фотографій за допомогою кількох простих кроків.
Якщо вам не потрібно відображати нещодавно відвідані елементи та місця з міркувань безпеки чи конфіденційності, ви можете легко вимкнути це.
Одне місце для керування багатьма операціями прямо на панелі завдань.
У Windows 10 ви можете завантажити та встановити шаблони групової політики для керування параметрами Microsoft Edge, і цей посібник покаже вам процес.
Панель завдань має обмежений простір, і якщо ви регулярно працюєте з кількома програмами, у вас може швидко закінчитися місце, щоб закріпити більше ваших улюблених програм.
Рядок стану в нижній частині Провідника повідомляє вам, скільки елементів знаходиться всередині та вибрано для поточної відкритої папки. Дві кнопки нижче також доступні в правій частині рядка стану.
Microsoft підтвердила, що наступним великим оновленням є Windows 10 Fall Creators Update. Ось як оновити операційну систему до того, як компанія її офіційно запустить.
Параметр «Дозволити таймери пробудження» в «Параметрах живлення» дозволяє Windows автоматично виводити комп’ютер із режиму сну для виконання запланованих завдань та інших програм.
Служба безпеки Windows надсилає сповіщення з важливою інформацією про стан і безпеку вашого пристрою. Ви можете вказати, які сповіщення ви хочете отримувати. У цій статті Quantrimang покаже вам, як увімкнути або вимкнути сповіщення з Центру безпеки Windows у Windows 10.
Можливо, вам також сподобається, що натискання піктограми на панелі завдань спрямовує вас прямо до останнього відкритого вікна в програмі, без потреби в мініатюрі.
Якщо ви хочете змінити перший день тижня в Windows 10 відповідно до країни, у якій ви живете, вашого робочого середовища або для кращого керування календарем, ви можете змінити його за допомогою програми «Налаштування» або панелі керування.
Починаючи з версії програми «Ваш телефон» 1.20111.105.0, було додано нове налаштування «Кілька вікон», яке дозволяє ввімкнути або вимкнути попередження перед закриттям кількох вікон під час виходу з програми «Ваш телефон».
Цей посібник покаже вам, як увімкнути або вимкнути політику довгих шляхів Win32, щоб мати шляхи довші за 260 символів для всіх користувачів Windows 10.
Приєднайтеся до Tips.BlogCafeIT, щоб дізнатися, як вимкнути запропоновані програми (пропоновані програми) у Windows 10 у цій статті!
У наш час використання багатьох програм для ноутбуків призводить до того, що акумулятор швидко розряджається. Це також одна з причин, чому акумулятори комп'ютерів швидко зношуються. Нижче наведено найефективніші способи економії заряду батареї в Windows 10, які варто розглянути читачам.
Якщо хочете, ви можете стандартизувати зображення облікового запису для всіх користувачів на вашому ПК до зображення облікового запису за замовчуванням і заборонити користувачам змінювати зображення свого облікового запису пізніше.
Ви втомилися від того, що Windows 10 дратує вас заставкою «Отримайте ще більше від Windows» під час кожного оновлення? Це може бути корисним для деяких людей, але також і заважати тим, хто цього не потребує. Ось як вимкнути цю функцію.
Новий браузер Microsoft Edge на базі Chromium припиняє підтримку файлів електронних книг EPUB. Для перегляду файлів EPUB у Windows 10 вам знадобиться стороння програма для читання EPUB. Ось кілька хороших безкоштовних варіантів на вибір.
Якщо у вас потужний ПК або у Windows 10 не так багато програм для запуску, ви можете спробувати зменшити або навіть повністю вимкнути затримку запуску, щоб ваш комп’ютер завантажувався швидше.
Режим кіоску в Windows 10 — це режим для використання лише 1 програми або доступу лише до 1 веб-сайту з гостьовими користувачами.
Цей посібник покаже вам, як змінити або відновити стандартне розташування папки Camera Roll у Windows 10.
Редагування файлу hosts може призвести до того, що ви не зможете отримати доступ до Інтернету, якщо файл змінено неправильно. Наступна стаття допоможе вам редагувати файл hosts у Windows 10.
Зменшення розміру та місткості фотографій полегшить вам обмін або надсилання ними будь-кому. Зокрема, у Windows 10 ви можете пакетно змінювати розмір фотографій за допомогою кількох простих кроків.
Якщо вам не потрібно відображати нещодавно відвідані елементи та місця з міркувань безпеки чи конфіденційності, ви можете легко вимкнути це.
Microsoft щойно випустила ювілейне оновлення Windows 10 із багатьма вдосконаленнями та новими функціями. У цьому новому оновленні ви побачите багато змін. Від підтримки стилуса Windows Ink до підтримки розширень браузера Microsoft Edge, меню «Пуск» і Cortana також були значно покращені.
Одне місце для керування багатьма операціями прямо на панелі завдань.
У Windows 10 ви можете завантажити та встановити шаблони групової політики для керування параметрами Microsoft Edge, і цей посібник покаже вам процес.
Темний режим — це інтерфейс із темним фоном у Windows 10, який допомагає комп’ютеру економити заряд акумулятора та зменшує вплив на очі користувача.
Панель завдань має обмежений простір, і якщо ви регулярно працюєте з кількома програмами, у вас може швидко закінчитися місце, щоб закріпити більше ваших улюблених програм.






















