Як змінити або відновити стандартне розташування папки Camera Roll у Windows 10

Цей посібник покаже вам, як змінити або відновити стандартне розташування папки Camera Roll у Windows 10.

Наявність віртуальної машини під рукою може бути корисною для різноманітних цілей, наприклад для тестування програмного забезпечення або налаштувань у середовищі пісочниці , окремо від вашої основної операційної системи. Віртуальна машина також може допомогти вам запустити старе програмне забезпечення, яке не працює з новою операційною системою, або просто дослідити нову операційну систему взагалі.
Наприклад, ви можете мати повну копію Linux , увійшовши в систему Windows, або інсталювати Windows XP у Windows 10 тощо.
Запустити одну операційну систему в іншій легко завдяки безкоштовному програмному забезпеченню від VMware і VirtualBox . У статті буде показано, як встановити та налаштувати обидва програми, але більше зосередьтеся на VMware Player.
Завантажити: VMware Player | VirtualBox | Інструмент завантаження Microsoft Windows & Office ISO
VMware Player широко використовується протягом багатьох років. VMware Player 14 має нові функції та покращену підтримку сучаснішого апаратного забезпечення, про що й буде сфокусовано сьогоднішній урок. Тим часом, VirtualBox також варто згадати, оскільки він може працювати на MacOS . І VMware, і VirtualBox підтримують Linux.
Як створити віртуальну машину Windows 10 за допомогою VMware Player і VirtualBox
Коли VMware Player встановлено та відкрито, ви можете розпочати налаштування нової віртуальної машини із завантажувального файлу ISO або CD/DVD, перейшовши до меню «Програвач» у верхньому лівому куті, а потім вибравши «Нова віртуальна машина» , і перше вікно дозволить вам щоб вибрати файл ISO або інсталяційний компакт-диск (або продовжити без нічого).
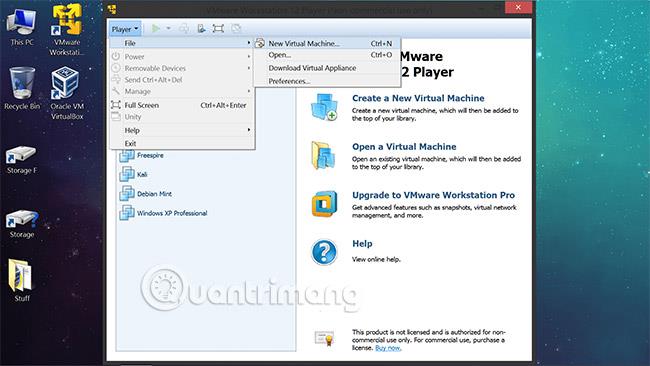
Якщо ваша копія Windows 10 знаходиться на завантажувальному USB-накопичувачі , а не у файлі ISO, VMware Player не надає вбудованої підтримки завантаження з USB-пристрою , але цю функцію легко додати на екрані конфігурації апаратного забезпечення на сторінці завершення підказки налаштування.
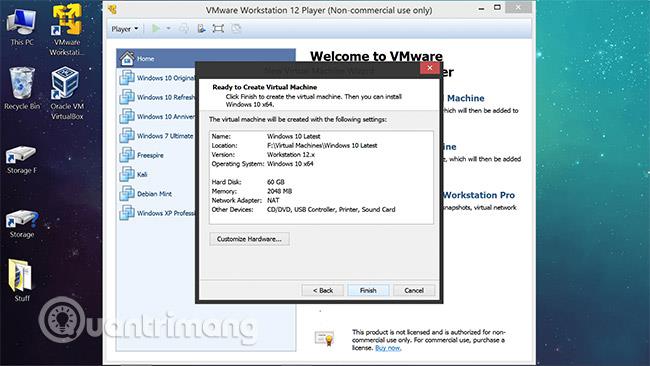
Завантажте Plop Boot Manager і розпакуйте стислий вміст. Коли ви дійдете до останнього екрана майстра налаштування віртуальної машини, клацніть « Налаштувати апаратне забезпечення... », щоб відкрити параметри апаратного забезпечення віртуальної машини (ви також можете отримати доступ до цього меню, а потім перейти через Player > Manager > Virtual Machine Settings ).
У налаштуваннях апаратного забезпечення:
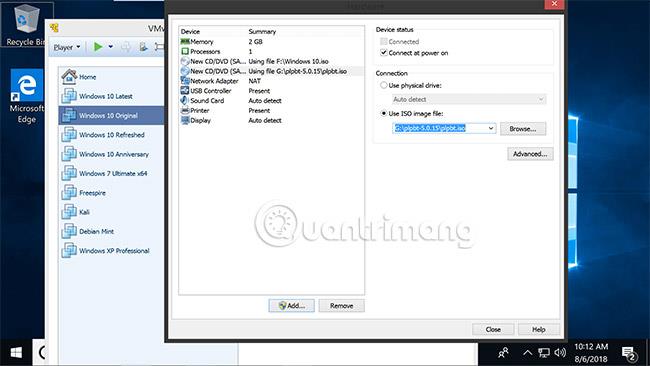
Тепер, коли ви завантажуєте свою віртуальну машину, вона матиме меню налаштування завантажувального пристрою, включаючи можливість завантаження з пристроїв USB.
Більшість процесів налаштування для створення нової віртуальної машини є простими, але варто звернути увагу на деякі додаткові деталі початкової конфігурації налаштування:
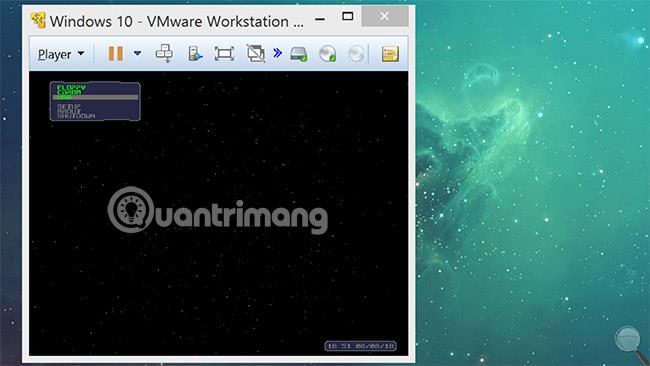
Зауважте, що натискання Ctrl + Alt поверне фокус з віртуальної машини на вашу основну операційну систему.
Якщо ви зробите це за допомогою майстра інсталяції, ви побачите, що ваша нова віртуальна машина з’явиться на екрані привітання VMware Player, де її можна буде ввімкнути, щоб розпочати інсталяцію Windows 10. Ця стаття не розглядатиме Давайте детально розглянемо це, оскільки більшість людей знайомі з ним. Ось кілька приміток щодо процесу встановлення Windows 10:
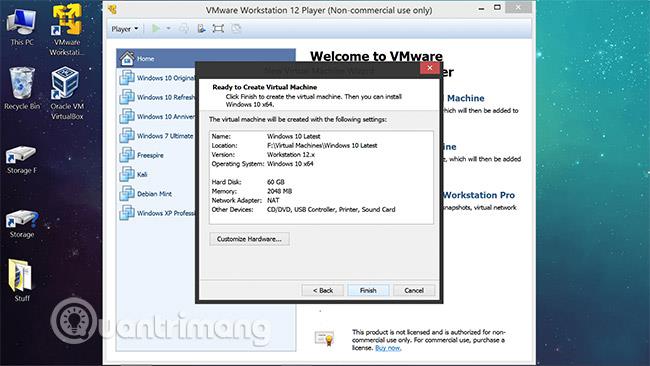
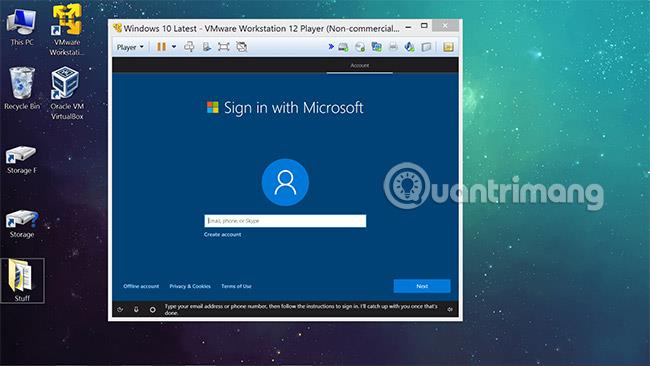
Щоб використовувати віртуальну машину, вам слід спочатку змінити роздільну здатність екрана, особливо якщо ви плануєте використовувати віртуальну машину в повноекранному режимі. Вам слід витратити кілька хвилин, щоб установити VMware Tools , і ваша роздільна здатність автоматично регулюватиметься зі зміною розміру вікна віртуальної машини.
VMware Tools також додає інші цінні функції, такі як можливість перетягувати файли безпосередньо у віртуальні машини з основного середовища Windows, а також можливість створювати спільні папки між хостом і операційною системою.guest.
Натисніть кнопку «Програвач» у верхньому лівому куті VMWare Player, а потім перейдіть до «Керування» > «Встановити інструменти VMware» . Програмне забезпечення автоматично підключиться до DVD-приводу віртуальної машини, і якщо воно не запуститься автоматично, ви можете перейти з Провідника файлів , щоб автоматично запустити виконуваний файл (D:\setup64.exe). Після завершення процесу встановлення віртуальну машину потрібно буде перезавантажити.
Ви все ще можете передавати файли на віртуальну машину та з неї без встановлення VMware Tools, підключивши знімний пристрій зберігання даних. У меню програвача є розділ для портативних пристроїв, де будуть вказані флеш-накопичувачі або подібні пристрої, які можна підключити або відключити. Це необхідно, щоб основна операційна система могла знову розпізнати пристрій.
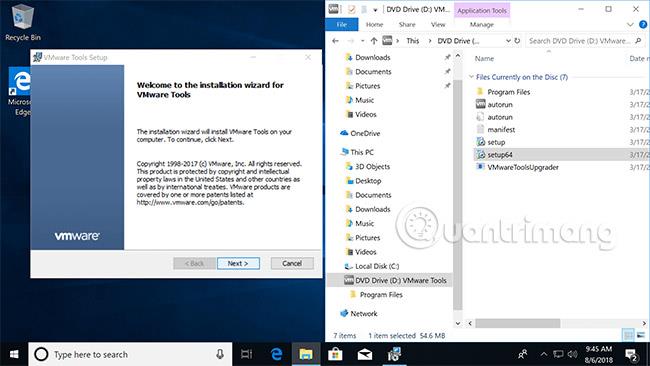
Будь-яка конфігурація віртуальної машини (поза цим пунктом) є такою самою, як налаштування будь-якої іншої нової інсталяції на Windows 10. Зазвичай люди прагнуть почати з видалення більшості елементів зі служб панелі завдань (спочатку Cortana ) і робочого столу, включаючи Кошик, хоча це неможливо зробити за допомогою параметрів персоналізації, заблокованих у неактивованій віртуальній машині.
Процес конфігурації подібний до VMware Player, але з деякими відмінностями в меню, наприклад, як монтувати файл образу для гостьової операційної системи. Ви можете створити нову віртуальну машину, натиснувши «Нова» та дотримуючись підказок, вона буде перерахована на лівій панелі з віртуальним обладнанням у розділі « Серстати » праворуч.
Прокрутіть униз до «Сховища», де ви можете клацнути правою кнопкою миші на оптичному приводі, підключити файл образу операційної системи та завантажити віртуальну машину, щоб почати встановлення Windows 10 (не забудьте відключити образ Windows 10 після встановлення).
Зауважте, що опцію зміни каталогу зберігання віртуальної машини можна легко не помітити під час початкового процесу створення – увійдіть у « Експертний режим » на екрані «Створити віртуальний жорсткий диск» і перейдіть до місця, у якому ви хочете віртуалізувати пристрій.
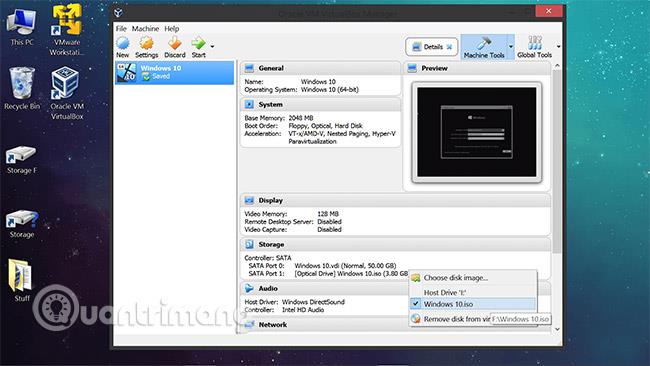
Багато функцій, згаданих у VMware Player, також присутні в меню VirtualBox, як-от перетягування та спільний доступ до папок, хоча VMware, здається, краще автоматично масштабує робочий стіл віртуальної машини, якщо ви зміните його розмір ( Ctrl + F для переключитися в повноекранний режим і Ctrl + C, щоб перейти в режим розширеного екрана - цей режим не такий чіткий, як VMware Player).
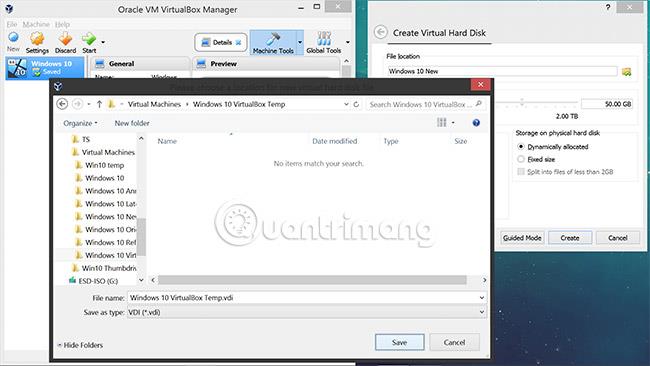
Як згадувалося раніше, ось повний посібник користувача для VirtualBox. Якщо ви використовуєте це програмне забезпечення, не пропустіть цю статтю.
Дивіться більше: Завантажте Microsoft Windows і Office ISO Download Tool
Інструмент завантаження ISO для Microsoft Windows і Office дозволяє легко завантажувати ISO для Windows 7 , Windows 8.1 і Windows 10 із серверів Microsoft, а також Office 2010, Office 2013, Office 2016, Expression Studio та Office для Mac.
Побачити більше:
Цей посібник покаже вам, як змінити або відновити стандартне розташування папки Camera Roll у Windows 10.
Зменшення розміру та місткості фотографій полегшить вам обмін або надсилання ними будь-кому. Зокрема, у Windows 10 ви можете пакетно змінювати розмір фотографій за допомогою кількох простих кроків.
Якщо вам не потрібно відображати нещодавно відвідані елементи та місця з міркувань безпеки чи конфіденційності, ви можете легко вимкнути це.
Одне місце для керування багатьма операціями прямо на панелі завдань.
У Windows 10 ви можете завантажити та встановити шаблони групової політики для керування параметрами Microsoft Edge, і цей посібник покаже вам процес.
Панель завдань має обмежений простір, і якщо ви регулярно працюєте з кількома програмами, у вас може швидко закінчитися місце, щоб закріпити більше ваших улюблених програм.
Рядок стану в нижній частині Провідника повідомляє вам, скільки елементів знаходиться всередині та вибрано для поточної відкритої папки. Дві кнопки нижче також доступні в правій частині рядка стану.
Microsoft підтвердила, що наступним великим оновленням є Windows 10 Fall Creators Update. Ось як оновити операційну систему до того, як компанія її офіційно запустить.
Параметр «Дозволити таймери пробудження» в «Параметрах живлення» дозволяє Windows автоматично виводити комп’ютер із режиму сну для виконання запланованих завдань та інших програм.
Служба безпеки Windows надсилає сповіщення з важливою інформацією про стан і безпеку вашого пристрою. Ви можете вказати, які сповіщення ви хочете отримувати. У цій статті Quantrimang покаже вам, як увімкнути або вимкнути сповіщення з Центру безпеки Windows у Windows 10.
Можливо, вам також сподобається, що натискання піктограми на панелі завдань спрямовує вас прямо до останнього відкритого вікна в програмі, без потреби в мініатюрі.
Якщо ви хочете змінити перший день тижня в Windows 10 відповідно до країни, у якій ви живете, вашого робочого середовища або для кращого керування календарем, ви можете змінити його за допомогою програми «Налаштування» або панелі керування.
Починаючи з версії програми «Ваш телефон» 1.20111.105.0, було додано нове налаштування «Кілька вікон», яке дозволяє ввімкнути або вимкнути попередження перед закриттям кількох вікон під час виходу з програми «Ваш телефон».
Цей посібник покаже вам, як увімкнути або вимкнути політику довгих шляхів Win32, щоб мати шляхи довші за 260 символів для всіх користувачів Windows 10.
Приєднайтеся до Tips.BlogCafeIT, щоб дізнатися, як вимкнути запропоновані програми (пропоновані програми) у Windows 10 у цій статті!
У наш час використання багатьох програм для ноутбуків призводить до того, що акумулятор швидко розряджається. Це також одна з причин, чому акумулятори комп'ютерів швидко зношуються. Нижче наведено найефективніші способи економії заряду батареї в Windows 10, які варто розглянути читачам.
Якщо хочете, ви можете стандартизувати зображення облікового запису для всіх користувачів на вашому ПК до зображення облікового запису за замовчуванням і заборонити користувачам змінювати зображення свого облікового запису пізніше.
Ви втомилися від того, що Windows 10 дратує вас заставкою «Отримайте ще більше від Windows» під час кожного оновлення? Це може бути корисним для деяких людей, але також і заважати тим, хто цього не потребує. Ось як вимкнути цю функцію.
Новий браузер Microsoft Edge на базі Chromium припиняє підтримку файлів електронних книг EPUB. Для перегляду файлів EPUB у Windows 10 вам знадобиться стороння програма для читання EPUB. Ось кілька хороших безкоштовних варіантів на вибір.
Якщо у вас потужний ПК або у Windows 10 не так багато програм для запуску, ви можете спробувати зменшити або навіть повністю вимкнути затримку запуску, щоб ваш комп’ютер завантажувався швидше.
Режим кіоску в Windows 10 — це режим для використання лише 1 програми або доступу лише до 1 веб-сайту з гостьовими користувачами.
Цей посібник покаже вам, як змінити або відновити стандартне розташування папки Camera Roll у Windows 10.
Редагування файлу hosts може призвести до того, що ви не зможете отримати доступ до Інтернету, якщо файл змінено неправильно. Наступна стаття допоможе вам редагувати файл hosts у Windows 10.
Зменшення розміру та місткості фотографій полегшить вам обмін або надсилання ними будь-кому. Зокрема, у Windows 10 ви можете пакетно змінювати розмір фотографій за допомогою кількох простих кроків.
Якщо вам не потрібно відображати нещодавно відвідані елементи та місця з міркувань безпеки чи конфіденційності, ви можете легко вимкнути це.
Microsoft щойно випустила ювілейне оновлення Windows 10 із багатьма вдосконаленнями та новими функціями. У цьому новому оновленні ви побачите багато змін. Від підтримки стилуса Windows Ink до підтримки розширень браузера Microsoft Edge, меню «Пуск» і Cortana також були значно покращені.
Одне місце для керування багатьма операціями прямо на панелі завдань.
У Windows 10 ви можете завантажити та встановити шаблони групової політики для керування параметрами Microsoft Edge, і цей посібник покаже вам процес.
Темний режим — це інтерфейс із темним фоном у Windows 10, який допомагає комп’ютеру економити заряд акумулятора та зменшує вплив на очі користувача.
Панель завдань має обмежений простір, і якщо ви регулярно працюєте з кількома програмами, у вас може швидко закінчитися місце, щоб закріпити більше ваших улюблених програм.






















