Як змінити або відновити стандартне розташування папки Camera Roll у Windows 10

Цей посібник покаже вам, як змінити або відновити стандартне розташування папки Camera Roll у Windows 10.
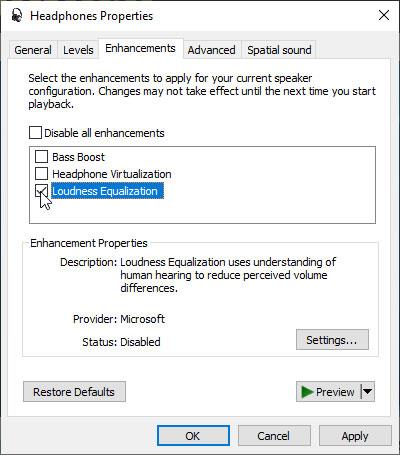
Якщо ви вважаєте, що стандартна якість звуку вашого ноутбука може бути кращою, ви на 100% праві. Багатьох із нас задовольняє збільшення обсягу системи, але результати все одно не дуже задовольняють.
Наступні прості методи допоможуть вам назавжди вирішити проблему низької гучності в ноутбуці Windows. Використовуйте ці виправлення, щоб збільшити гучність ноутбука в Windows 10 .
1. Використовуйте значення попереднього підсилювача в EqualizerAPO
Як перший крок, ви можете перевірити властивості ваших динаміків або навушників на баланс. Це можна зробити у «Властивості» аудіопристрою на вкладці «Покращення».
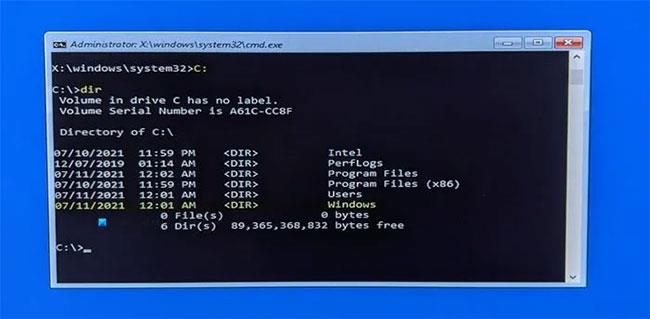
Використовуйте значення передпідсилювача в EqualizerAPO
Далі завантажте безкоштовну утиліту під назвою EqualizerAPO , щоб вручну налаштувати значення звуку. Після простого процесу встановлення перейдіть до папки, де зберігається програма, і відкрийте файл «Config» за допомогою Блокнота.
Тут ви можете редагувати точне значення попереднього підсилювача зі значення за замовчуванням (зазвичай від'ємне значення) до 10 або 20 дБ. Це означає, що ви можете налаштувати фільтри з позитивним посиленням. Збережіть зміни та закрийте файл. Пам’ятайте, що занадто велика кількість попереднього підсилювача спричинить спотворення, тому 20 дБ має бути достатньо, щоб підвищити потрібну гучність.
Перейдіть на вкладку « Властивості динаміка» і «Додатково». Тут ви можете змінити стандартний формат на максимальне значення для об’ємного звуку студійної якості.
2. Використовуйте Fx Sound Enhancer
У більшості ноутбуків ви отримаєте дуже гучний звук після виконання кроків у методі 1. Однак деякі дешеві динаміки та навушники ще мають багато можливостей для вдосконалення. Завантажте зовнішню програму під назвою FxSound Enhancer (посилання для завантаження: http://www.fxsound.com/), яка покращує якість звуку шляхом виправлення обмежень пристрою. Переконайтеся, що на пристрої відтворення встановлено динамік або навушники за замовчуванням.
Як перший крок, ви можете перейти до розділу попередніх налаштувань. Крім того, ви також можете збільшити частотні діапазони для басів, точності, атмосфери та об’ємного 3D-звуку.
Відтворіть зразок пісні або відео. Якість звуку вимагає дуже невеликих налаштувань смуги пропускання для оптимального досвіду. Посилений контроль над гучністю дає вам чіткий контроль над загальною гучністю. Це програмне забезпечення доступне як 7-денна безкоштовна пробна версія з наступною пожиттєвою покупкою за 39,99 доларів США (920 000 донгів).
3. Використовуйте свій смартфон як мікрофон для ноутбука
Якщо ви нещодавно придбали смартфон, швидше за все, його якість мікрофона набагато краща, ніж у вашого комп’ютера. У ноутбуці можна використовувати мікрофон телефону. Для цього вам потрібно завантажити та встановити програмне забезпечення під назвою WO Mic . Встановіть клієнт WO Mic, який отримуватиме аудіодані та передаватиме їх на пристрій віртуального мікрофона.
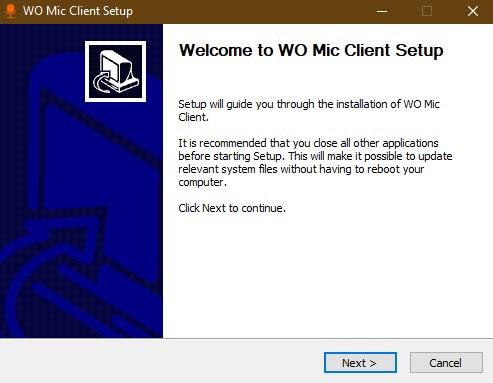
Використовуйте свій смартфон як мікрофон для ноутбука
Вам також потрібно встановити правильний драйвер WO Mic на вашому ноутбуці Windows.
Завантажте клієнт WO Mic з Google Play або App Store. Ви можете підключитися за допомогою WiFi, Bluetooth, WiFi Direct або USB.
Якщо для підключення використовується Wi-Fi, запишіть відповідну IP-адресу , яка використовуватиметься для підключення до клієнта WO Mic на ноутбуці.
Відкрийте клієнт WO Mic на ноутбуці та змініть IP-адресу сервера на IP-адресу телефону. Тепер сервер може почати працювати на телефоні. Натисніть OK , щоб продовжити.
Після встановлення з’єднання відтворіть клієнт WO Mic у режимі колонок. Тепер ви можете використовувати свій смартфон як мікрофон на ноутбуці.
Іноді ви можете не чути свій улюблений фільм чи пісню так чітко, як раніше. Перераховані вище способи допоможуть збільшити гучність ноутбука і поліпшити якість звуку пристрою за замовчуванням.
Цей посібник покаже вам, як змінити або відновити стандартне розташування папки Camera Roll у Windows 10.
Зменшення розміру та місткості фотографій полегшить вам обмін або надсилання ними будь-кому. Зокрема, у Windows 10 ви можете пакетно змінювати розмір фотографій за допомогою кількох простих кроків.
Якщо вам не потрібно відображати нещодавно відвідані елементи та місця з міркувань безпеки чи конфіденційності, ви можете легко вимкнути це.
Одне місце для керування багатьма операціями прямо на панелі завдань.
У Windows 10 ви можете завантажити та встановити шаблони групової політики для керування параметрами Microsoft Edge, і цей посібник покаже вам процес.
Панель завдань має обмежений простір, і якщо ви регулярно працюєте з кількома програмами, у вас може швидко закінчитися місце, щоб закріпити більше ваших улюблених програм.
Рядок стану в нижній частині Провідника повідомляє вам, скільки елементів знаходиться всередині та вибрано для поточної відкритої папки. Дві кнопки нижче також доступні в правій частині рядка стану.
Microsoft підтвердила, що наступним великим оновленням є Windows 10 Fall Creators Update. Ось як оновити операційну систему до того, як компанія її офіційно запустить.
Параметр «Дозволити таймери пробудження» в «Параметрах живлення» дозволяє Windows автоматично виводити комп’ютер із режиму сну для виконання запланованих завдань та інших програм.
Служба безпеки Windows надсилає сповіщення з важливою інформацією про стан і безпеку вашого пристрою. Ви можете вказати, які сповіщення ви хочете отримувати. У цій статті Quantrimang покаже вам, як увімкнути або вимкнути сповіщення з Центру безпеки Windows у Windows 10.
Можливо, вам також сподобається, що натискання піктограми на панелі завдань спрямовує вас прямо до останнього відкритого вікна в програмі, без потреби в мініатюрі.
Якщо ви хочете змінити перший день тижня в Windows 10 відповідно до країни, у якій ви живете, вашого робочого середовища або для кращого керування календарем, ви можете змінити його за допомогою програми «Налаштування» або панелі керування.
Починаючи з версії програми «Ваш телефон» 1.20111.105.0, було додано нове налаштування «Кілька вікон», яке дозволяє ввімкнути або вимкнути попередження перед закриттям кількох вікон під час виходу з програми «Ваш телефон».
Цей посібник покаже вам, як увімкнути або вимкнути політику довгих шляхів Win32, щоб мати шляхи довші за 260 символів для всіх користувачів Windows 10.
Приєднайтеся до Tips.BlogCafeIT, щоб дізнатися, як вимкнути запропоновані програми (пропоновані програми) у Windows 10 у цій статті!
У наш час використання багатьох програм для ноутбуків призводить до того, що акумулятор швидко розряджається. Це також одна з причин, чому акумулятори комп'ютерів швидко зношуються. Нижче наведено найефективніші способи економії заряду батареї в Windows 10, які варто розглянути читачам.
Якщо хочете, ви можете стандартизувати зображення облікового запису для всіх користувачів на вашому ПК до зображення облікового запису за замовчуванням і заборонити користувачам змінювати зображення свого облікового запису пізніше.
Ви втомилися від того, що Windows 10 дратує вас заставкою «Отримайте ще більше від Windows» під час кожного оновлення? Це може бути корисним для деяких людей, але також і заважати тим, хто цього не потребує. Ось як вимкнути цю функцію.
Новий браузер Microsoft Edge на базі Chromium припиняє підтримку файлів електронних книг EPUB. Для перегляду файлів EPUB у Windows 10 вам знадобиться стороння програма для читання EPUB. Ось кілька хороших безкоштовних варіантів на вибір.
Якщо у вас потужний ПК або у Windows 10 не так багато програм для запуску, ви можете спробувати зменшити або навіть повністю вимкнути затримку запуску, щоб ваш комп’ютер завантажувався швидше.
Режим кіоску в Windows 10 — це режим для використання лише 1 програми або доступу лише до 1 веб-сайту з гостьовими користувачами.
Цей посібник покаже вам, як змінити або відновити стандартне розташування папки Camera Roll у Windows 10.
Редагування файлу hosts може призвести до того, що ви не зможете отримати доступ до Інтернету, якщо файл змінено неправильно. Наступна стаття допоможе вам редагувати файл hosts у Windows 10.
Зменшення розміру та місткості фотографій полегшить вам обмін або надсилання ними будь-кому. Зокрема, у Windows 10 ви можете пакетно змінювати розмір фотографій за допомогою кількох простих кроків.
Якщо вам не потрібно відображати нещодавно відвідані елементи та місця з міркувань безпеки чи конфіденційності, ви можете легко вимкнути це.
Microsoft щойно випустила ювілейне оновлення Windows 10 із багатьма вдосконаленнями та новими функціями. У цьому новому оновленні ви побачите багато змін. Від підтримки стилуса Windows Ink до підтримки розширень браузера Microsoft Edge, меню «Пуск» і Cortana також були значно покращені.
Одне місце для керування багатьма операціями прямо на панелі завдань.
У Windows 10 ви можете завантажити та встановити шаблони групової політики для керування параметрами Microsoft Edge, і цей посібник покаже вам процес.
Темний режим — це інтерфейс із темним фоном у Windows 10, який допомагає комп’ютеру економити заряд акумулятора та зменшує вплив на очі користувача.
Панель завдань має обмежений простір, і якщо ви регулярно працюєте з кількома програмами, у вас може швидко закінчитися місце, щоб закріпити більше ваших улюблених програм.






















