Як змінити або відновити стандартне розташування папки Camera Roll у Windows 10

Цей посібник покаже вам, як змінити або відновити стандартне розташування папки Camera Roll у Windows 10.
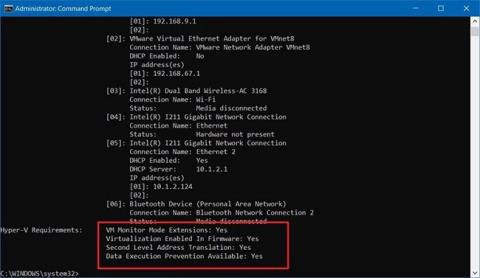
Корпорація Майкрософт випустила першу попередню версію емулятора для Windows 10X , нової версії Windows 10, розробленої для пристроїв із подвійним екраном і складних пристроїв.
Новий емулятор доступний для розробників, але будь-хто може завантажити його, щоб перевірити частину роботи, яку Microsoft виконує для цієї сучасної версії Windows 10.
Якщо ви розробник або технічний ентузіаст, ви можете перевірити Windows 10X на своєму пристрої за допомогою емулятора Microsoft у Windows 10 . Звичайно, ваш пристрій має відповідати мінімальним вимогам.
Вимоги до емулятора Windows 10X
Хоча емулятор Windows 10X доступний для всіх, існують певні вимоги для встановлення та використання образу.
Вимоги до програмного забезпечення
Це вимоги до програмного забезпечення для запуску Windows 10X:
Вимоги до обладнання
Це мінімальні вимоги до обладнання:
Емулятор підтримується лише процесорами Intel. Якщо у вас є пристрій, який використовує процесор AMD, він не працюватиме.
Крім підтримки віртуалізації, ви також повинні переконатися, що апаратна віртуалізація, трансляція адрес другого рівня (SLAT) і апаратне запобігання виконанню даних (DEP) увімкнено в базовій системі вводу-виводу (BIOS) або Unified материнської плати . Розширюваний інтерфейс мікропрограми (UEFI) .
Якщо ви точно знаєте, що ваш пристрій відповідає вимогам, ви можете пропустити ці кроки, а потім дотримуйтесь інструкцій, щоб установити емулятор Microsoft і образ емулятора Windows 10X.
Як встановити емулятор Windows 10X на Windows 10
Щоб інсталювати Windows 10X на пристрої, у вас має бути запущена остання версія попередньої версії Windows 10 Insider і ввімкнено віртуалізацію Hyper-V .
Встановити попередній перегляд Windows 10
Емулятор Windows 10X використовує технологію, яка наразі розробляється, тому ви повинні інсталювати останню збірку попереднього перегляду з Fast ring.
Важлива примітка : після процесу оновлення ви не зможете відкотитися (повернутися до старої версії), а інсталяція також може завершитися помилкою. Перш ніж продовжити, вам слід скористатися резервним комп’ютером або створити повну резервну копію.
Щоб інсталювати останню збірку попереднього перегляду Windows 10, виконайте такі дії:
1. Відкрийте Налаштування.
2. Натисніть Оновлення та безпека .
3. Клацніть Windows Insider Program .
4. Натисніть кнопку Почати роботу .
5. Натисніть кнопку «Пов’язати обліковий запис» .
6. Виберіть свій обліковий запис Microsoft зі списку (або скористайтеся іншим обліковим записом).
7. Натисніть кнопку Продовжити.
8. У розділі «Виберіть налаштування програми Insider» виберіть параметр «Швидко» .
9. Натисніть кнопку Підтвердити.
10. Ще раз натисніть кнопку Підтвердити .
11. Натисніть кнопку Перезапустити.
12. Відкрийте Налаштування.
13. Натисніть Оновлення та безпека .
14. Клацніть Windows Update .
15. Натисніть кнопку Перевірити наявність оновлень .
16. Натисніть кнопку Перезапустити зараз.
Після виконання цих кроків на вашому комп’ютері буде встановлено останню збірку попереднього перегляду, доступну в Fast ring, що дозволить вам інсталювати образ емулятора Windows 10X із Microsoft Store.
Увімкніть компоненти Microsoft Hyper-V
Hyper-V — це технологія віртуалізації, доступна в Windows 10 Pro, Enterprise і Education. Це дозволяє створювати віртуальні машини для встановлення та запуску різних операційних систем на одному фізичному обладнанні. Водночас це також технологія, яка дозволяє запускати емулятор Windows 10X.
Перевірте підтримку Hyper-V
Щоб переконатися, що ваш комп’ютер має необхідну підтримку Hyper-V, виконайте такі дії:
1. Відкрийте Пуск.
2. Знайдіть командний рядок і клацніть верхній результат, щоб відкрити програму.
3. Введіть наступну команду та натисніть Enter:
systeminfo.exe4. У розділі «Вимоги до Hyper-V» у результаті вказано «Так» , тоді ви можете запустити Hyper-V.
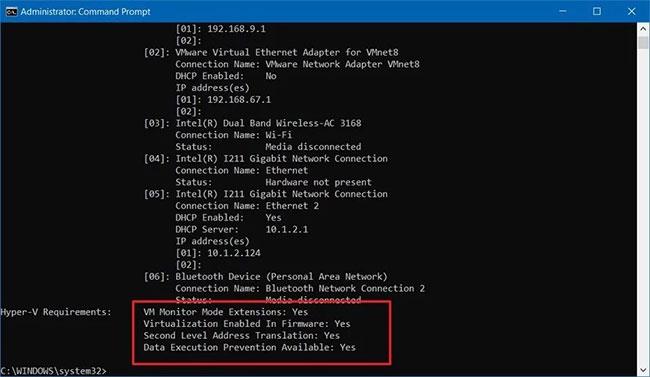
Якщо в результаті буде сказано «Так», тоді можна запускати Hyper-V
Якщо команда показує Ні у Вимогах Hyper-V , ваше обладнання не підтримує цю функцію або її потрібно ввімкнути вручну.
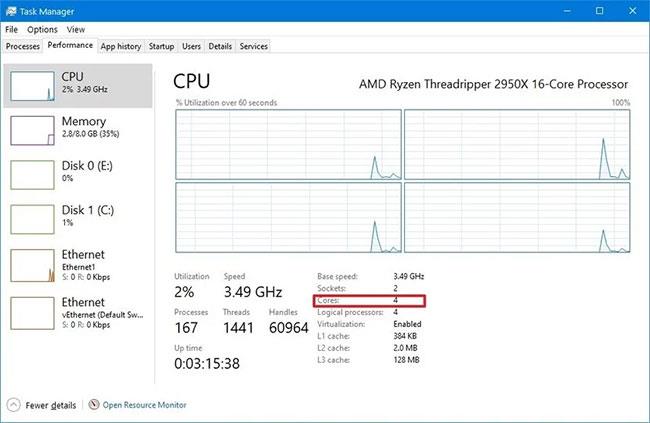
Для роботи емулятора також потрібен принаймні 4-ядерний процесор
Для роботи емулятора також потрібен принаймні 4-ядерний процесор. Хоча більшість сучасних пристроїв відповідатимуть цим мінімальним вимогам, ви можете визначити, чи достатньо ядер у вас, у диспетчері завдань , скориставшись комбінацією клавіш Ctrl+ Shift+ ESCі клацнувши вкладку Продуктивність.
Увімкніть підтримку Hyper-V
Щоб увімкнути Hyper-V у Windows 10, виконайте такі дії:
1. Відкрийте Налаштування.
2. Натисніть Програми.
3. У розділі «Пов’язані параметри» клацніть опцію «Програми та засоби» .
4. Натисніть опцію «Увімкнути або вимкнути функції Windows» .
5. Перевірте опцію Hyper-V.
6. Натисніть кнопку OK.
7. Натисніть кнопку Перезавантажити зараз.
8. Після виконання кроків ви можете продовжити завантаження та встановлення емулятора Microsoft, а також тестового образу Windows 10X.
Встановіть емулятор Microsoft
Щоб інсталювати емулятор Microsoft у Windows 10, виконайте такі дії:
1. Відкрийте Microsoft Store.
2. Знайдіть Microsoft Emulator.
3. Виберіть програму з результатів пошуку.
4. Натисніть кнопку Отримати (або Встановити ).
Після виконання цих кроків емулятор буде встановлено на вашому комп’ютері, і залишиться лише завантажити образ емулятора Windows 10X.
Встановіть образ емулятора Windows 10X
Щоб установити образ емулятора Windows 10X, виконайте такі дії:
1. Відкрийте Microsoft Store .
2. Знайдіть зображення емулятора Windows 10X .
3. Виберіть програму з результатів пошуку.
4. Натисніть кнопку Отримати (або Встановити ).
Після того як ви виконаєте ці кроки, тестовий образ Windows 10X буде встановлено на вашому комп’ютері, і емулятор Microsoft автоматично виявить його.
Запустіть емулятор Windows 10X
Щоб запустити емулятор Windows 10X, виконайте такі дії:
1. Відкрийте Пуск.
2. Знайдіть Microsoft Emulator і натисніть на перший результат, щоб відкрити програму.
3. Натисніть кнопку Пуск.
Коротка порада : якщо ви отримали попередження «XDE:019, у вас немає дозволу на запуск емулятора» , натисніть кнопку «Повторити» , щоб продовжити.
4. Використовуйте елементи керування праворуч, щоб повертати, навігацію, робити знімки екрана, керувати гучністю та вимикати емулятор.

Використовуйте елементи керування праворуч
Коли ви виконаєте ці кроки, запуститься емулятор, і ви зможете почати перевіряти прогрес Microsoft у Windows 10X.
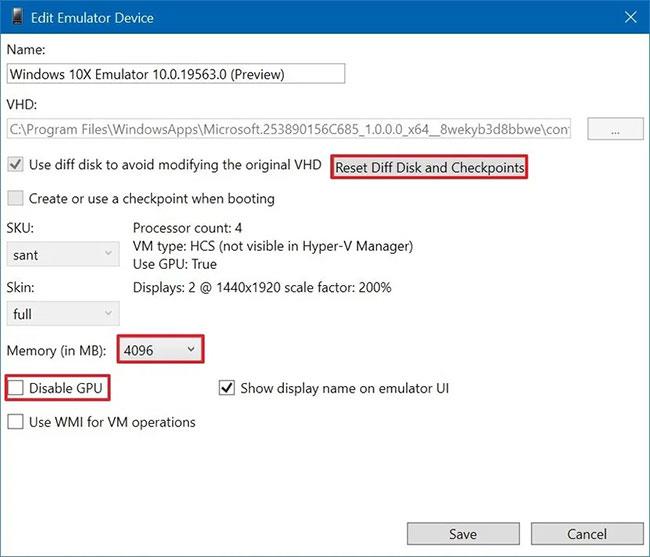
У вас є можливість скинути «Диск відмінності та контрольну точку»
Якщо все працює неправильно, ви також можете натиснути кнопку «Редагувати» в програмі Microsoft Emulator, тоді ви знайдете параметри скидання «Диска відмінностей і контрольної точки» та чистого завантаження. ) за допомогою емулятора. Ви також можете налаштувати використання пам'яті та вимкнути GPU, якщо це необхідно.
Цей посібник покаже вам, як змінити або відновити стандартне розташування папки Camera Roll у Windows 10.
Зменшення розміру та місткості фотографій полегшить вам обмін або надсилання ними будь-кому. Зокрема, у Windows 10 ви можете пакетно змінювати розмір фотографій за допомогою кількох простих кроків.
Якщо вам не потрібно відображати нещодавно відвідані елементи та місця з міркувань безпеки чи конфіденційності, ви можете легко вимкнути це.
Одне місце для керування багатьма операціями прямо на панелі завдань.
У Windows 10 ви можете завантажити та встановити шаблони групової політики для керування параметрами Microsoft Edge, і цей посібник покаже вам процес.
Панель завдань має обмежений простір, і якщо ви регулярно працюєте з кількома програмами, у вас може швидко закінчитися місце, щоб закріпити більше ваших улюблених програм.
Рядок стану в нижній частині Провідника повідомляє вам, скільки елементів знаходиться всередині та вибрано для поточної відкритої папки. Дві кнопки нижче також доступні в правій частині рядка стану.
Microsoft підтвердила, що наступним великим оновленням є Windows 10 Fall Creators Update. Ось як оновити операційну систему до того, як компанія її офіційно запустить.
Параметр «Дозволити таймери пробудження» в «Параметрах живлення» дозволяє Windows автоматично виводити комп’ютер із режиму сну для виконання запланованих завдань та інших програм.
Служба безпеки Windows надсилає сповіщення з важливою інформацією про стан і безпеку вашого пристрою. Ви можете вказати, які сповіщення ви хочете отримувати. У цій статті Quantrimang покаже вам, як увімкнути або вимкнути сповіщення з Центру безпеки Windows у Windows 10.
Можливо, вам також сподобається, що натискання піктограми на панелі завдань спрямовує вас прямо до останнього відкритого вікна в програмі, без потреби в мініатюрі.
Якщо ви хочете змінити перший день тижня в Windows 10 відповідно до країни, у якій ви живете, вашого робочого середовища або для кращого керування календарем, ви можете змінити його за допомогою програми «Налаштування» або панелі керування.
Починаючи з версії програми «Ваш телефон» 1.20111.105.0, було додано нове налаштування «Кілька вікон», яке дозволяє ввімкнути або вимкнути попередження перед закриттям кількох вікон під час виходу з програми «Ваш телефон».
Цей посібник покаже вам, як увімкнути або вимкнути політику довгих шляхів Win32, щоб мати шляхи довші за 260 символів для всіх користувачів Windows 10.
Приєднайтеся до Tips.BlogCafeIT, щоб дізнатися, як вимкнути запропоновані програми (пропоновані програми) у Windows 10 у цій статті!
У наш час використання багатьох програм для ноутбуків призводить до того, що акумулятор швидко розряджається. Це також одна з причин, чому акумулятори комп'ютерів швидко зношуються. Нижче наведено найефективніші способи економії заряду батареї в Windows 10, які варто розглянути читачам.
Якщо хочете, ви можете стандартизувати зображення облікового запису для всіх користувачів на вашому ПК до зображення облікового запису за замовчуванням і заборонити користувачам змінювати зображення свого облікового запису пізніше.
Ви втомилися від того, що Windows 10 дратує вас заставкою «Отримайте ще більше від Windows» під час кожного оновлення? Це може бути корисним для деяких людей, але також і заважати тим, хто цього не потребує. Ось як вимкнути цю функцію.
Новий браузер Microsoft Edge на базі Chromium припиняє підтримку файлів електронних книг EPUB. Для перегляду файлів EPUB у Windows 10 вам знадобиться стороння програма для читання EPUB. Ось кілька хороших безкоштовних варіантів на вибір.
Якщо у вас потужний ПК або у Windows 10 не так багато програм для запуску, ви можете спробувати зменшити або навіть повністю вимкнути затримку запуску, щоб ваш комп’ютер завантажувався швидше.
Режим кіоску в Windows 10 — це режим для використання лише 1 програми або доступу лише до 1 веб-сайту з гостьовими користувачами.
Цей посібник покаже вам, як змінити або відновити стандартне розташування папки Camera Roll у Windows 10.
Редагування файлу hosts може призвести до того, що ви не зможете отримати доступ до Інтернету, якщо файл змінено неправильно. Наступна стаття допоможе вам редагувати файл hosts у Windows 10.
Зменшення розміру та місткості фотографій полегшить вам обмін або надсилання ними будь-кому. Зокрема, у Windows 10 ви можете пакетно змінювати розмір фотографій за допомогою кількох простих кроків.
Якщо вам не потрібно відображати нещодавно відвідані елементи та місця з міркувань безпеки чи конфіденційності, ви можете легко вимкнути це.
Microsoft щойно випустила ювілейне оновлення Windows 10 із багатьма вдосконаленнями та новими функціями. У цьому новому оновленні ви побачите багато змін. Від підтримки стилуса Windows Ink до підтримки розширень браузера Microsoft Edge, меню «Пуск» і Cortana також були значно покращені.
Одне місце для керування багатьма операціями прямо на панелі завдань.
У Windows 10 ви можете завантажити та встановити шаблони групової політики для керування параметрами Microsoft Edge, і цей посібник покаже вам процес.
Темний режим — це інтерфейс із темним фоном у Windows 10, який допомагає комп’ютеру економити заряд акумулятора та зменшує вплив на очі користувача.
Панель завдань має обмежений простір, і якщо ви регулярно працюєте з кількома програмами, у вас може швидко закінчитися місце, щоб закріпити більше ваших улюблених програм.






















