Як змінити або відновити стандартне розташування папки Camera Roll у Windows 10

Цей посібник покаже вам, як змінити або відновити стандартне розташування папки Camera Roll у Windows 10.
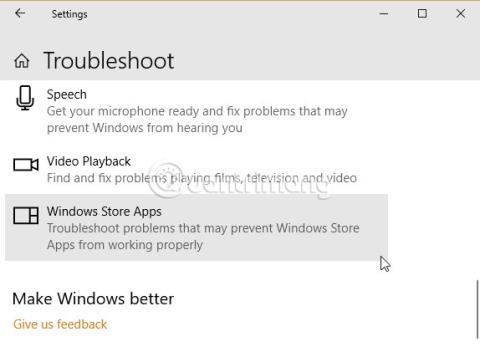
Код помилки 0x8000ffff у Windows 10 пов’язаний із Windows Update. Цей код помилки також впливає на функціональність Microsoft Store. Після оновлення Windows 10 і повернення до Microsoft Store помилка 0x8000ffff вказує на проблему з деякою частиною.
0x8000ffff не настільки серйозна, щоб пошкодити ваш комп’ютер, і є кілька способів виправити цю помилку. Давайте розглянемо та вирішимо проблему за допомогою наступної статті!
Як виправити помилку 0x8000FFFF у Windows 10?
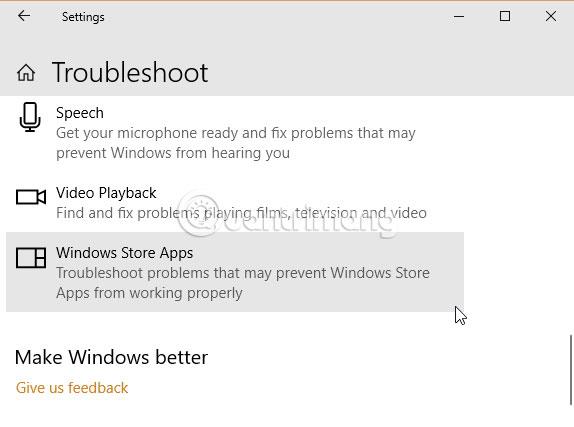
Чи знаєте ви, що Windows 10 має купу вбудованих засобів усунення несправностей? Одним із варіантів є Microsoft Store.
Щоб запустити засіб вирішення проблем:
1. Натисніть клавішу Windows + I .
2. Введіть Усунення несправностей у рядку пошуку.
3. Прокрутіть униз, доки не знайдете Програми магазину Windows , а потім виберіть Запустити засіб усунення несправностей .
Дотримуйтеся вказівок на екрані, щоб частково виправити помилку Microsoft Store 0x8000ffff.
Ще одним швидким виправленням помилок 0x8000ffff є очищення кешу Microsoft Store.
1. Натисніть Windows + R , щоб відкрити «Виконати».
2. Введіть wsreset.exe і натисніть OK.
Приблизно на 10 секунд відкриється порожнє вікно командного рядка . Після цього Microsoft Store відкриється автоматично.
Якщо вищевказане не працює, знову натисніть Windows + R і введіть:
C:\Users\%USERNAME%\AppData\Local\Packages\Microsoft.WindowsStore_8wekyb3d8bbwe\LocalStateЯкщо папка Cache вже існує, перейменуйте її в Cache.old. Потім створіть нову папку під назвою Cache. Нарешті, запустіть засіб усунення несправностей , як зазначено вище, щоб виявити та вирішити проблему.
Ви можете переналаштувати Microsoft Store, щоб виправити помилку 0x8000ffff. Щоб повторно налаштувати Microsoft Store:
1. Введіть Powershell у рядку пошуку меню «Пуск» , потім клацніть правою кнопкою миші на найбільш релевантному результаті та виберіть « Запуск від імені адміністратора» .
2. Скопіюйте та вставте таку команду:
powershell-ExecutionPolicy Unrestricted Add-AppxPackage-DisableDevelopmentMode-RegisterТепер виконайте те саме за допомогою такої команди:
Env:SystemRoot\WinStore\AppxManifest.xml3. Перезавантажте систему.
Іноді опції переналаштування недостатньо, щоб виправити помилку 0x8000ffff. У такому випадку ви можете спробувати перевстановити Microsoft Store. Перевстановлення не займе багато часу!
1. Введіть powershell у рядок пошуку меню «Пуск» , потім клацніть правою кнопкою миші на найбільш релевантному результаті та виберіть « Запуск від імені адміністратора» .
2. Скопіюйте та вставте таку команду:
Get-AppXPackage *WindowsStore* -AllUsers | Foreach {Add-AppxPackage -DisableDevelopmentMode -Register "$($_.InstallLocation)\AppXManifest.xml"}3. Закрийте PowerShell і перезавантажте систему.
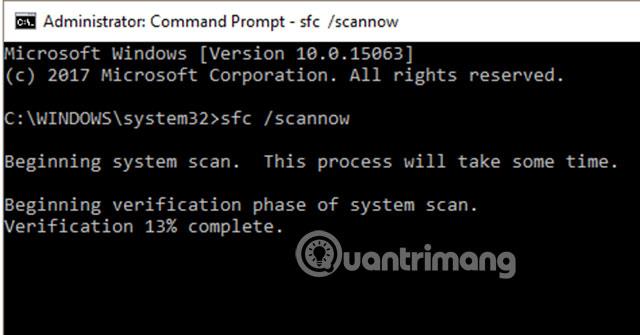
CHKDSK — системний інструмент Windows для перевірки файлової системи. З певними налаштуваннями запуск CHKDSK вирішить проблеми. Ви можете запустити CHKDSK з командного рядка.
1. Введіть «командний рядок» у рядку пошуку меню « Пуск », потім клацніть правою кнопкою миші на найбільш релевантному результаті та виберіть « Запуск від імені адміністратора» . Або натисніть клавішу Windows + X , а потім виберіть командний рядок (адміністратор) у меню.
2. Далі введіть chkdsk /r і натисніть Enter. Команда просканує систему на наявність помилок і виправить усі виявлені проблеми.
Якщо вищевказане не допомогло, ви можете запустити перевірку системних файлів Windows (SFC) . Перевірка системних файлів — ще один системний інструмент Windows для перевірки відсутніх або пошкоджених системних файлів Windows. Звучить схоже на CHKDSK, але насправді SFC спеціально перевіряє системні файли Windows, а CHKDSK сканує весь диск на наявність помилок.
DISM розшифровується як Deployment Image Servicing and Management . DISM — інтегрована утиліта Windows із широким набором функцій. У цьому випадку команда DISM Restorehealth гарантує, що наступне виправлення буде працювати. Виконайте наступні дії.
1. Введіть «Командний рядок (адміністратор)» на панелі пошуку меню «Пуск», потім клацніть правою кнопкою миші та виберіть « Запуск від імені адміністратора» , щоб відкрити командний рядок з підвищеними правами (командний рядок із правами адміністратора).
2. Введіть таку команду та натисніть Enter:
DISM /online /cleanup-image /restorehealth3. Зачекайте, поки команда завершиться. Процес може тривати до 20 хвилин залежно від «справності» системи. У певний час процес може здатися «замороженим», але просто наберіться терпіння та дочекайтеся його завершення.
4. Після завершення процесу введіть sfc /scannow і натисніть Enter.
Видалення папки розповсюдження програмного забезпечення може допомогти Windows Update знову працювати та виправити помилку 0X8000ffff.
Однак перш ніж продовжувати виправляти цю помилку, зауважте, що видалення вмісту в папці розповсюдження програмного забезпечення матиме деякі «побічні ефекти». Зокрема, видалення папки розповсюдження програмного забезпечення призведе до видалення історії Windows Update, і під час наступного оновлення системи цей процес може тривати ще кілька хвилин.
1. Введіть команду в рядок пошуку в меню «Пуск», потім клацніть правою кнопкою миші на найбільш підходящому результаті та виберіть « Запуск від імені адміністратора» . З’явиться командний рядок із правами адміністратора .
2. Введіть net stop wuauserv .
3. Введіть кінцеві біти .
4. Відкрийте вікно Провідника Windows . Скопіюйте та вставте C:\Windows\SoftwareDistribution в адресний рядок.
5. Відкрийте папку розповсюдження програмного забезпечення . Натисніть CTRL + A, щоб вибрати всі файли, а потім натисніть Delete.
Якщо неможливо видалити всі файли, перезавантажте комп’ютер і повторіть процес. Після завершення видалення файлів перезавантажте систему.
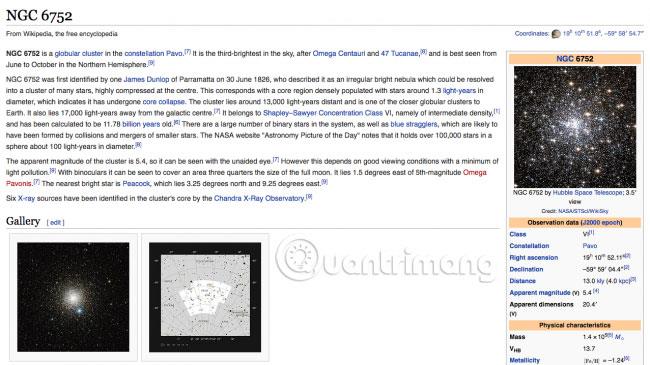
Windows Cryptographic Service тісно співпрацює з Windows Update і Microsoft Store. Якщо Cryptographic Service не працює або вимкнено, Windows не оновлюватиметься та видасть серію помилок. Помилка 0x8000ffff одна з них.
1. Введіть «послуги» в рядок пошуку в меню «Пуск» і виберіть найбільш підходящий результат.
2. Перейдіть до Cryptographic Services.
3. Переконайтеся, що цю службу налаштовано на автоматичний запуск.
4. Якщо послугу вимкнено, виберіть Почати.
Деякі користувачі повідомляють про помилку 0x8000ffff, яка виникає через проблеми з мережею. Ви також можете скористатися вбудованим засобом усунення несправностей мережі Windows 10, щоб вирішити цю проблему.
Щоб запустити засіб вирішення проблем:
1. Натисніть клавішу Windows + I .
2. Введіть «усунення несправностей мережі» в рядку пошуку.
3. Прокрутіть униз і виберіть Засіб усунення несправностей мережі, а потім дотримуйтесь інструкцій на екрані.
Якщо вищевказане не допомогло, спробуйте змінити налаштування DNS . Перехід на альтернативний DNS іноді може вирішити проблеми, пов’язані з мережею.
1. Введіть мережу в рядок пошуку в меню «Пуск» і виберіть найбільш підходящий результат.
2. Виберіть Змінити параметри адаптера .
3. Клацніть правою кнопкою миші активне підключення та виберіть « Властивості», потім клацніть «Інтернет-протокол версії 4» і продовжуйте вибирати « Властивості».
4. Виберіть Використовувати такі адреси DNS-серверів , а потім введіть 1.1.1.1 і 8.8.8.8. Натисніть OK.
1.1.1.1 – це DNS, орієнтований на конфіденційність, а 8.8.8.8 – Google Public DNS .
Іноді єдиний спосіб вирішити проблему – скинути Windows 10 . Скидання Windows 10 замінює системні файли абсолютно новим набором файлів і теоретично повинно вирішити проблеми, пов’язані з помилками керування пам’яттю, залишаючи більшість важливих файлів недоторканими.
Перейдіть у «Параметри» > «Оновлення та безпека» > «Відновлення» , а потім у розділі «Скинути цей ПК» виберіть «Почати».
Система перезавантажується, щойно натискається кнопка «Почати», тому переконайтеся, що ви створили резервні копії всіх важливих файлів заздалегідь. Система перезавантажиться, після чого ви зможете вибрати Зберегти мої файли або Видалити все .
Поєднання всіх 7 методів вище або одного з цих методів усуне помилку 0x8000ffff і дозволить вам повернутися до Microsoft Store. Сподіваємось, вам не доведеться використовувати останній спосіб скидання Windows 10. Використовуйте цей метод, лише якщо немає інших варіантів.
Сподіваюся, ви успішні.
Цей посібник покаже вам, як змінити або відновити стандартне розташування папки Camera Roll у Windows 10.
Зменшення розміру та місткості фотографій полегшить вам обмін або надсилання ними будь-кому. Зокрема, у Windows 10 ви можете пакетно змінювати розмір фотографій за допомогою кількох простих кроків.
Якщо вам не потрібно відображати нещодавно відвідані елементи та місця з міркувань безпеки чи конфіденційності, ви можете легко вимкнути це.
Одне місце для керування багатьма операціями прямо на панелі завдань.
У Windows 10 ви можете завантажити та встановити шаблони групової політики для керування параметрами Microsoft Edge, і цей посібник покаже вам процес.
Панель завдань має обмежений простір, і якщо ви регулярно працюєте з кількома програмами, у вас може швидко закінчитися місце, щоб закріпити більше ваших улюблених програм.
Рядок стану в нижній частині Провідника повідомляє вам, скільки елементів знаходиться всередині та вибрано для поточної відкритої папки. Дві кнопки нижче також доступні в правій частині рядка стану.
Microsoft підтвердила, що наступним великим оновленням є Windows 10 Fall Creators Update. Ось як оновити операційну систему до того, як компанія її офіційно запустить.
Параметр «Дозволити таймери пробудження» в «Параметрах живлення» дозволяє Windows автоматично виводити комп’ютер із режиму сну для виконання запланованих завдань та інших програм.
Служба безпеки Windows надсилає сповіщення з важливою інформацією про стан і безпеку вашого пристрою. Ви можете вказати, які сповіщення ви хочете отримувати. У цій статті Quantrimang покаже вам, як увімкнути або вимкнути сповіщення з Центру безпеки Windows у Windows 10.
Можливо, вам також сподобається, що натискання піктограми на панелі завдань спрямовує вас прямо до останнього відкритого вікна в програмі, без потреби в мініатюрі.
Якщо ви хочете змінити перший день тижня в Windows 10 відповідно до країни, у якій ви живете, вашого робочого середовища або для кращого керування календарем, ви можете змінити його за допомогою програми «Налаштування» або панелі керування.
Починаючи з версії програми «Ваш телефон» 1.20111.105.0, було додано нове налаштування «Кілька вікон», яке дозволяє ввімкнути або вимкнути попередження перед закриттям кількох вікон під час виходу з програми «Ваш телефон».
Цей посібник покаже вам, як увімкнути або вимкнути політику довгих шляхів Win32, щоб мати шляхи довші за 260 символів для всіх користувачів Windows 10.
Приєднайтеся до Tips.BlogCafeIT, щоб дізнатися, як вимкнути запропоновані програми (пропоновані програми) у Windows 10 у цій статті!
У наш час використання багатьох програм для ноутбуків призводить до того, що акумулятор швидко розряджається. Це також одна з причин, чому акумулятори комп'ютерів швидко зношуються. Нижче наведено найефективніші способи економії заряду батареї в Windows 10, які варто розглянути читачам.
Якщо хочете, ви можете стандартизувати зображення облікового запису для всіх користувачів на вашому ПК до зображення облікового запису за замовчуванням і заборонити користувачам змінювати зображення свого облікового запису пізніше.
Ви втомилися від того, що Windows 10 дратує вас заставкою «Отримайте ще більше від Windows» під час кожного оновлення? Це може бути корисним для деяких людей, але також і заважати тим, хто цього не потребує. Ось як вимкнути цю функцію.
Новий браузер Microsoft Edge на базі Chromium припиняє підтримку файлів електронних книг EPUB. Для перегляду файлів EPUB у Windows 10 вам знадобиться стороння програма для читання EPUB. Ось кілька хороших безкоштовних варіантів на вибір.
Якщо у вас потужний ПК або у Windows 10 не так багато програм для запуску, ви можете спробувати зменшити або навіть повністю вимкнути затримку запуску, щоб ваш комп’ютер завантажувався швидше.
Режим кіоску в Windows 10 — це режим для використання лише 1 програми або доступу лише до 1 веб-сайту з гостьовими користувачами.
Цей посібник покаже вам, як змінити або відновити стандартне розташування папки Camera Roll у Windows 10.
Редагування файлу hosts може призвести до того, що ви не зможете отримати доступ до Інтернету, якщо файл змінено неправильно. Наступна стаття допоможе вам редагувати файл hosts у Windows 10.
Зменшення розміру та місткості фотографій полегшить вам обмін або надсилання ними будь-кому. Зокрема, у Windows 10 ви можете пакетно змінювати розмір фотографій за допомогою кількох простих кроків.
Якщо вам не потрібно відображати нещодавно відвідані елементи та місця з міркувань безпеки чи конфіденційності, ви можете легко вимкнути це.
Microsoft щойно випустила ювілейне оновлення Windows 10 із багатьма вдосконаленнями та новими функціями. У цьому новому оновленні ви побачите багато змін. Від підтримки стилуса Windows Ink до підтримки розширень браузера Microsoft Edge, меню «Пуск» і Cortana також були значно покращені.
Одне місце для керування багатьма операціями прямо на панелі завдань.
У Windows 10 ви можете завантажити та встановити шаблони групової політики для керування параметрами Microsoft Edge, і цей посібник покаже вам процес.
Темний режим — це інтерфейс із темним фоном у Windows 10, який допомагає комп’ютеру економити заряд акумулятора та зменшує вплив на очі користувача.
Панель завдань має обмежений простір, і якщо ви регулярно працюєте з кількома програмами, у вас може швидко закінчитися місце, щоб закріпити більше ваших улюблених програм.






















