Як змінити або відновити стандартне розташування папки Camera Roll у Windows 10

Цей посібник покаже вам, як змінити або відновити стандартне розташування папки Camera Roll у Windows 10.
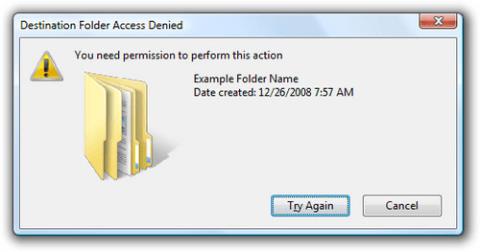
У Windows 8 , як і в будь-якій іншій версії Windows, з часом ви помітите, що не завжди можете отримати доступ до всіх файлів на своєму пристрої. Це може статися через те, що у вас немає потрібних дозволів, або через конфлікти між кількома файлами у вашій системі.
Під час використання Windows користувачі часто стикаються з помилкою «Вам потрібен дозвіл для виконання цієї дії», тому, якщо ви хочете знати, як виправити цю помилку, і водночас хочете, щоб система надала вам повні дозволи для роботи з файлом, див. до цієї статті.

Як виправити помилку File Access Denied (запит на доступ до файлу відхилено)?
Отримання повідомлень про помилку, наприклад « Доступ до файлу заборонено» або «Вам потрібен дозвіл для виконання цієї дії», напевно, дуже дратує, особливо коли ви хочете переглянути фільм або пограти в гру, але не можете з однієї причини.чогось невідомого. Крім того, подібні попередження можуть відображатися, коли ви намагаєтеся встановити або видалити файли чи програми з комп’ютера Windows, тому отримання повних прав доступу до файлів на пристрої є обов’язковим.
Відмовлено в доступі до файлу — це відносно поширена помилка, з якою стикався кожен користувач Windows. Нижче наведено поширені помилки «Відмовлено в доступі» та загальні виправлення:
Лікувальні заходи
Перевірте тип облікового запису користувача Windows
Одним із найпоширеніших виправлень помилки «Вам потрібен дозвіл на виконання цієї дії» є перевірка типу облікового запису користувача Windows. Існує три основних типи облікових записів користувачів Windows: адміністратор, стандартний і гостьовий .
Тип облікового запису користувача Windows визначає діапазон дій, до яких ви можете отримати доступ на своїй машині Windows.
Якщо ви використовуєте стандартний або гостьовий обліковий запис , вам знадобляться дозволи для деяких файлів і папок з обмеженим доступом. У деяких випадках екран помилки обмеження дозволів міститиме можливість ввести пароль облікового запису адміністратора. Якщо ви знаєте адміністратора, ви можете попросити його ввести свій пароль, щоб зняти обмеження та виправити помилку.
Однак це тимчасове виправлення, яке не надає постійного доступу до всього комп’ютера.
Щоб перевірити тип облікового запису користувача Windows, який ви використовуєте, перейдіть до Панелі керування > Облікові записи користувачів . Тип облікового запису користувача відображатиметься разом із вашим іменем користувача.

Перевірте тип облікового запису користувача Windows
Захід 1 - Змінити власника папки
1. Перш за все знайдіть недоступний файл. Клацніть правою кнопкою миші цей файл і виберіть «Властивості» .
2. Виберіть вкладку Безпека та в розділі Імена груп і користувачів натисніть Адміністратор .
3. Натисніть кнопку «Додатково» внизу.

4. Натисніть «Змінити» в розділі «Власник» .

5. У вікні Вибір користувача або групи натисніть кнопку Додатково

6. Потім у Додаткових налаштуваннях натисніть кнопку Знайти зараз і виберіть, які групи користувачів матимуть повний доступ до вашого комп’ютера. Після вибору натисніть OK , щоб закрити це вікно.

7. Далі перейдіть на вкладку «Дозволи» та натисніть кнопку «Додати» .

8. Натисніть Вибрати принципала.

9. Повторіть кроки 5 і 6 , щоб вибрати користувача або групу, яку ви хочете використовувати.
10. Установіть для параметра Тип значення Дозволити та виберіть параметр Повний контроль . Потім натисніть OK , щоб зберегти зміни.

Після виконання цих дій ви отримаєте повне право власності на вибраний файл і зможете редагувати його без будь-яких обмежень.
Захід 2. Змініть дозволи безпеки без зміни власника
Іноді, щоб отримати доступ до певного файлу, вам не потрібно мати права власності на цей файл, вам потрібно лише мати кілька відповідних дозволів. Зміна права власності на конфіденційні файли може спричинити деякі складніші проблеми, тому, якщо можливо, краще просто змінити дозволи безпеки.
Якщо ви отримуєте повідомлення про помилку « Доступ до файлу заборонено» , ви можете змінити свої дозволи, не впливаючи на право власності, виконавши такі дії:
1. Знайдіть файл або папку, до якої ви не маєте доступу, клацніть правою кнопкою миші та виберіть Властивості .

2. Коли відкриється вікно Властивості , перейдіть на вкладку Безпека . Перевірте список доступних користувачів і груп і натисніть кнопку Редагувати .

3. Перевірте, чи є обліковий запис, для якого ви хочете змінити дозволи, у списку. Якщо ні, переходьте до наступного кроку. Якщо обліковий запис уже є в списку, перейдіть до кроку 7.
4. Натисніть кнопку Додати .

5. З’явиться вікно «Вибір користувачів або груп» . Якщо ви знаєте точне ім’я користувача або ім’я групи, ви можете просто ввести його в поле « Введіть імена об’єктів» , а потім натиснути кнопку «Перевірити імена» , а потім — «OK» .

Якщо ви не отримуєте точної назви, натисніть Додатково .
6. Натисніть «Знайти зараз» . Тепер ви побачите список усіх доступних користувачів і груп на вашому ПК. Виберіть потрібну групу або користувача в полі результатів пошуку та натисніть OK , щоб зберегти зміни.

Тепер знову натисніть кнопку OK . Обліковий запис, який ви хочете вибрати, буде додано до списку, і ви зможете змінити його дозволи безпеки.
7. Виберіть потрібний обліковий запис у розділі «Імена груп або користувачів» . Тепер у розділі «Дозволи» внизу виберіть параметр «Повний контроль» у стовпці «Дозволити» . Натисніть «Застосувати» , а потім «ОК» , щоб зберегти зміни.

Після надання повного контролю вибраному користувачеві або групі ви зможете отримати доступ до проблемного файлу чи папки без жодних проблем.
Рішення 3. Використовуйте командний рядок, щоб змінити дозволи безпеки та права власності
Якщо у вас виникли проблеми з повідомленням про помилку «Доступ до файлу заборонено », окрім двох описаних вище методів, ви можете вирішити проблему за допомогою командного рядка. Хоча наведені вище рішення є ефективними, вони містять багато кроків, тому вони також займуть більше часу, тоді як командний рядок дозволяє дуже швидко змінити права безпеки та права власності лише за допомогою двох команд. Щоб вирішити цю проблему за допомогою командного рядка, просто виконайте такі дії:
1. Натисніть клавішу Windows + X , щоб відкрити меню Win + X , і виберіть пункт «Командний рядок (адміністратор)» зі списку меню. Якщо командний рядок недоступний, замість нього можна скористатися PowerShell (Admin) .

2. Коли відкриється командний рядок, вам потрібно ввести команду takeown /f /r /dy і натиснути Enter . Виконуючи цю команду, ви отримаєте право власності на вибрану папку або файл.

3. Тепер введіть команду /grant administrators:F /T і натисніть Enter , щоб запустити її. Після виконання команди вам буде надано повний контроль над папкою групі адміністраторів. Якщо ви хочете надати повний контроль будь-якому іншому користувачу або групі користувачів, введіть ім’я цього користувача або групи.

Після виконання цих двох команд ви отримаєте повний контроль над вибраним користувачем або групою. Щоб ця команда працювала, вам потрібно замінити її точним розташуванням файлу або папки, які показують повідомлення про помилку File Access Denied.
Як бачите, використання командного рядка для зміни права власності та дозволів безпеки займає лише кілька хвилин, набагато швидше, ніж перші два методи. Однак це дещо просунутий метод, і для його використання потрібно вводити команди з абсолютною точністю.
Рішення 4. Завантажтеся в безпечному режимі
Іноді проблеми з Windows можуть завадити вам отримати доступ до певного файлу чи папки. Щоб перевірити, чи це помилка, ви можете завантажитися в безпечному режимі , а потім спробувати отримати доступ до обмеженого файлу.

Завантажтеся в безпечному режимі
Захід 5. Запустіть SFC і CHKDSK
Ще один спосіб виправити помилку «Вам потрібен дозвіл для виконання цієї дії» — перевірити файли на наявність пошкоджень. Перевірка системних файлів Windows (SFC) — це вбудований системний інструмент Windows, який можна використовувати для перевірки на наявність помилок.
Перш ніж запустити команду SFC, потрібно перевірити, чи вона працює належним чином. Для цього в статті використовується інструмент Deployment Image Servicing and Management або DISM.
Як і SFC, DISM є вбудованою утилітою Windows із широким набором функцій. У цьому випадку команда DISM Restorehealth гарантує, що наступне виправлення працюватиме правильно. Ось як ви використовуєте DISM і SFC .

Запустіть SFC і CHKDSK
CHKDSK — ще один системний інструмент Windows для перевірки структури файлів. На відміну від SFC, CHKDSK сканує весь диск на наявність помилок, тоді як SFC сканує системні файли Windows окремо. Як і SFC, запустіть сканування CHKDSK із командного рядка, щоб усунути проблему .
Після того як SFC і CHKDSK завершать відновлення файлів, пошкоджених під час процесу, перезавантажте систему. Потім спробуйте отримати доступ до обмежених файлів.
Вище наведено всі способи виправлення помилок відмови в доступі в Windows, сподіваємось, ця стаття допоможе вам. Ви, хлопці, успішні!
Побачити більше:
Цей посібник покаже вам, як змінити або відновити стандартне розташування папки Camera Roll у Windows 10.
Зменшення розміру та місткості фотографій полегшить вам обмін або надсилання ними будь-кому. Зокрема, у Windows 10 ви можете пакетно змінювати розмір фотографій за допомогою кількох простих кроків.
Якщо вам не потрібно відображати нещодавно відвідані елементи та місця з міркувань безпеки чи конфіденційності, ви можете легко вимкнути це.
Одне місце для керування багатьма операціями прямо на панелі завдань.
У Windows 10 ви можете завантажити та встановити шаблони групової політики для керування параметрами Microsoft Edge, і цей посібник покаже вам процес.
Панель завдань має обмежений простір, і якщо ви регулярно працюєте з кількома програмами, у вас може швидко закінчитися місце, щоб закріпити більше ваших улюблених програм.
Рядок стану в нижній частині Провідника повідомляє вам, скільки елементів знаходиться всередині та вибрано для поточної відкритої папки. Дві кнопки нижче також доступні в правій частині рядка стану.
Microsoft підтвердила, що наступним великим оновленням є Windows 10 Fall Creators Update. Ось як оновити операційну систему до того, як компанія її офіційно запустить.
Параметр «Дозволити таймери пробудження» в «Параметрах живлення» дозволяє Windows автоматично виводити комп’ютер із режиму сну для виконання запланованих завдань та інших програм.
Служба безпеки Windows надсилає сповіщення з важливою інформацією про стан і безпеку вашого пристрою. Ви можете вказати, які сповіщення ви хочете отримувати. У цій статті Quantrimang покаже вам, як увімкнути або вимкнути сповіщення з Центру безпеки Windows у Windows 10.
Можливо, вам також сподобається, що натискання піктограми на панелі завдань спрямовує вас прямо до останнього відкритого вікна в програмі, без потреби в мініатюрі.
Якщо ви хочете змінити перший день тижня в Windows 10 відповідно до країни, у якій ви живете, вашого робочого середовища або для кращого керування календарем, ви можете змінити його за допомогою програми «Налаштування» або панелі керування.
Починаючи з версії програми «Ваш телефон» 1.20111.105.0, було додано нове налаштування «Кілька вікон», яке дозволяє ввімкнути або вимкнути попередження перед закриттям кількох вікон під час виходу з програми «Ваш телефон».
Цей посібник покаже вам, як увімкнути або вимкнути політику довгих шляхів Win32, щоб мати шляхи довші за 260 символів для всіх користувачів Windows 10.
Приєднайтеся до Tips.BlogCafeIT, щоб дізнатися, як вимкнути запропоновані програми (пропоновані програми) у Windows 10 у цій статті!
У наш час використання багатьох програм для ноутбуків призводить до того, що акумулятор швидко розряджається. Це також одна з причин, чому акумулятори комп'ютерів швидко зношуються. Нижче наведено найефективніші способи економії заряду батареї в Windows 10, які варто розглянути читачам.
Якщо хочете, ви можете стандартизувати зображення облікового запису для всіх користувачів на вашому ПК до зображення облікового запису за замовчуванням і заборонити користувачам змінювати зображення свого облікового запису пізніше.
Ви втомилися від того, що Windows 10 дратує вас заставкою «Отримайте ще більше від Windows» під час кожного оновлення? Це може бути корисним для деяких людей, але також і заважати тим, хто цього не потребує. Ось як вимкнути цю функцію.
Новий браузер Microsoft Edge на базі Chromium припиняє підтримку файлів електронних книг EPUB. Для перегляду файлів EPUB у Windows 10 вам знадобиться стороння програма для читання EPUB. Ось кілька хороших безкоштовних варіантів на вибір.
Якщо у вас потужний ПК або у Windows 10 не так багато програм для запуску, ви можете спробувати зменшити або навіть повністю вимкнути затримку запуску, щоб ваш комп’ютер завантажувався швидше.
Режим кіоску в Windows 10 — це режим для використання лише 1 програми або доступу лише до 1 веб-сайту з гостьовими користувачами.
Цей посібник покаже вам, як змінити або відновити стандартне розташування папки Camera Roll у Windows 10.
Редагування файлу hosts може призвести до того, що ви не зможете отримати доступ до Інтернету, якщо файл змінено неправильно. Наступна стаття допоможе вам редагувати файл hosts у Windows 10.
Зменшення розміру та місткості фотографій полегшить вам обмін або надсилання ними будь-кому. Зокрема, у Windows 10 ви можете пакетно змінювати розмір фотографій за допомогою кількох простих кроків.
Якщо вам не потрібно відображати нещодавно відвідані елементи та місця з міркувань безпеки чи конфіденційності, ви можете легко вимкнути це.
Microsoft щойно випустила ювілейне оновлення Windows 10 із багатьма вдосконаленнями та новими функціями. У цьому новому оновленні ви побачите багато змін. Від підтримки стилуса Windows Ink до підтримки розширень браузера Microsoft Edge, меню «Пуск» і Cortana також були значно покращені.
Одне місце для керування багатьма операціями прямо на панелі завдань.
У Windows 10 ви можете завантажити та встановити шаблони групової політики для керування параметрами Microsoft Edge, і цей посібник покаже вам процес.
Темний режим — це інтерфейс із темним фоном у Windows 10, який допомагає комп’ютеру економити заряд акумулятора та зменшує вплив на очі користувача.
Панель завдань має обмежений простір, і якщо ви регулярно працюєте з кількома програмами, у вас може швидко закінчитися місце, щоб закріпити більше ваших улюблених програм.






















