Як змінити або відновити стандартне розташування папки Camera Roll у Windows 10

Цей посібник покаже вам, як змінити або відновити стандартне розташування папки Camera Roll у Windows 10.

Повідомлення про помилки часто вказують на корінь вашої проблеми. У цьому випадку повідомлення про помилку Outlook 0X800408FC повідомляє, що цю проблему спричиняють два фактори: ви перебуваєте в автономному режимі або ім’я сервера неправильне. Це схоже на проблему із застряганням електронних листів у вихідних.
The server name you entered cannot be found on the network (it might be down temporarily). Please verify that you are online and that the server name is correct.Якщо ви перебуваєте в Інтернеті, ви можете бути майже впевнені, що це проблема неправильного імені сервера. Але це не завжди так. Після оновлення Windows багато користувачів бачили цю помилку, навіть якщо ім’я їхнього сервера було правильним.
Виправте помилку Outlook 0X800408FC
У цьому посібнику показано, як виправити помилку Outlook 0X800408FC. Виконайте наведені нижче дії з усунення несправностей, щоб відновити Outlook.
1. Переконайтеся, що ви підключені до Інтернету
Перш ніж почати усунення помилки Outlook 0X800408FC, ви повинні знати, що ця проблема зазвичай спричинена проблемою підключення. Тому перевірте підключення до Інтернету, щоб переконатися, що ви в мережі.
Перевірте значок мережі на панелі завдань, щоб перевірити, чи підключено мережу. Якщо сумніваєтеся, наведіть на нього курсор. Якщо ви отримуєте повідомлення Не підключено , це джерело помилки Outlook 0X800408FC. Крім того, запустіть веб-браузер і відвідайте випадковий сайт, наприклад quantrimang.com. Якщо сторінка не відкривається, виправте підключення до Інтернету .
2. Відредагуйте параметри облікового запису електронної пошти Outlook
Іншим фактором, який може спричинити помилку Outlook 0X800408FC, є неправильна конфігурація параметрів облікового запису електронної пошти Outlook, наприклад неправильне ім’я сервера. Щоб вирішити цю проблему, потрібно переналаштувати Outlook.
3. Відредагуйте налаштування поштового сервера
Запустіть Outlook і натисніть меню «Файл». Виберіть Налаштування облікового запису на правій панелі. У розкривному меню виберіть «Параметри сервера».
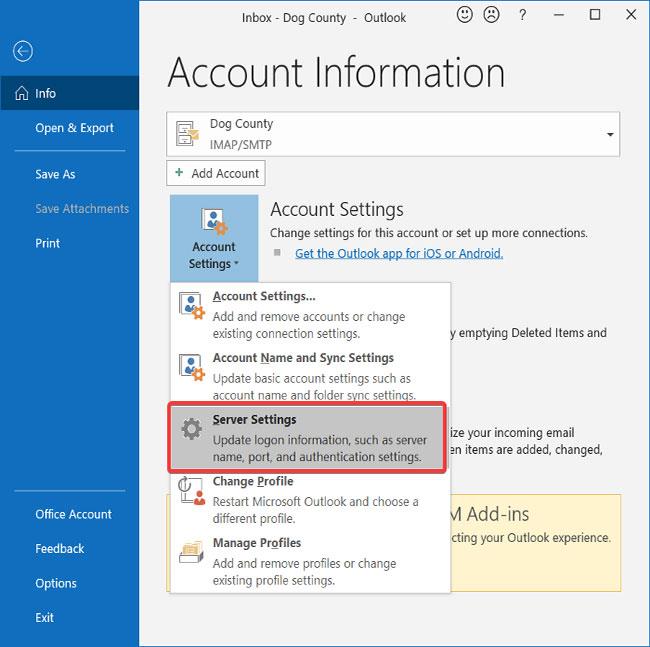
Редагувати налаштування поштового сервера
Переконайтеся, що ім’я користувача, пароль, хост, порт і методи шифрування правильні. Якщо ви сумніваєтеся, скористайтеся наведеними нижче варіантами, якщо вони доступні.
4. Дозвольте файлам Outlook проходити через брандмауер
Брандмауер Windows захищає систему від шкідливих дій. Тому це рішення не рекомендується. У статті рекомендовано просто спробувати перевірити, чи є це причиною помилки Outlook 0X800408FC.
Натисніть клавішу Windows і знайдіть Firewall. Відкрийте брандмауер Windows Defender із розширеною безпекою з пропозицій.
Виберіть «Правила вхідного доступу» та натисніть меню «Дія».
У спадному меню виберіть Нове правило.
У вікні Тип правила виберіть параметр Програма та натисніть кнопку Далі.
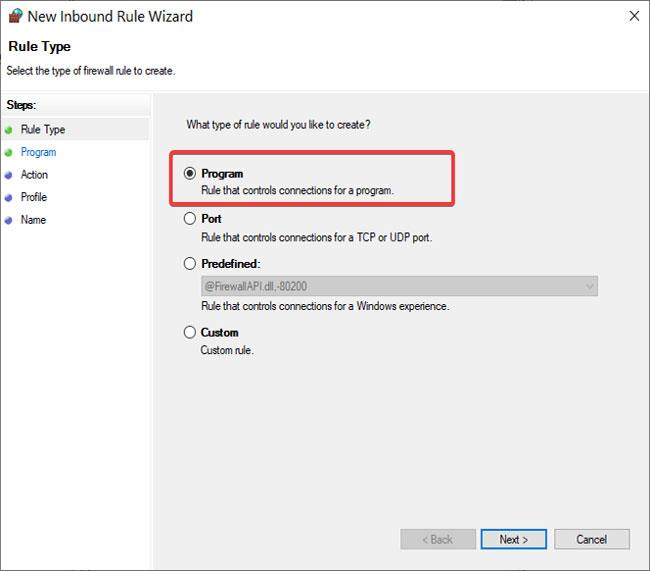
Виберіть опцію Програма та натисніть кнопку Далі
Виберіть цей програмний шлях і натисніть кнопку «Огляд». Перейдіть за таким шляхом:
C:\Program Files\Microsoft Office\root\Office16ПРИМІТКА . Шлях може відрізнятися залежно від інсталяції та версії Outlook, особливо розділу Office16. Отримайте точну папку, клацнувши правою кнопкою миші значок Outlook і вибравши Відкрити розташування файлу .
У цій папці виберіть Outlook.exe та натисніть «Відкрити». Щоб продовжити, натисніть кнопку Далі .
Виберіть Дозволити підключення та натисніть Далі.
Установіть прапорці біля Домену, Приватного та Загальнодоступного . Натисніть Далі.
Нарешті, дайте правилу назву та опціональний опис. Натисніть кнопку Готово , щоб завершити процес.
5. Поштовий сервер PING
Ping — це мережевий процес, який перевіряє зв’язок між певним каналом. Він також використовується для підтвердження того, що адресат мережі доступний.
Спочатку виберіть правильний поштовий сервер і відкрийте командний рядок . У цьому підручнику припускається, що ваш поштовий сервер — mail.yourhost.com.
У вікні командного рядка введіть таку команду:
ping mail.yourhost.comНе забудьте змінити частину mail.yourhost.com на фактичну адресу вашого поштового сервера. Натисніть клавішу ENTER після введення команди вище, щоб запустити її.
Під час цього процесу ви отримаєте відповідь від поштового сервера або помилку. Якщо у відповіді вказано, що час очікування служби минув або не вдалося знайти сервер, поштовий сервер пошкоджений, неправильний або ви перебуваєте в автономному режимі.
6. Використовуйте Outlook у безпечному режимі

Використовуйте Outlook у безпечному режимі
Тепер проблеми з обліковим записом Outlook і підключенням виправлено. Наступним кроком є підтвердження того, що сама програма Outlook не винна. Для цього потрібно використовувати безпечний режим.
Цей метод також перевіряє наявність проблем у вашому профілі. Ось як.
Натисніть клавішу Windows і натисніть поле пошуку внизу.
Введіть наступну команду та натисніть ENTER.
outlook.exe /safeВиберіть профіль. Якщо виникне проблема, ви негайно отримаєте сповіщення про те, що ваш профіль пошкоджено або виник конфлікт із надбудовами чи іншим програмним забезпеченням.
Побачити більше:
Цей посібник покаже вам, як змінити або відновити стандартне розташування папки Camera Roll у Windows 10.
Зменшення розміру та місткості фотографій полегшить вам обмін або надсилання ними будь-кому. Зокрема, у Windows 10 ви можете пакетно змінювати розмір фотографій за допомогою кількох простих кроків.
Якщо вам не потрібно відображати нещодавно відвідані елементи та місця з міркувань безпеки чи конфіденційності, ви можете легко вимкнути це.
Одне місце для керування багатьма операціями прямо на панелі завдань.
У Windows 10 ви можете завантажити та встановити шаблони групової політики для керування параметрами Microsoft Edge, і цей посібник покаже вам процес.
Панель завдань має обмежений простір, і якщо ви регулярно працюєте з кількома програмами, у вас може швидко закінчитися місце, щоб закріпити більше ваших улюблених програм.
Рядок стану в нижній частині Провідника повідомляє вам, скільки елементів знаходиться всередині та вибрано для поточної відкритої папки. Дві кнопки нижче також доступні в правій частині рядка стану.
Microsoft підтвердила, що наступним великим оновленням є Windows 10 Fall Creators Update. Ось як оновити операційну систему до того, як компанія її офіційно запустить.
Параметр «Дозволити таймери пробудження» в «Параметрах живлення» дозволяє Windows автоматично виводити комп’ютер із режиму сну для виконання запланованих завдань та інших програм.
Служба безпеки Windows надсилає сповіщення з важливою інформацією про стан і безпеку вашого пристрою. Ви можете вказати, які сповіщення ви хочете отримувати. У цій статті Quantrimang покаже вам, як увімкнути або вимкнути сповіщення з Центру безпеки Windows у Windows 10.
Можливо, вам також сподобається, що натискання піктограми на панелі завдань спрямовує вас прямо до останнього відкритого вікна в програмі, без потреби в мініатюрі.
Якщо ви хочете змінити перший день тижня в Windows 10 відповідно до країни, у якій ви живете, вашого робочого середовища або для кращого керування календарем, ви можете змінити його за допомогою програми «Налаштування» або панелі керування.
Починаючи з версії програми «Ваш телефон» 1.20111.105.0, було додано нове налаштування «Кілька вікон», яке дозволяє ввімкнути або вимкнути попередження перед закриттям кількох вікон під час виходу з програми «Ваш телефон».
Цей посібник покаже вам, як увімкнути або вимкнути політику довгих шляхів Win32, щоб мати шляхи довші за 260 символів для всіх користувачів Windows 10.
Приєднайтеся до Tips.BlogCafeIT, щоб дізнатися, як вимкнути запропоновані програми (пропоновані програми) у Windows 10 у цій статті!
У наш час використання багатьох програм для ноутбуків призводить до того, що акумулятор швидко розряджається. Це також одна з причин, чому акумулятори комп'ютерів швидко зношуються. Нижче наведено найефективніші способи економії заряду батареї в Windows 10, які варто розглянути читачам.
Якщо хочете, ви можете стандартизувати зображення облікового запису для всіх користувачів на вашому ПК до зображення облікового запису за замовчуванням і заборонити користувачам змінювати зображення свого облікового запису пізніше.
Ви втомилися від того, що Windows 10 дратує вас заставкою «Отримайте ще більше від Windows» під час кожного оновлення? Це може бути корисним для деяких людей, але також і заважати тим, хто цього не потребує. Ось як вимкнути цю функцію.
Новий браузер Microsoft Edge на базі Chromium припиняє підтримку файлів електронних книг EPUB. Для перегляду файлів EPUB у Windows 10 вам знадобиться стороння програма для читання EPUB. Ось кілька хороших безкоштовних варіантів на вибір.
Якщо у вас потужний ПК або у Windows 10 не так багато програм для запуску, ви можете спробувати зменшити або навіть повністю вимкнути затримку запуску, щоб ваш комп’ютер завантажувався швидше.
Режим кіоску в Windows 10 — це режим для використання лише 1 програми або доступу лише до 1 веб-сайту з гостьовими користувачами.
Цей посібник покаже вам, як змінити або відновити стандартне розташування папки Camera Roll у Windows 10.
Редагування файлу hosts може призвести до того, що ви не зможете отримати доступ до Інтернету, якщо файл змінено неправильно. Наступна стаття допоможе вам редагувати файл hosts у Windows 10.
Зменшення розміру та місткості фотографій полегшить вам обмін або надсилання ними будь-кому. Зокрема, у Windows 10 ви можете пакетно змінювати розмір фотографій за допомогою кількох простих кроків.
Якщо вам не потрібно відображати нещодавно відвідані елементи та місця з міркувань безпеки чи конфіденційності, ви можете легко вимкнути це.
Microsoft щойно випустила ювілейне оновлення Windows 10 із багатьма вдосконаленнями та новими функціями. У цьому новому оновленні ви побачите багато змін. Від підтримки стилуса Windows Ink до підтримки розширень браузера Microsoft Edge, меню «Пуск» і Cortana також були значно покращені.
Одне місце для керування багатьма операціями прямо на панелі завдань.
У Windows 10 ви можете завантажити та встановити шаблони групової політики для керування параметрами Microsoft Edge, і цей посібник покаже вам процес.
Темний режим — це інтерфейс із темним фоном у Windows 10, який допомагає комп’ютеру економити заряд акумулятора та зменшує вплив на очі користувача.
Панель завдань має обмежений простір, і якщо ви регулярно працюєте з кількома програмами, у вас може швидко закінчитися місце, щоб закріпити більше ваших улюблених програм.






















