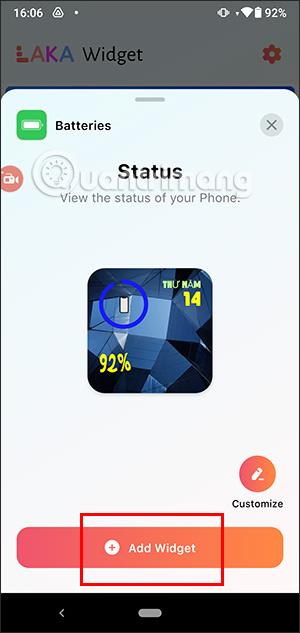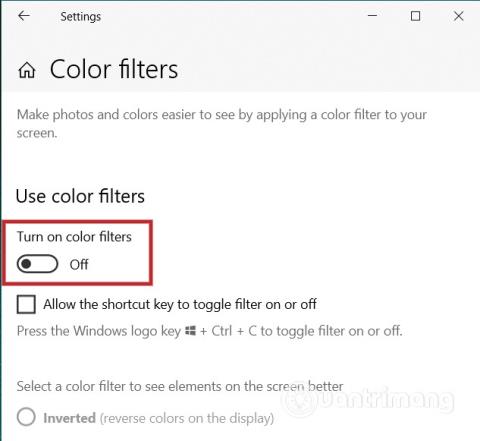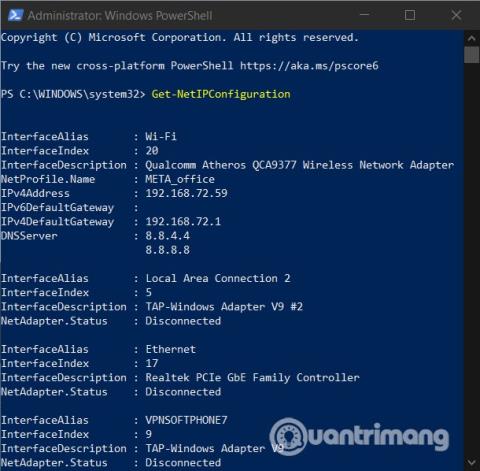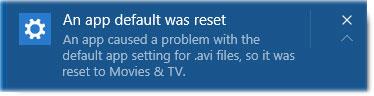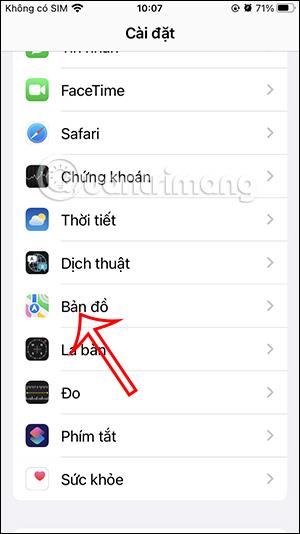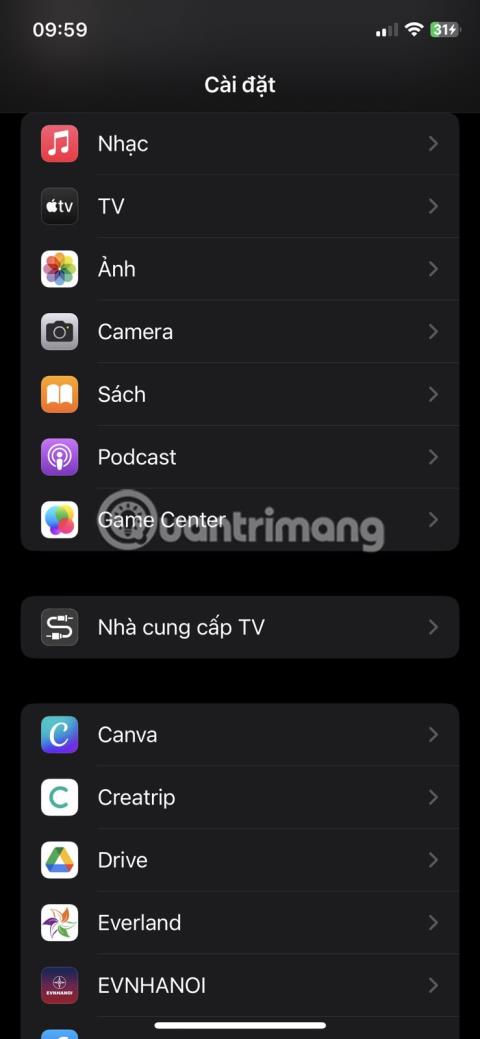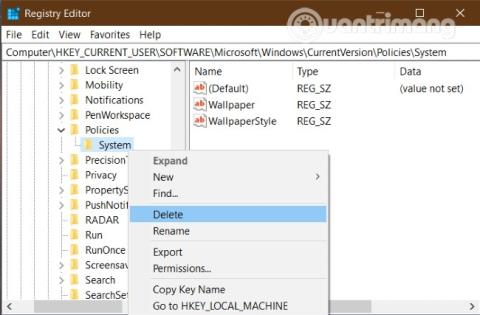Kaip pataisyti „Windows 10“ užduočių juostą, kuri nesislepia, kai ekranas yra maksimaliai padidintas

Šiame straipsnyje bus parodyta, kaip pataisyti „Windows 10“ užduočių juostą, kuri nesislepia viso ekrano režimu.
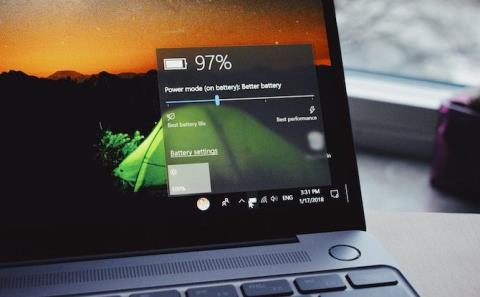
Ar kyla problemų dėl to, kad „Windows 10“ nešiojamasis kompiuteris rodo neteisingą informaciją apie akumuliatorių, staiga išsijungia ir vis tiek rodoma daug akumuliatoriaus? Tai gali būti akumuliatoriaus aparatinės įrangos arba „Windows“ programinės įrangos klaida. Šiame straipsnyje bus paaiškinta, kaip ištaisyti klaidą, kai „Windows 10“ rodomas neteisingas akumuliatoriaus procentas.
Nešiojamojo kompiuterio baterijos tarnauja ne amžinai
Ne visos nešiojamųjų kompiuterių baterijos yra vienodos. Nešiojamųjų kompiuterių baterijų talpa nustatoma miliampervalandėmis (mAH). Kuo didesnė mAH reikšmė, tuo daugiau energijos talpina baterija. Apskritai, kuo brangesnė baterija, tuo geriau, bet jei nesate tikri, galite patikrinti gamintojo specifikacijas.
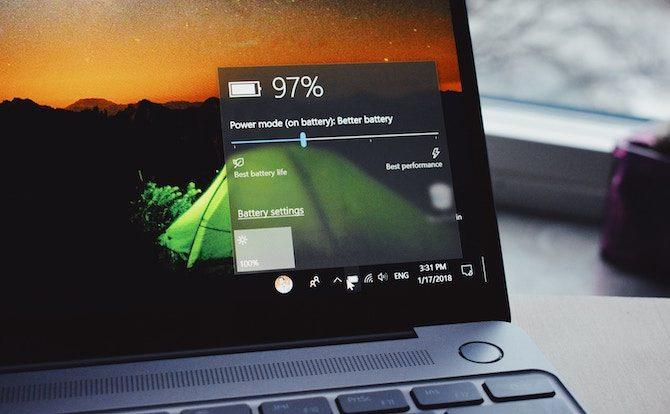
Nešiojamojo kompiuterio akumuliatoriaus veikimo laikas ir jo nereikia įkrauti, priklauso nuo to, kaip naudojate kompiuterį. Ekrano palikimas esant maksimaliam ryškumui, vaizdo įrašų žiūrėjimas ir daugybės programinės įrangos paleidimas yra dalykai, kurie greičiau išeikvoja akumuliatorių.
Kad ir kaip kruopščiai naudotumėte nešiojamąjį kompiuterį, bendra akumuliatoriaus talpa laikui bėgant mažės. Kiekviena baterija turi tam tikrą įkrovimų ir įkrovimo ciklų skaičių. Tam įtakos turi ir aplinkos veiksniai, tokie kaip temperatūra. Žinoma, baterija laiko ne tiek ilgai, kiek nešiojamas. Paprastai akumuliatoriaus veikimo laikas sumažės po 18–24 mėnesių naudojimo.
Galite naudoti akumuliatoriaus būklės tikrintuvą , kad geriau suprastumėte, kaip jis veikia.
Likęs akumuliatoriaus veikimo laikas yra nuspėjamas
Prieš pradėdami toliau pateiktus sprendimus, turėtumėte suprasti, kaip apskaičiuoti akumuliatoriaus veikimo laiką.
„Windows“ akumuliatoriaus veikimo trukmės skaičiavimai yra tik apytiksliai. Jis pagrįstas tuo, kas daroma kompiuteryje, ir daroma prielaida, kad tai bus tęsiama atliekant šiuos veiksmus.
Jei žiūrite vaizdo įrašus ar žaidžiate žaidimus, „Windows“ neapskaičiuos, kad liko daug laiko.

Tačiau jei nustosite žaisti, sumažinsite ekrano ryškumą ir atidarysite tik Word dokumentą, baterijoje likusių valandų skaičius padidės.
Šis skaičius taip pat keičiasi, net jei aktyviai nieko nedarote, jei fone yra programa, diegianti naujinimus.
Todėl, jei likusios valandos didėja arba mažėja atsižvelgiant į atliktą veiksmą, tai yra normalu, bet jei nešiojamasis kompiuteris staiga išsijungia esant 30%, tada tikrai yra problema.
Kalibruoti nešiojamojo kompiuterio bateriją
Jei nešiojamojo kompiuterio akumuliatoriaus matuoklis rodo netikslius skaičius, geriausias būdas išspręsti šią problemą yra jį sukalibruoti. Atlikite tai paleisdami akumuliatorių nuo pilno įkrovimo iki pilno ir vėl visiškai įkraudami.
Šis procesas nesuteikia papildomos energijos ir nepailgina nešiojamojo kompiuterio akumuliatoriaus veikimo laiko , tačiau leis „Windows“ tiksliai nuskaityti akumuliatoriaus veikimo laiką.
1. Sureguliuokite energijos vartojimo planą
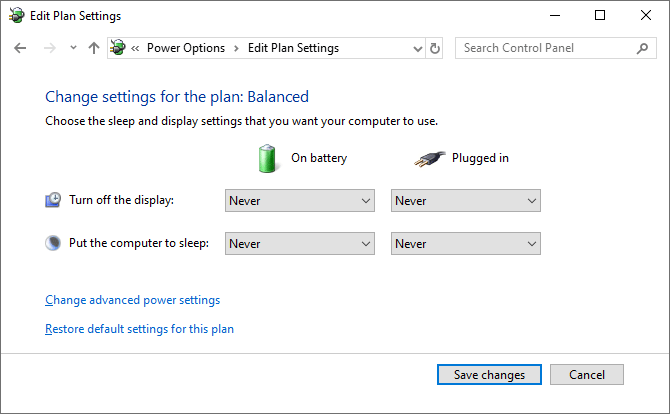
1 veiksmas. Norėdami pradėti, dešiniuoju pelės mygtuku spustelėkite akumuliatoriaus piktogramą užduočių juostoje . Spustelėkite Maitinimo parinktys , tada kairiajame meniu spustelėkite Keisti, kai kompiuteris miega .
2 veiksmas. Atkreipkite dėmesį į dabartinius nustatymus, nes vėliau turėsite juos nustatyti iš naujo. Pakeiskite viską į Niekada ir spustelėkite Išsaugoti pakeitimus .
3 veiksmas. Spustelėkite Keisti išplėstinius maitinimo nustatymus . Išskleiskite Baterija , tada – Kritinis akumuliatoriaus lygis . Įrašykite esamą procentą vėlesniam naudojimui. Spustelėkite akumuliatoriaus įjungimo procentą ir nustatykite jį į žemiausią įmanomą lygį.
4 veiksmas. Išplėskite „Critical battery action“ ir įsitikinkite, kad „On battery“ nustatyta į Hibernate . Jei ne, spustelėkite, kad pakeistumėte.
5 veiksmas . Baigę spustelėkite Gerai , kad išsaugotumėte pakeitimus.
2. Įkraukite nešiojamąjį kompiuterį
Prijunkite nešiojamąjį kompiuterį ir įkraukite akumuliatorių iki 100%. Vis tiek galite naudoti nešiojamąjį kompiuterį šio proceso metu. Kai baterija yra 100 % pilna, nebenaudokite nešiojamojo kompiuterio ir palaukite kelias valandas, kol baterija atvės.
3. Atjunkite nešiojamąjį kompiuterį
Atjunkite nešiojamojo kompiuterio įkroviklį ir leiskite akumuliatoriui išsikrauti. Vėlgi, tuo metu galite naudotis kompiuteriu. Turėsite palaukti, kol nešiojamasis kompiuteris visiškai išsikraus ir išsijungs. Tada palaukite dar kelias valandas.
4. Dar kartą įkraukite nešiojamąjį kompiuterį
Prijunkite nešiojamojo kompiuterio įkroviklį ir įkraukite akumuliatorių iki 100%. Grįžkite į „Windows“ energijos nustatymus, vykdykite ankstesnes instrukcijas ir nustatykite viską taip, kaip buvo, arba pakoreguokite pagal savo skonį.
Baterijos procentas dabar bus teisingas. Jei ne, atlikite toliau nurodytus veiksmus.
Iš naujo įdiekite akumuliatoriaus tvarkyklę
Gali trūkti akumuliatoriaus tvarkyklės arba ji sugadinta, todėl gali atsirasti klaida, kai rodomas neteisingas akumuliatoriaus procentas. Įdiekite juos iš naujo.
Paspauskite Windows+ klavišą Xir spustelėkite Įrenginių tvarkytuvė . Išskleiskite Baterijos , pamatysite „Microsoft“ kintamosios srovės adapterį ir „Microsoft“ ACPI suderinamą valdymo metodo bateriją .
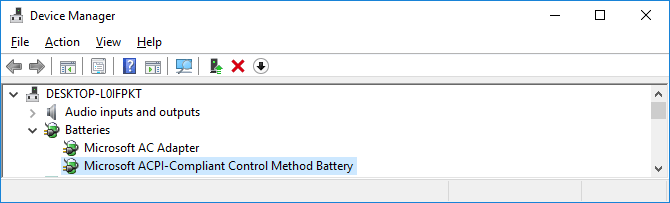
Dešiniuoju pelės mygtuku spustelėkite „Microsoft ACPI Compliant Control Method Battery“ ir spustelėkite Pašalinti įrenginį . Palaukite, kol procesas bus baigtas.
Baigę viršutiniame meniu spustelėkite Veiksmas > Ieškoti aparatūros pakeitimų , kad iš naujo įdiegtumėte tvarkyklę. Baigę iš naujo paleiskite kompiuterį.
Atnaujinkite „Windows“.

Turėtumėte nuolat atnaujinti „Windows“, kad apsaugotumėte savo sistemą ir gautumėte naudos iš naujausių funkcijų.
Pasenusios „Windows“ problema yra ta, kad užvedus pelės žymeklį virš piktogramos rodomas akumuliatoriaus procentas skiriasi nuo akumuliatoriaus procento, rodomo spustelėjus, kuris yra vienas procentas.
Norėdami įsitikinti, kad kompiuteryje veikia naujausia „Windows“ versija, paspauskite Win+ I, kad atidarytumėte „Nustatymai“ , spustelėkite „Atnaujinti ir sauga“ ir spustelėkite „Tikrinti, ar yra naujinimų“ . Jei yra naujinimas, jis bus automatiškai atsisiųstas ir įdiegtas.
Optimizuokite nešiojamojo kompiuterio akumuliatoriaus veikimo laiką
Tikimės, kad aukščiau pateikti metodai ištaisys klaidą, kai nešiojamuosiuose kompiuteriuose su Windows 10 rodomas neteisingas akumuliatoriaus procentas. Jei nešiojamojo kompiuterio akumuliatorius yra senas ir neduoda daug energijos, galite peržiūrėti straipsnį Jūs jau žinote, kaip tai padaryti. Ar padidinote nešiojamojo kompiuterio akumuliatorių „Windows 10“ akumuliatoriaus veikimo laikas? .
Linkime sėkmės!
Šiame straipsnyje bus parodyta, kaip pataisyti „Windows 10“ užduočių juostą, kuri nesislepia viso ekrano režimu.
Daugelis vartotojų turi problemų diegdami „Clipchamp“ vaizdo įrašų redagavimo įrankį per „Microsoft Store“. Jei susiduriate su ta pačia problema ir norite įdiegti bei išbandyti šį nemokamą vaizdo redagavimo įrankį, nesijaudinkite!
Dažna problema yra ta, kad „Windows 11“ įjungus „Hyper-V“, neįmanoma įkelti į užrakinimo ekraną.
Daugelis žmonių susiduria su problema, kai tinklo adapteris dingsta iš įrenginių tvarkytuvės arba gauna pranešimą, kad trūksta tinklo adapterio. Šiame straipsnyje bus parodyta, kaip išspręsti trūkstamų tinklo adapterio tvarkyklių problemą sistemoje „Windows 10“.
Ar kyla problemų dėl to, kad „Windows 10“ nešiojamasis kompiuteris rodo neteisingą informaciją apie akumuliatorių, staiga išsijungia ir vis tiek rodoma daug akumuliatoriaus? Tai gali būti akumuliatoriaus aparatinės įrangos arba „Windows“ programinės įrangos klaida. Šiame straipsnyje bus paaiškinta, kaip ištaisyti klaidą, kai „Windows 10“ rodomas neteisingas akumuliatoriaus procentas.
„Windows 10“ viena iš dažniausiai pasitaikančių diegimo kliūčių yra „Nepavyko sukurti naujo skaidinio“ klaida. Yra daug priežasčių, kodėl atsiranda ši klaida.
Šiame straipsnyje „Quantrimang“ paaiškins, kaip ištaisyti klaidą 0x80040c97, negalite įdiegti „OneDrive“ sistemoje „Windows 10“.
Pastaruoju metu daugelis vartotojų skundėsi, kad atnaujinus į Windows 10 nepavyksta išjungti lėktuvo režimo. Šiame straipsnyje bus parodyta, kaip išspręsti problemą, kai nepavyksta išjungti lėktuvo režimo sistemoje Windows 10. .
Štai būdai, kaip ištaisyti klaidą, kai nepavyksta leisti mp3 muzikos „Android“.
Jei ką nors darote naudodami „Android“ programą, matote pranešimą „Deja, programa sustojo“, gali būti nelinksma. Ką galite padaryti, kad ištaisytumėte šią klaidą?
Ar gaunate klaidos pranešimą „Paskutinį kartą mums reikės dabartinio „Windows“ slaptažodžio“? Šis erzinantis iššokantis langas gali neleisti jums atlikti darbo.
Vartotojai pranešė apie klaidą 0x80070005 arba 0x80070539, kai jie bando įdėti naujai išsaugotas programas į skirtingas išorinio standžiojo disko vietas naudodami nustatymus.
Šiame straipsnyje „Quantrimang“ paaiškins, kaip ištaisyti klaidą, kai nepavyksta pakeisti užduočių juostos spalvos „Windows 10“.
Klaida „Jums nebuvo suteiktas leidimas pasiekti šį aplanką. Norėdami pasiekti šį aplanką, turėsite naudoti saugos skirtuką“, kai bandote pasiekti apsaugotą sistemos aplanką „Windows 10“ arba ankstesnėse „Windows“ operacinių sistemų versijose. Pavyzdžiui, jei bandysite pasiekti aplanką WindowsApps, ekrane gausite klaidos pranešimą.
Kai kurie vartotojai susiduria su klaidomis, kai negali pakeisti statinio IP ir DNS savo „Windows 10“ kompiuteriuose. Šiame straipsnyje Quantrimang paaiškins, kaip išspręsti aukščiau nurodytą problemą.
Galite gauti būsenos pranešimą „Programos numatytoji nuostata buvo iš naujo nustatyta“. Šiame vadove bus parodyta, kaip pataisyti ir nustoti gauti pranešimą Numatytoji programa buvo nustatyta iš naujo sistemoje „Windows 10“.
Iš esmės ši funkcija yra panaši į greičio apribojimo funkciją „Google“ žemėlapiuose. Taigi, ką daryti, jei greičio ribojimo funkcija nerodoma „Apple Maps“?
Jūsų QR kodo skaitytuvas kartais gali neatpažinti arba tinkamai nuskaityti kodo. Tai gali būti nelinksma, ypač kai jums skubiai reikia pasiekti kodo turinį.
Jūsų iPhone nerodo programų pranešimų? Žemiau pateikiami būdai, kaip padėti jums įveikti šią situaciją.
Jei bandėte pakeisti darbalaukio foną naudodami vietinę grupės strategijos rengyklę sistemoje Windows 10, bet nepavyko, čia yra kitas sprendimas.
Kiosko režimas sistemoje „Windows 10“ yra režimas, skirtas naudoti tik vieną programą arba pasiekti tik 1 svetainę su svečiais.
Šiame vadove bus parodyta, kaip pakeisti arba atkurti numatytąją „Camera Roll“ aplanko vietą sistemoje „Windows 10“.
Redaguojant pagrindinio kompiuterio failą gali nepavykti prisijungti prie interneto, jei failas nebus tinkamai pakeistas. Šis straipsnis padės jums redaguoti pagrindinio kompiuterio failą sistemoje „Windows 10“.
Sumažinus nuotraukų dydį ir talpą, bus lengviau jas dalytis ar siųsti kam nors. Visų pirma, sistemoje „Windows 10“ galite keisti nuotraukų dydį keliais paprastais veiksmais.
Jei jums nereikia rodyti neseniai aplankytų elementų ir vietų saugumo ar privatumo sumetimais, galite jį lengvai išjungti.
„Microsoft“ ką tik išleido „Windows 10“ jubiliejinį naujinį su daugybe patobulinimų ir naujų funkcijų. Šiame naujame atnaujinime pamatysite daug pakeitimų. Nuo „Windows Ink“ rašalo palaikymo iki „Microsoft Edge“ naršyklės plėtinių palaikymo, Start Menu ir Cortana taip pat buvo žymiai patobulinti.
Viena vieta daugybei operacijų valdyti tiesiai sistemos dėkle.
Sistemoje „Windows 10“ galite atsisiųsti ir įdiegti grupės strategijos šablonus, kad galėtumėte tvarkyti „Microsoft Edge“ nustatymus, o šiame vadove bus parodytas procesas.
Tamsus režimas yra tamsaus fono sąsaja sistemoje „Windows 10“, padedanti kompiuteriui taupyti akumuliatoriaus energiją ir sumažinti poveikį naudotojo akims.
Užduočių juostoje yra nedaug vietos, o jei reguliariai dirbate su keliomis programomis, gali greitai pritrūkti vietos, kad galėtumėte prisegti daugiau mėgstamų programų.