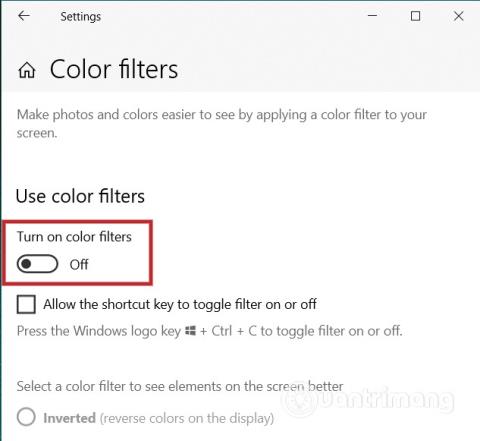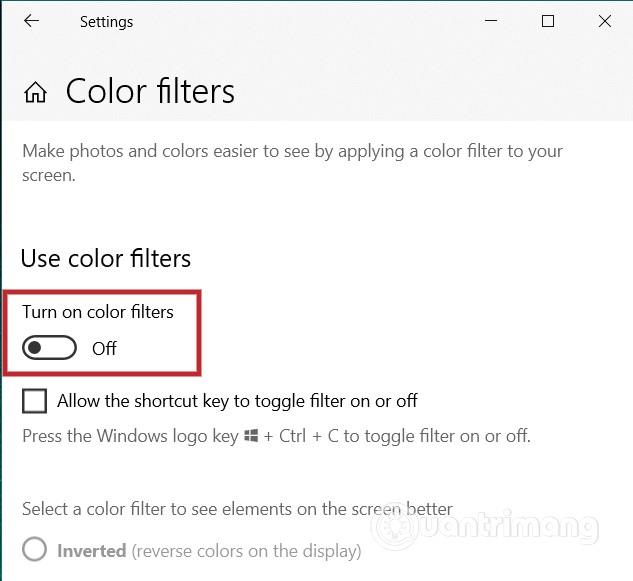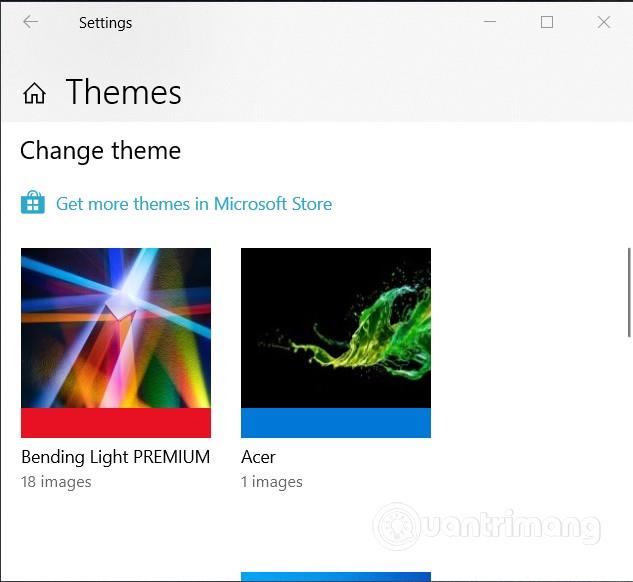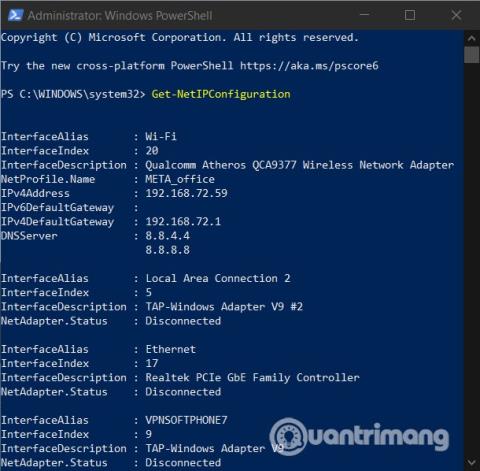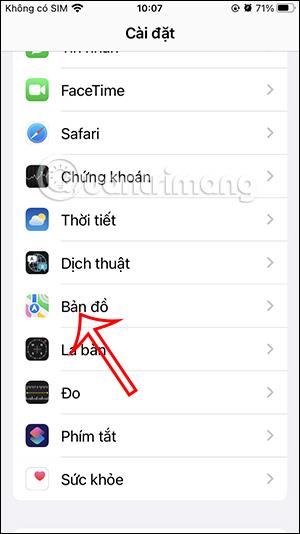Užduočių juosta yra vienas iš svarbių „Windows 10“ komponentų . Galite tinkinti šio įrankio spalvą, kad jūsų kompiuterio ekranas būtų patrauklesnis. Tačiau kai kurie vartotojai susidūrė su klaida, kai negali pakeisti užduočių juostos spalvos.
Šiame straipsnyje „Quantrimang“ paaiškins, kaip ištaisyti klaidą, kai nepavyksta pakeisti užduočių juostos spalvos „Windows 10“.
Kaip pakeisti spalvą ir tinkinti užduočių juostą
Norėdami pakeisti užduočių juostos spalvą, tereikia pasiekti „Windows 10“ nustatymus , nereikia naudoti jokios kitos programinės įrangos. Skiltyje Nustatymai pasirinkite Personalizavimas , tada pasirinkite Spalvos .
Išskleidžiamajame meniu, pavadintame Pasirinkti savo spalvą , galite matyti 3 parinktis, ty šviesią , tamsią ir tinkintą . Tačiau užduočių juostos spalvą galite pakeisti tik dviejose parinktyse – „Dark“ ir „ Custom“ .
Išsamią informaciją apie tai, kaip pakeisti užduočių juostos spalvą sistemoje „Windows 10“, galite rasti toliau pateiktame straipsnyje:
Kaip ištaisyti klaidą, kai nepavyksta pakeisti užduočių juostos spalvos
Jei negalite pakeisti užduočių juostos spalvos sistemoje „Windows 10“, galite atlikti kelis iš šių sprendimų:
Išjunkite spalvų filtrus
„Microsoft“ spalvų filtrai leis vartotojams geriau ir patogiau peržiūrėti nuotraukas ir vaizdo įrašus. Tačiau tai gali prieštarauti vartotojo pasirinktai spalvai. Norėdami išjungti spalvų filtrus, atlikite šiuos veiksmus:
- Paspauskite Windows + I , kad pasiektumėte nustatymus
- Raskite ir spustelėkite Lengva prieiga
- Spustelėkite Spalvų filtrai
- Pasukite mygtuką Įjungti spalvų filtrus į Išjungimo režimą
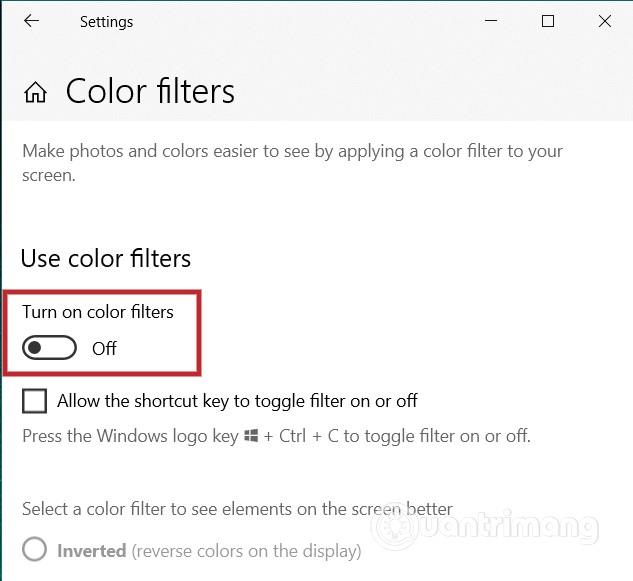
Pakeiskite „Windows“ temą
Kartais naudojame „Windows“ temas, kurias teikia trečiosios šalys, ir tai turi įtakos spalvų nustatymams. Tokiu atveju turite atkurti numatytąją „Microsoft“ temą atlikdami šiuos veiksmus:
- Paspauskite Windows + I , kad atidarytumėte nustatymus, tada pasirinkite Personalizavimas (arba dešiniuoju pelės mygtuku spustelėkite darbalaukį, tada pasirinkite Personalizavimas )
- Slinkite žemyn, kad pasirinktumėte ir pritaikytumėte numatytąją „Windows“ temą
- Iš naujo paleiskite kompiuterį, jei tema nepritaikoma iš karto
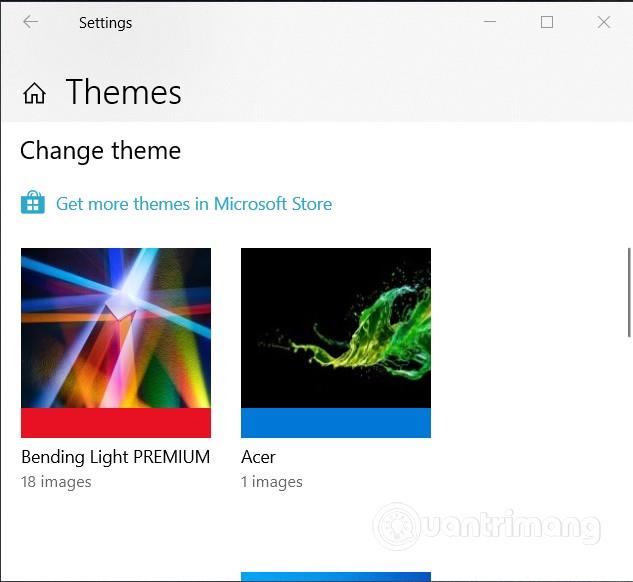
Linkime sėkmės ir kviečiame pasinaudoti daugybe kitų puikių Quantrimang patarimų: