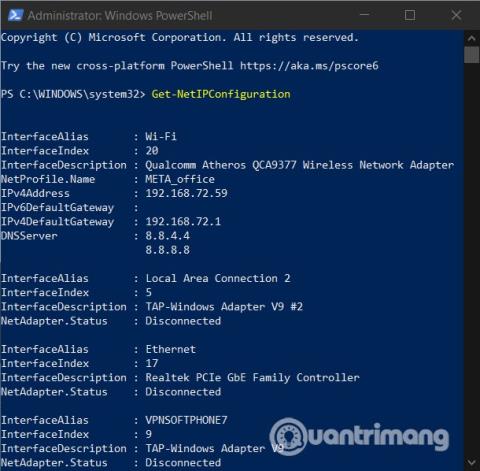Kai kurie vartotojai susiduria su klaidomis, kai negali pakeisti statinio IP ir DNS savo „Windows 10“ kompiuteriuose. Šiame straipsnyje Quantrimang supažindins su kai kuriais sprendimais, kuriais galite pabandyti išspręsti aukščiau nurodytą problemą.
Kaip ištaisyti klaidą, kai nepavyksta pakeisti statinio IP ir DNS sistemoje „Windows 10“.
Nustatykite statinį IP naudodami „PowerShell“.
Pirmiausia turite atidaryti „PowerShell“ su administratoriaus teisėmis ir įvesti šią komandą, kad pamatytumėte dabartinę tinklo konfigūraciją:
Get-NetIPConfiguration

Tada turite naudoti užrašų knygelę, kad įrašytumėte šią informaciją:
- InterfaceIndex
- IPv4 adresas
- IPv4DefaultGateway
- DNS serveris
Tada įveskite šią komandų eilutę:
New-NetIPAddress -InterfaceIndex 15 -IPAddress 192.168.29.34 -PrefixLength 24 -DefaultGateway 192.168.29.1.
Šiame žingsnyje turite pakeisti DefaultGateway reikšmę aukščiau pateiktoje komandų eilutėje numatytuoju tinklo šliuzo adresu. InterfaceIndex reikšmę taip pat reikia pakeisti, kad ji atitiktų jūsų adapterio vertę. Galiausiai sureguliuokite norimą IP adresą ir paspauskite Enter , kad nustatytumėte statinį IP adresą.
Kai tai padarysite, turite įvesti šią komandų eilutę ir paspausti Enter , kad nustatytumėte DNS serverio adresą:
Set-DnsClientServerAddress -InterfaceIndex 4 -ServerAddresses 10.1.2.1
Iš naujo nustatykite IP adresą ir DNS naudodami CMD
Naudodami CMD galite peržiūrėti, iš naujo nustatyti, atnaujinti, konfigūruoti ir pakeisti IP adresą savo „Windows 10“ kompiuteryje. Būdas tai padaryti yra toks:
Kaip peržiūrėti IP adresą
- Atidarykite „WinX“ meniu paspausdami „Windows“ + X
- Pasirinkite Command Prompt ir įveskite komandą,
ipconfig /alltada paspauskite Enter

IPConfig yra integruotas Windows įrankis, galintis rodyti visas aktyvaus TCP/IP tinklo konfigūracijos reikšmes. Be to, jis taip pat gali atnaujinti dinaminio pagrindinio kompiuterio konfigūravimo protokolo (DHCP) ir domeno vardų sistemos (DNS) nustatymus .
Atnaujinkite IP adresą
Norėdami atnaujinti IP adresą, galite naudoti šias komandas:
ipconfig /release
ipconfig /renew
Keisti IP adresą
Pirma, norėdami pakeisti statinį IP adresą sistemoje „Windows 10“, turite žinoti savo tinklo sąsajos pavadinimą. Norėdami tai padaryti, į komandų eilutę turite įvesti šią komandą ir paspauskite Enter :
netsh interface ipv4 show config

Mano rezultatuose sąsajos pavadinimas yra tiesiog „Wi-Fi“. Jūsų sąsajos pavadinimas gali skirtis nuo mano ir paprastai yra numatytieji Windows pavadinimai, pvz., „Local Area Connection“, „Local Area Connection* 2“ ir „Ethernet“.
Kai turėsite tinklo sąsajos pavadinimą, įveskite šią komandą, kad pakeistumėte IP:
netsh interface ipv4 set address name="YOUR INTERFACE NAME" static IP_ADDRESS SUBNET_MASK GATEWAY
Tai yra pavyzdinė komanda ir jums reikia pakeisti informaciją, pvz., tinklo sąsajos pavadinimą, IP adresą, potinklio kaukės adresą , numatytąjį šliuzą . Pavyzdžiui, visa komanda atrodytų taip:
netsh interface ipv4 set address name="Wi-Fi" static 192.168.3.8 255.255.255.0 192.168.3.1
Jei naudojate statinį IP adresą ir norite pereiti prie IP adreso, kurį automatiškai priskiria DHCP serveris (maršrutizatorius), įveskite šią komandą:
netsh interface ipv4 set address name=”YOUR INTERFACE NAME” source=dhcp
Pakeiskite DNS naudodami CMD
Norėdami pakeisti DNS naudodami CMD, vis tiek naudokite šias nesthkomandas ir pavyzdines komandas:
netsh interface ipv4 set dns name="YOUR INTERFACE NAME" static DNS_SERVER
Visa komanda su tinklo sąsajos pavadinimais ir „Google“ DNS naudojimu yra tokia:
netsh interface ipv4 set dns name="Wi-Fi" static 8.8.8.8
Norėdami nustatyti antrąją DNS eilutę, naudokite tą pačią komandą:
netsh interface ipv4 set dns name="YOUR INTERFACE NAME" static DNS_SERVER index=2
Pavyzdys su Google DNS:
netsh interface ipv4 set dns name="Wi-Fi" static 8.8.4.4 index=2
Ir kaip IP adresai, jei norite naudoti DHCP serverio teikiamą DNS, o ne trečiosios šalies DNS, naudokite šią komandą:
netsh interface ipv4 set dnsservers name"YOUR INTERFACE NAME" source=dhcp
Pakeiskite DNS naudodami „PowerShell“.
Veiksmai yra tokie:
- Paspauskite „Windows“ mygtuką, tada įveskite „PowerShell“.
- Dešiniuoju pelės mygtuku spustelėkite paieškos rezultatą, tada pasirinkite Vykdyti kaip administratoriui
- Įveskite komandą
Get-DnsClientServerAddressir paspauskite Enter, kad pamatytumėte InterfaceAlias
- Tada įveskite toliau pateiktą komandą į „PowerShell“.
Set-DNSClientServerAddress "InterfaceAlias" –ServerAddresses ("preferred-DNS-address", "alternate-DNS-address")

Prieš paspausdami Enter, turite pakeisti tris reikšmes, įskaitant InterfaceAlias, Preferred-DNS-Address, Alternate-DNS-Address, kad atitiktų jūsų tinklo parametrus ir DNS, kurį reikia nustatyti. Visa komanda yra tokia:
Set-DNSClientServerAddress "Wi-Fi" –ServerAddresses ("1.1.1.1","1.0.0.1")
Galite pakeisti jį savo tinklo sąsajos pavadinimu (InterfaceAlias) ir jums patinkančiu DNS, pvz., Google 8.8.8.8, 8.8.4.4.
Nuplaukite DNS (išvalykite DNS talpyklą) ir iš naujo nustatykite „Winsock“.
Norėdami kuo greičiau atlikti DNS, turite naudoti CMD. CMD komandų lange įveskite šią komandą ir paspauskite Enter , kad išplautumėte DNS :
ipconfig /flushdns
Norėdami iš naujo nustatyti Winsock, taip pat turite naudoti CMD. Tai padaryti galite įvesti šią komandą į CMD, tada paspauskite Enter :
netsh winsock reset
Sėkmės! Kviečiame perskaityti daugiau puikių patarimų apie „Windows 10“: