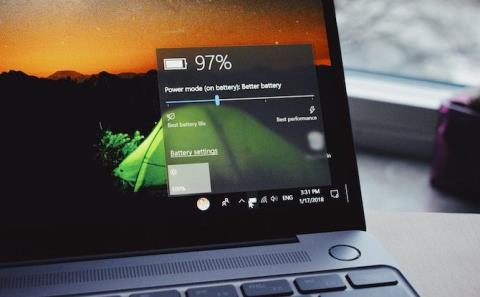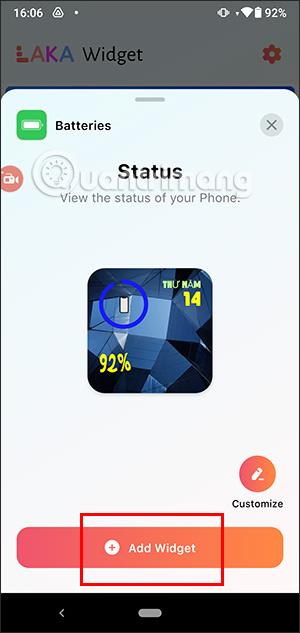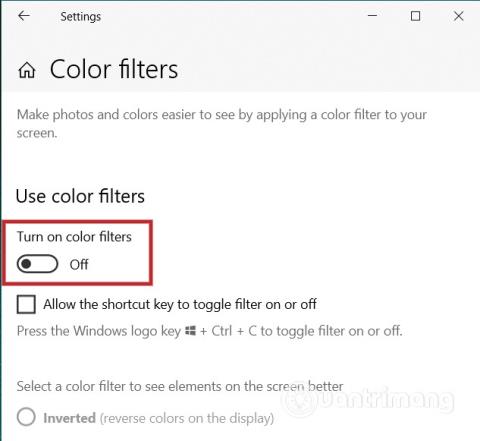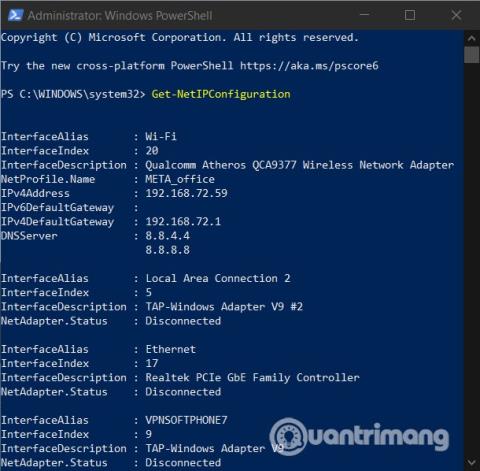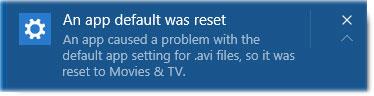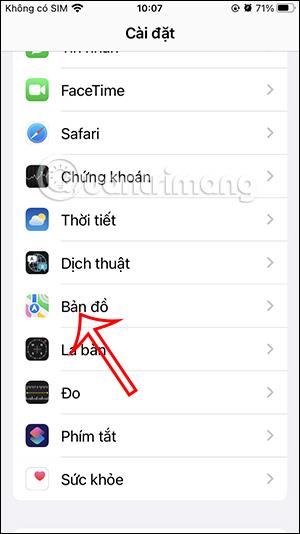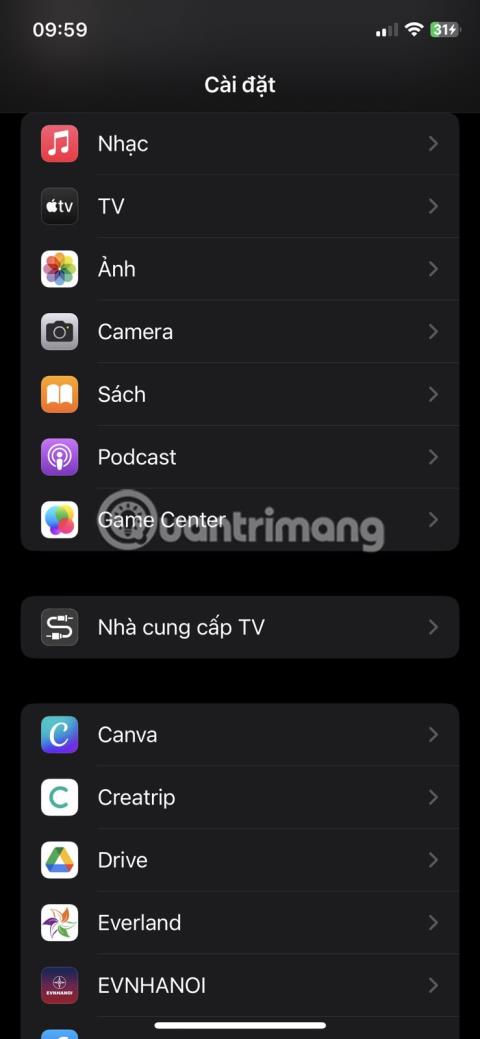Kaip pataisyti „Windows 10“ užduočių juostą, kuri nesislepia, kai ekranas yra maksimaliai padidintas

Šiame straipsnyje bus parodyta, kaip pataisyti „Windows 10“ užduočių juostą, kuri nesislepia viso ekrano režimu.
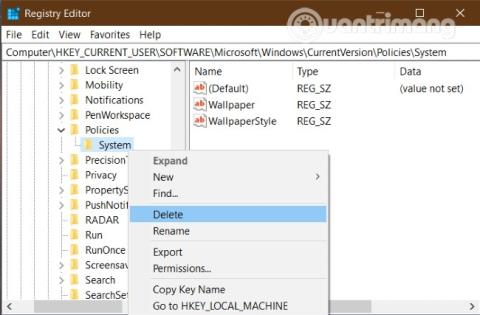
Jei bandote pakeisti darbalaukio foną naudodami vietinę grupės strategijos rengyklę sistemoje „Windows 10“, bet nepavyksta, čia yra sprendimas. Be to, šie sprendimai taip pat gali padėti ištaisyti „Windows 10“ ekrano fono juodumo klaidą .
Norėdami ištaisyti klaidą, kai nepavyksta pakeisti „Windows 10“ darbalaukio fono naudojant grupės strategiją, galite išbandyti šiuos veiksmus:
1. Patikrinkite registro rengyklės nustatymus
Kadangi registro rengyklės naudojimas taip pat gali pakeisti darbalaukio foną, kartais registro rengyklės nustatymai prieštarauja vietinės grupės strategijos rengyklei. Todėl turite patikrinti registrą, kad pamatytumėte, ar nėra kokių nors įtartinų nustatymų.
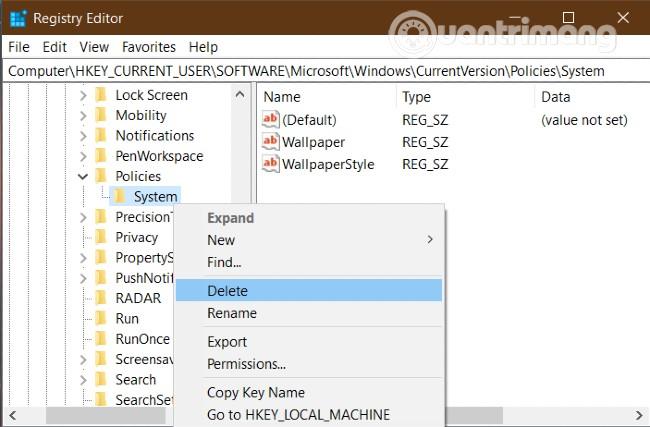
Galite patikrinti atidarę registro rengyklę , tada eidami į aplanką Politikos šiuo keliu:
HKEY_CURRENT_USER\SOFTWARE\Microsoft\Windows\CurrentVersion\PoliciesJei matote, kad politikoje yra poaplankis, vadinamas Sistema, atidarykite jį ir pažiūrėkite, ar jame yra dvi eilutės reikšmės: Wallpaper ir WallpaperStyle . Jei taip, dešiniuoju pelės mygtuku spustelėkite Sistema ir pasirinkite Ištrinti .
Baigę pabandykite iš naujo nustatyti ekrano užsklandą naudodami grupės politiką, kad sužinotumėte, ar jis veikia, ar ne.
2. Patikrinkite ekrano užsklandos kelią ir pavadinimą
Nustatydami darbalaukio foną naudodami vietinės grupės strategijos rengyklę, turite įvesti fono kelią ir pavadinimą. Kai keičiate fono paveikslėlio išsaugojimo vietą ir pavadinimą, taip pat turite pakeisti atitinkamą deklaraciją grupės strategijos programoje. Jei to nepadarysite, kompiuteryje bus rodomas juodas ekrano užsklanda.
Norėdami patikrinti ir iš naujo įvesti kelią, turite atidaryti aplanką, kuriame yra ekrano užsklanda. Tada atidarykite vietinės grupės strategijos rengyklę ir eikite į:
User Configuration > Administrative Templates > Desktop > DesktopDukart spustelėkite darbalaukio fono nustatymą ir įveskite naują ekrano fono kelią, tada spustelėkite Gerai .
3. Pervardykite TranscodedWallpaper
Paprastais žodžiais tariant, turite iš naujo nustatyti ekrano fono talpyklą „Windows 10“ kompiuteryje. Norėdami tai padaryti, turite pasiekti du failus. Pirmasis failas yra TranscodedWallpaper ir norėdami jį pervardyti, paspauskite Windows + R , kad atidarytumėte dialogo langą Vykdyti.
Tada įveskite šį kelią į Run ir paspauskite Enter :
%USERPROFILE%\AppData\Roaming\Microsoft\Windows\Themes
Čia pamatysite failą pavadinimu TranscodedWallpaper . Dešiniuoju pelės mygtuku spustelėkite jį ir pasirinkite Pervardyti . Galite pasirinkti bet kurį norimą vardą.
4. Ištrinkite slideshow.ini turinį
Antrasis failas, kurį reikia pakeisti norint išvalyti ekrano fono talpyklą, yra slideshow.ini . Failas slideshow.ini yra tame pačiame aplanke kaip TranscodedWallpaper.
Tačiau norėdami jį pamatyti, turite nustatyti paslėptų failų rodymą . Norėdami redaguoti, dešiniuoju pelės mygtuku spustelėkite slideshow.ini ir pasirinkite Redaguoti . Jei šiame faile matote kokį nors turinį, turite jį ištrinti ir paspausti Ctrl + S , kad išsaugotumėte.
5. Patikrinkite nustatymą, kad blokuotumėte ekrano fono pakeitimus
Jei negalite pakeisti fono, nesvarbu, ką darote, turėtumėte patikrinti, ar įjungtas nustatymas blokuoti fono keitimą grupės strategijoje ir registro rengyklėje .
Pirmiausia patikrinkime grupės politiką , eidami šiuo keliu:
User Configuration > Administrative Templates > Control Panel > PersonalizationDukart spustelėkite dešinėje pusėje esantį nustatymą Neleisti keisti darbalaukio fono . Jei nustatyta į Įgalinti , pasirinkite Nekonfigūruota ir spustelėkite Gerai .
Taip pat turite patikrinti, ar ta pati konfigūracija įjungta registre, ar ne. Norėdami tai padaryti, paspauskite Windows + R , tada įveskite regeditir paspauskite Enter , kad pasiektumėte registro rengyklę . Tada turite rasti šį kelią:
HKEY_LOCAL_MACHINE\SOFTWARE\Microsoft\Windows\CurrentVersion\Policies\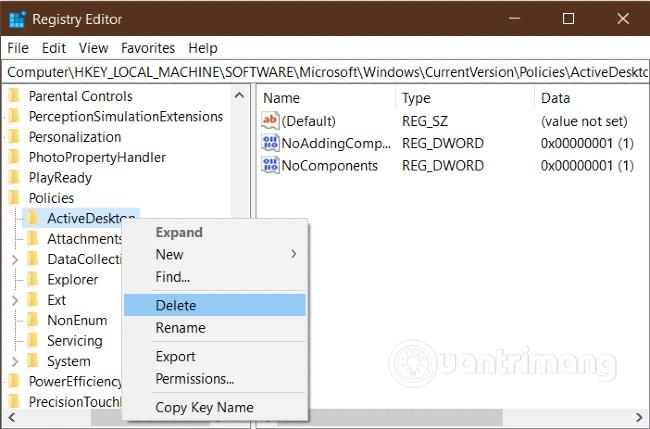
Po politikos raktu pamatysite dalinį raktą, pavadintą ActiveDesktop . Spustelėkite jį ir pamatysite dvi DWORD (32 bitų) reikšmes, pavadintas NoAddingComponents ir NoComponents . Spustelėkite kiekvieną reikšmę ir reikšmės duomenys yra 0 , tada spustelėkite Gerai . Arba galite dešiniuoju pelės mygtuku spustelėti ActiveDesktop klavišą ir pasirinkti Ištrinti .
Tikimės, kad šis straipsnis padės išspręsti jūsų problemą. Peržiūrėkite kitus gerus Quantrimang patarimus:
Šiame straipsnyje bus parodyta, kaip pataisyti „Windows 10“ užduočių juostą, kuri nesislepia viso ekrano režimu.
Daugelis vartotojų turi problemų diegdami „Clipchamp“ vaizdo įrašų redagavimo įrankį per „Microsoft Store“. Jei susiduriate su ta pačia problema ir norite įdiegti bei išbandyti šį nemokamą vaizdo redagavimo įrankį, nesijaudinkite!
Dažna problema yra ta, kad „Windows 11“ įjungus „Hyper-V“, neįmanoma įkelti į užrakinimo ekraną.
Daugelis žmonių susiduria su problema, kai tinklo adapteris dingsta iš įrenginių tvarkytuvės arba gauna pranešimą, kad trūksta tinklo adapterio. Šiame straipsnyje bus parodyta, kaip išspręsti trūkstamų tinklo adapterio tvarkyklių problemą sistemoje „Windows 10“.
Ar kyla problemų dėl to, kad „Windows 10“ nešiojamasis kompiuteris rodo neteisingą informaciją apie akumuliatorių, staiga išsijungia ir vis tiek rodoma daug akumuliatoriaus? Tai gali būti akumuliatoriaus aparatinės įrangos arba „Windows“ programinės įrangos klaida. Šiame straipsnyje bus paaiškinta, kaip ištaisyti klaidą, kai „Windows 10“ rodomas neteisingas akumuliatoriaus procentas.
„Windows 10“ viena iš dažniausiai pasitaikančių diegimo kliūčių yra „Nepavyko sukurti naujo skaidinio“ klaida. Yra daug priežasčių, kodėl atsiranda ši klaida.
Šiame straipsnyje „Quantrimang“ paaiškins, kaip ištaisyti klaidą 0x80040c97, negalite įdiegti „OneDrive“ sistemoje „Windows 10“.
Pastaruoju metu daugelis vartotojų skundėsi, kad atnaujinus į Windows 10 nepavyksta išjungti lėktuvo režimo. Šiame straipsnyje bus parodyta, kaip išspręsti problemą, kai nepavyksta išjungti lėktuvo režimo sistemoje Windows 10. .
Štai būdai, kaip ištaisyti klaidą, kai nepavyksta leisti mp3 muzikos „Android“.
Jei ką nors darote naudodami „Android“ programą, matote pranešimą „Deja, programa sustojo“, gali būti nelinksma. Ką galite padaryti, kad ištaisytumėte šią klaidą?
Ar gaunate klaidos pranešimą „Paskutinį kartą mums reikės dabartinio „Windows“ slaptažodžio“? Šis erzinantis iššokantis langas gali neleisti jums atlikti darbo.
Vartotojai pranešė apie klaidą 0x80070005 arba 0x80070539, kai jie bando įdėti naujai išsaugotas programas į skirtingas išorinio standžiojo disko vietas naudodami nustatymus.
Šiame straipsnyje „Quantrimang“ paaiškins, kaip ištaisyti klaidą, kai nepavyksta pakeisti užduočių juostos spalvos „Windows 10“.
Klaida „Jums nebuvo suteiktas leidimas pasiekti šį aplanką. Norėdami pasiekti šį aplanką, turėsite naudoti saugos skirtuką“, kai bandote pasiekti apsaugotą sistemos aplanką „Windows 10“ arba ankstesnėse „Windows“ operacinių sistemų versijose. Pavyzdžiui, jei bandysite pasiekti aplanką WindowsApps, ekrane gausite klaidos pranešimą.
Kai kurie vartotojai susiduria su klaidomis, kai negali pakeisti statinio IP ir DNS savo „Windows 10“ kompiuteriuose. Šiame straipsnyje Quantrimang paaiškins, kaip išspręsti aukščiau nurodytą problemą.
Galite gauti būsenos pranešimą „Programos numatytoji nuostata buvo iš naujo nustatyta“. Šiame vadove bus parodyta, kaip pataisyti ir nustoti gauti pranešimą Numatytoji programa buvo nustatyta iš naujo sistemoje „Windows 10“.
Iš esmės ši funkcija yra panaši į greičio apribojimo funkciją „Google“ žemėlapiuose. Taigi, ką daryti, jei greičio ribojimo funkcija nerodoma „Apple Maps“?
Jūsų QR kodo skaitytuvas kartais gali neatpažinti arba tinkamai nuskaityti kodo. Tai gali būti nelinksma, ypač kai jums skubiai reikia pasiekti kodo turinį.
Jūsų iPhone nerodo programų pranešimų? Žemiau pateikiami būdai, kaip padėti jums įveikti šią situaciją.
Jei bandėte pakeisti darbalaukio foną naudodami vietinę grupės strategijos rengyklę sistemoje Windows 10, bet nepavyko, čia yra kitas sprendimas.
Kiosko režimas sistemoje „Windows 10“ yra režimas, skirtas naudoti tik vieną programą arba pasiekti tik 1 svetainę su svečiais.
Šiame vadove bus parodyta, kaip pakeisti arba atkurti numatytąją „Camera Roll“ aplanko vietą sistemoje „Windows 10“.
Redaguojant pagrindinio kompiuterio failą gali nepavykti prisijungti prie interneto, jei failas nebus tinkamai pakeistas. Šis straipsnis padės jums redaguoti pagrindinio kompiuterio failą sistemoje „Windows 10“.
Sumažinus nuotraukų dydį ir talpą, bus lengviau jas dalytis ar siųsti kam nors. Visų pirma, sistemoje „Windows 10“ galite keisti nuotraukų dydį keliais paprastais veiksmais.
Jei jums nereikia rodyti neseniai aplankytų elementų ir vietų saugumo ar privatumo sumetimais, galite jį lengvai išjungti.
„Microsoft“ ką tik išleido „Windows 10“ jubiliejinį naujinį su daugybe patobulinimų ir naujų funkcijų. Šiame naujame atnaujinime pamatysite daug pakeitimų. Nuo „Windows Ink“ rašalo palaikymo iki „Microsoft Edge“ naršyklės plėtinių palaikymo, Start Menu ir Cortana taip pat buvo žymiai patobulinti.
Viena vieta daugybei operacijų valdyti tiesiai sistemos dėkle.
Sistemoje „Windows 10“ galite atsisiųsti ir įdiegti grupės strategijos šablonus, kad galėtumėte tvarkyti „Microsoft Edge“ nustatymus, o šiame vadove bus parodytas procesas.
Tamsus režimas yra tamsaus fono sąsaja sistemoje „Windows 10“, padedanti kompiuteriui taupyti akumuliatoriaus energiją ir sumažinti poveikį naudotojo akims.
Užduočių juostoje yra nedaug vietos, o jei reguliariai dirbate su keliomis programomis, gali greitai pritrūkti vietos, kad galėtumėte prisegti daugiau mėgstamų programų.