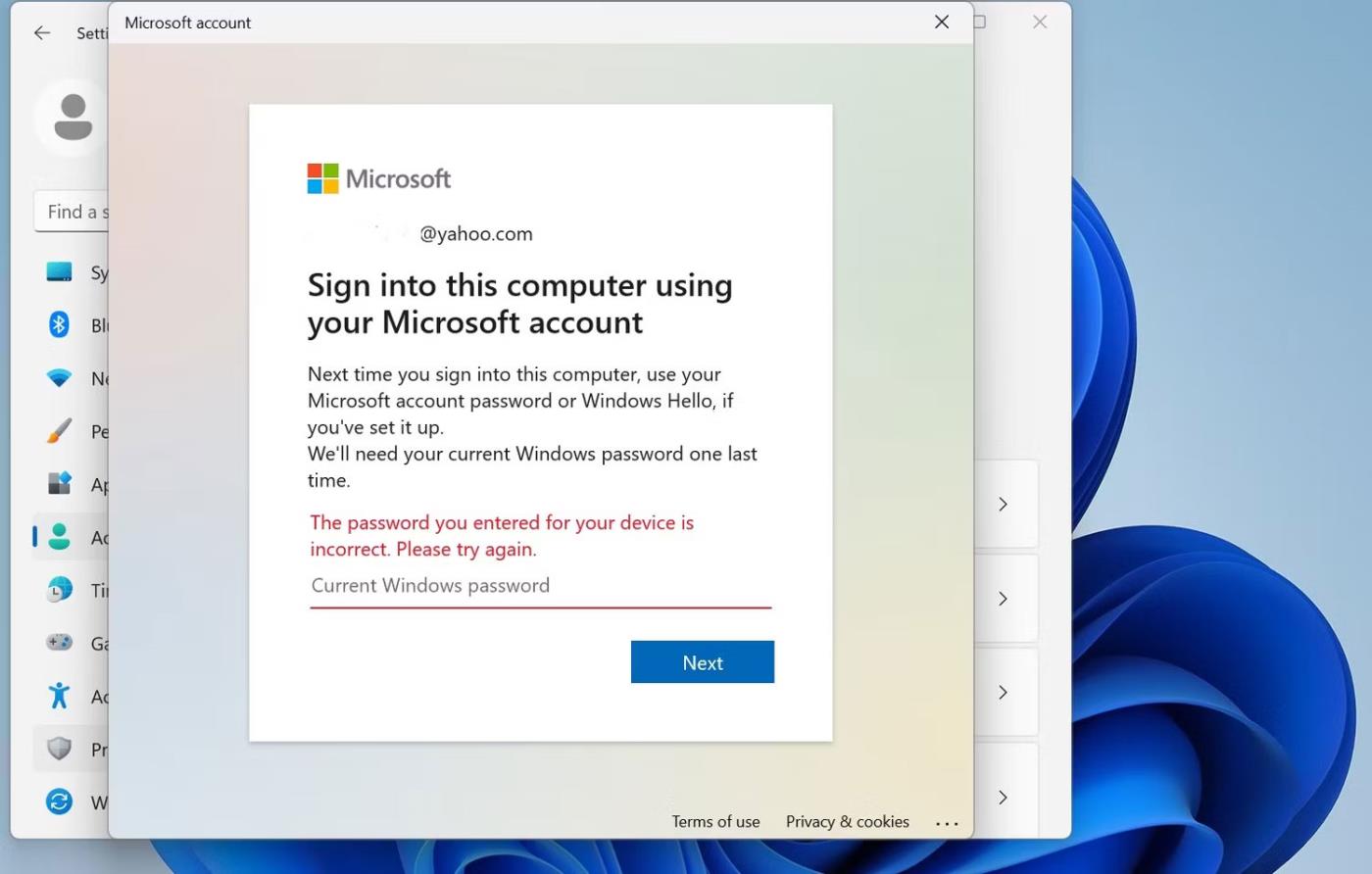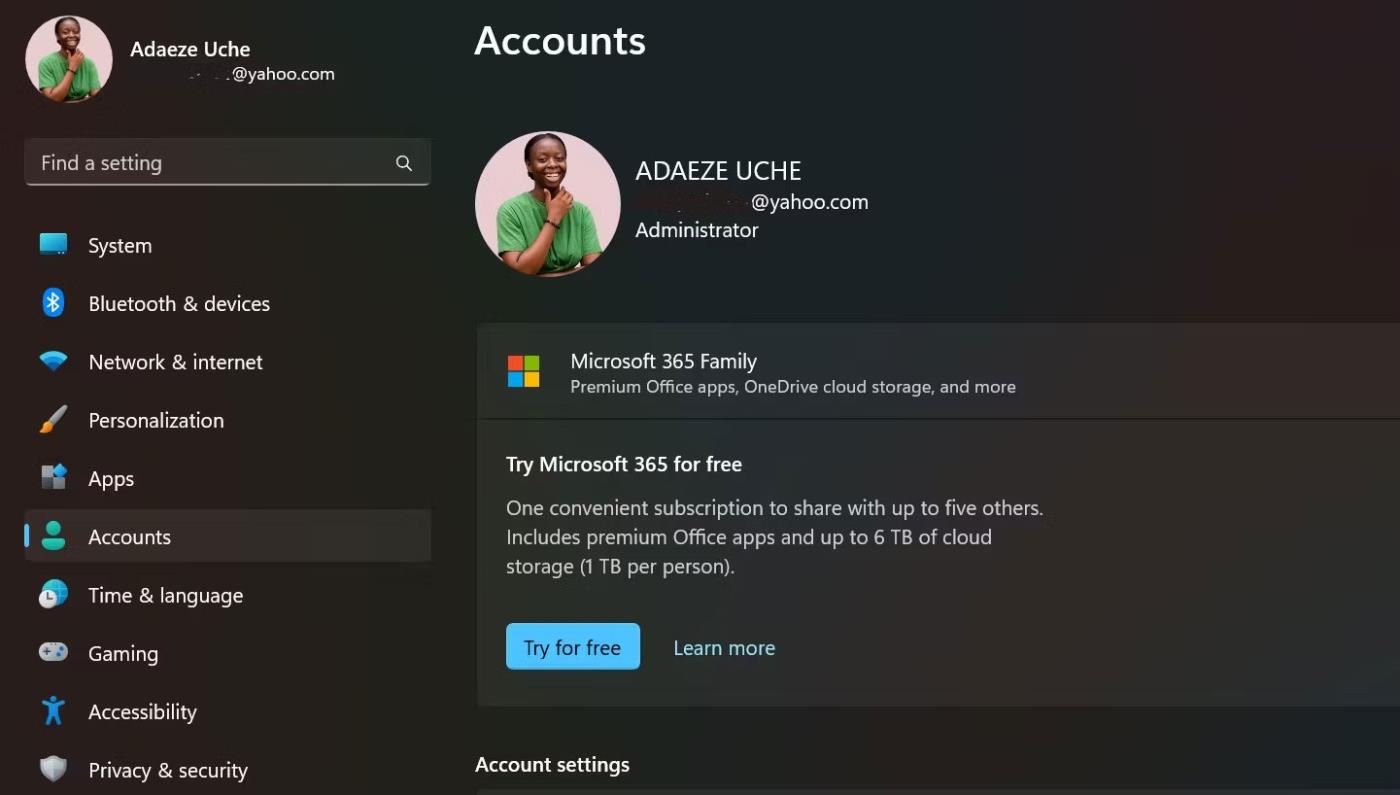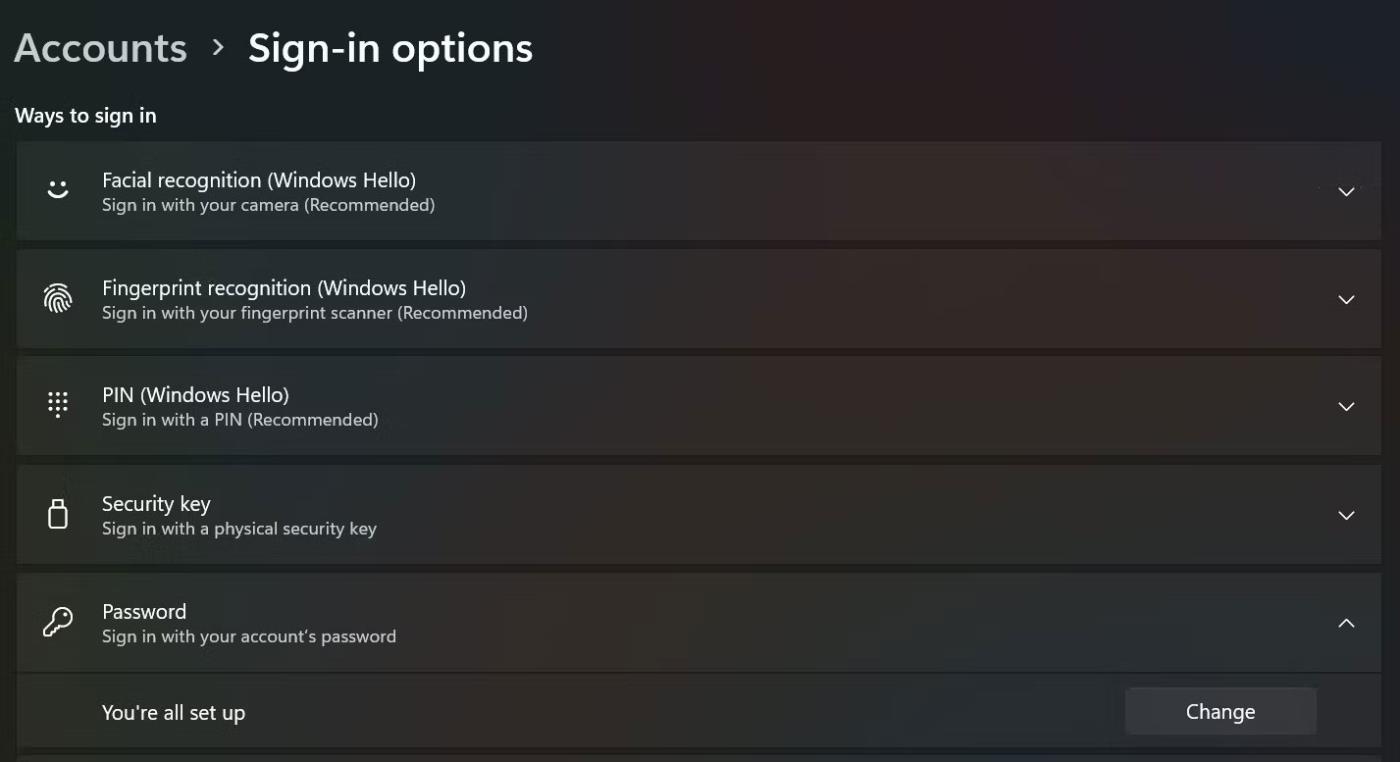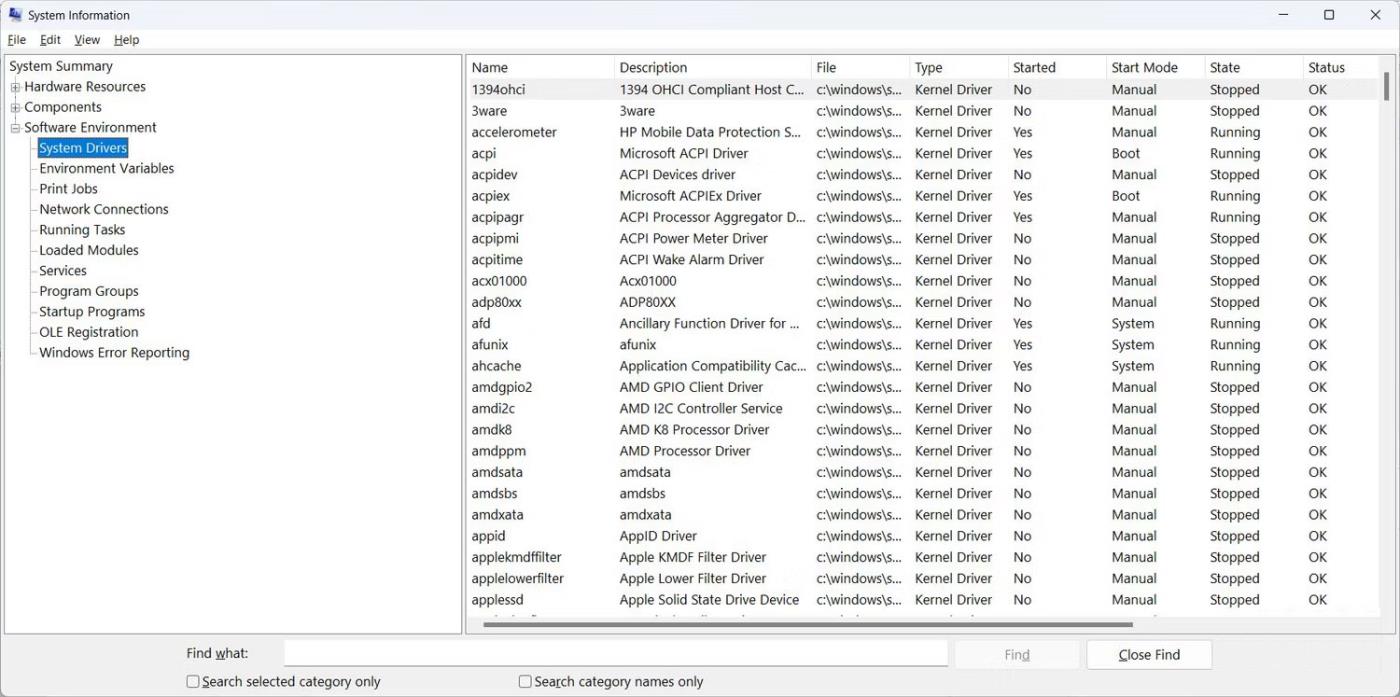Ar gaunate klaidos pranešimą „Paskutinį kartą mums reikės dabartinio „Windows“ slaptažodžio“? Šis erzinantis iššokantis langas gali neleisti jums atlikti darbo, ypač jei neprisimenate nustatyto slaptažodžio arba įrenginys nepriims slaptažodžio, kuris, jūsų manymu, yra teisingas.
Tačiau šią klaidą galima lengvai ištaisyti. Štai viskas, ką reikia žinoti.
Kas yra klaida „Paskutinį kartą mums reikės jūsų dabartinio „Windows“ slaptažodžio“?
Galbūt ką tik įsigijote naują „Windows“ įrenginį arba iš naujo nustatėte seną „Windows“ įrenginį. Kai nustatysite naują kompiuterį, jums gali būti nurodyta prisijungti prie „Microsoft“ paskyros. Tačiau įdėję „Microsoft“ paskyros kredencialus, pateksite į puslapį, kuriame bus prašoma įvesti „dabartinį Windows slaptažodį“.
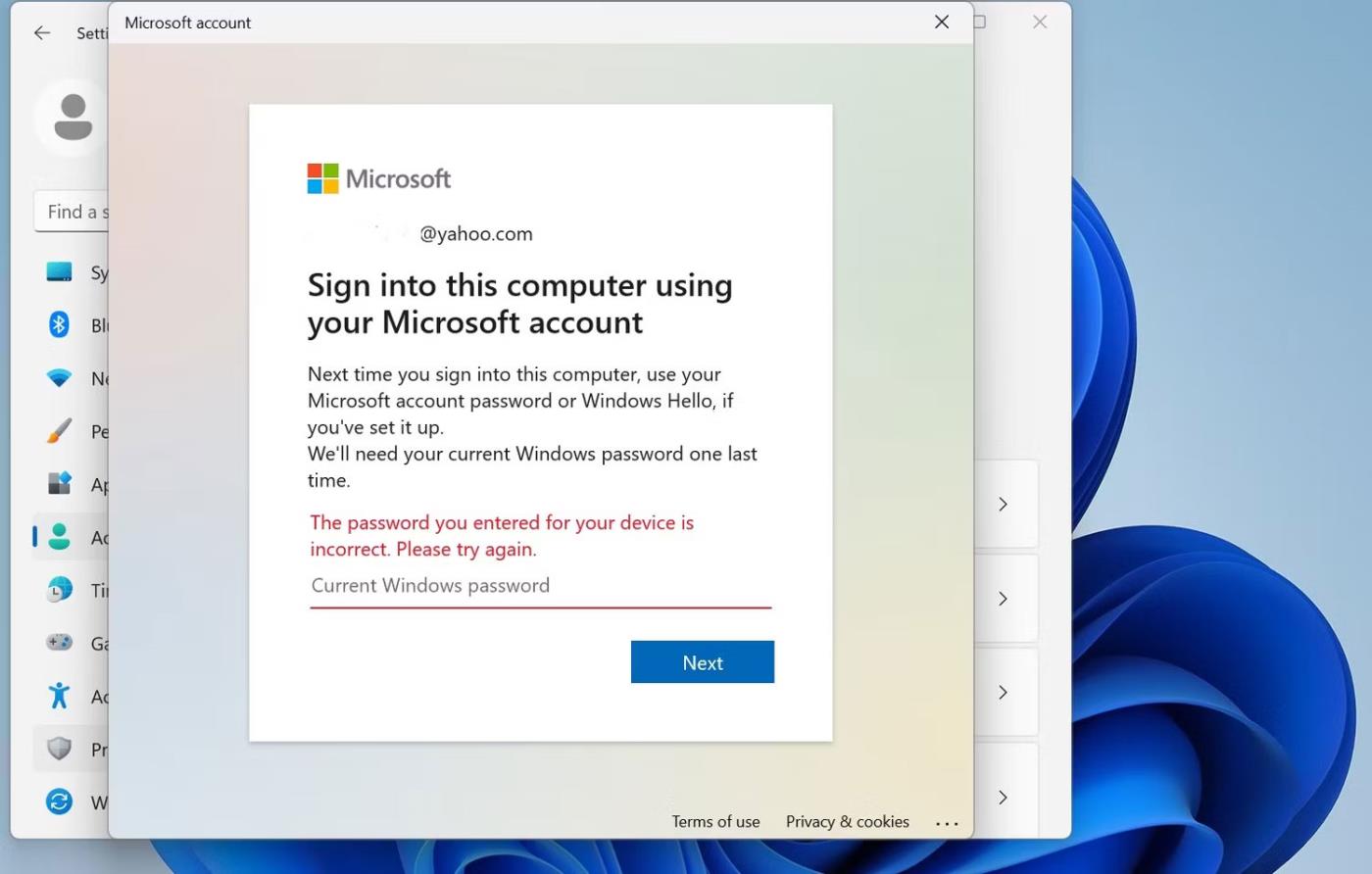
Klaida „Paskutinį kartą mums reikės jūsų dabartinio „Windows“ slaptažodžio
„Microsoft“ reikalauja šio slaptažodžio, kad patvirtintų jūsų prieigą prie vietinio administratoriaus paskyros. Numatytoji vietinio administratoriaus paskyra sukuriama, kai nustatote Windows 10 arba 11 įrenginį (po pirkimo); tačiau ši paskyra nebuvo sukurta naudojant slaptažodį.
Tuo tarpu, jei nustatote po sistemos nustatymo iš naujo, jūsų įrenginys grįš į pradinę vietinio administratoriaus paskyrą; o ne sukurti naują paskyrą. Šiuo atveju slaptažodis gali būti arba nebūti.
Bet kuriuo atveju ši vietinio administratoriaus paskyra yra „raktas“ norint pasiekti įrenginį. Kai bandysite susieti „Microsoft“ paskyrą, „Windows“ paprašys šios vietinės administratoriaus paskyros slaptažodžio, kad patvirtintų, jog esate administratorius. Laimei, yra keletas greitų pataisymų, kaip išspręsti šią klaidą.
Kaip ištaisyti klaidą „Mums reikės jūsų dabartinio „Windows“ slaptažodžio „Windows 10/11“.
1. Išbandykite visus dažniausiai naudojamus slaptažodžius
Kai susiduriate su šia klaida, pirmiausia turėtumėte išbandyti visus įprastus slaptažodžius, kuriuos naudojote su įrenginiu. Galbūt pakeitėte slaptažodį į numatytąją vietinio administratoriaus paskyrą. Tačiau tai taikoma tik tuo atveju, jei atsiranda ši klaida dėl sistemos nustatymo iš naujo.
Išbandykite „Microsoft“ paskyros slaptažodį, bet kokį PIN kodą, kurį naudojote su įrenginiu, ir dažniausiai naudojamus slaptažodžius.
2. Paspauskite Enter, kai slaptažodžio laukas tuščias

Kai kurie žmonės, susidūrę su šia klaida, teigia, kad galite ją išspręsti paspausdami klavišą Enter, kai slaptažodžio laukas yra tuščias. Šis metodas veiks, jei niekada nenustatėte vietinio administratoriaus paskyros slaptažodžio ir tinka keliems žmonėms.
3. Iš naujo nustatykite „Windows“ slaptažodį
Jei prisiminėte anksčiau, galite nustatyti „Windows“ slaptažodį į slaptažodį, kurį prisiminsite vėliau. Todėl galutinis ir efektyviausias sprendimas yra nustatyti arba iš naujo nustatyti vietinio administratoriaus paskyros slaptažodį ir naudoti jį kaip dabartinį „Windows“ slaptažodį.
Slaptažodžio kūrimas arba iš naujo nustatymas bus toks pat, nesvarbu, ar naudojate „Windows 10“ , ar „Windows 11“ įrenginį.
1. Paspauskite Windows klavišą ir pasirinkite Parametrai .
2. Puslapyje Nustatymai pasirinkite parinktį Paskyros . Prieš tęsdami turėtumėte patikrinti, ar jūsų „Windows“ paskyra turi administratoriaus teises.
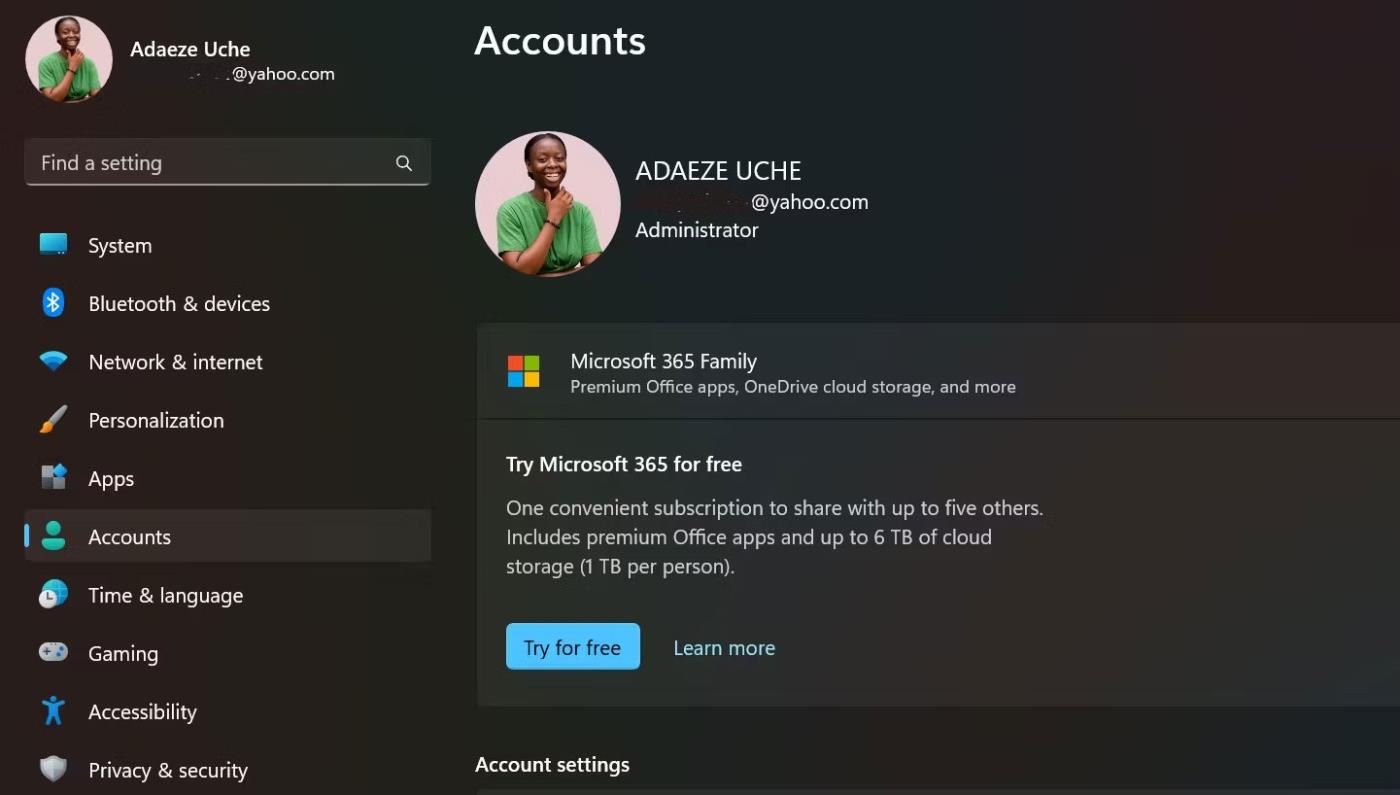
Paskyros puslapis sistemoje „Windows 11“.
3. Tada pasirinkite Prisijungimo parinktys > Slaptažodžiai . Jei slaptažodį kuriate pirmą kartą, rasite Pridėti . Jei ne, rasite Keisti , o tai reiškia, kad turėsite iš naujo nustatyti vietinio administratoriaus paskyros slaptažodį.
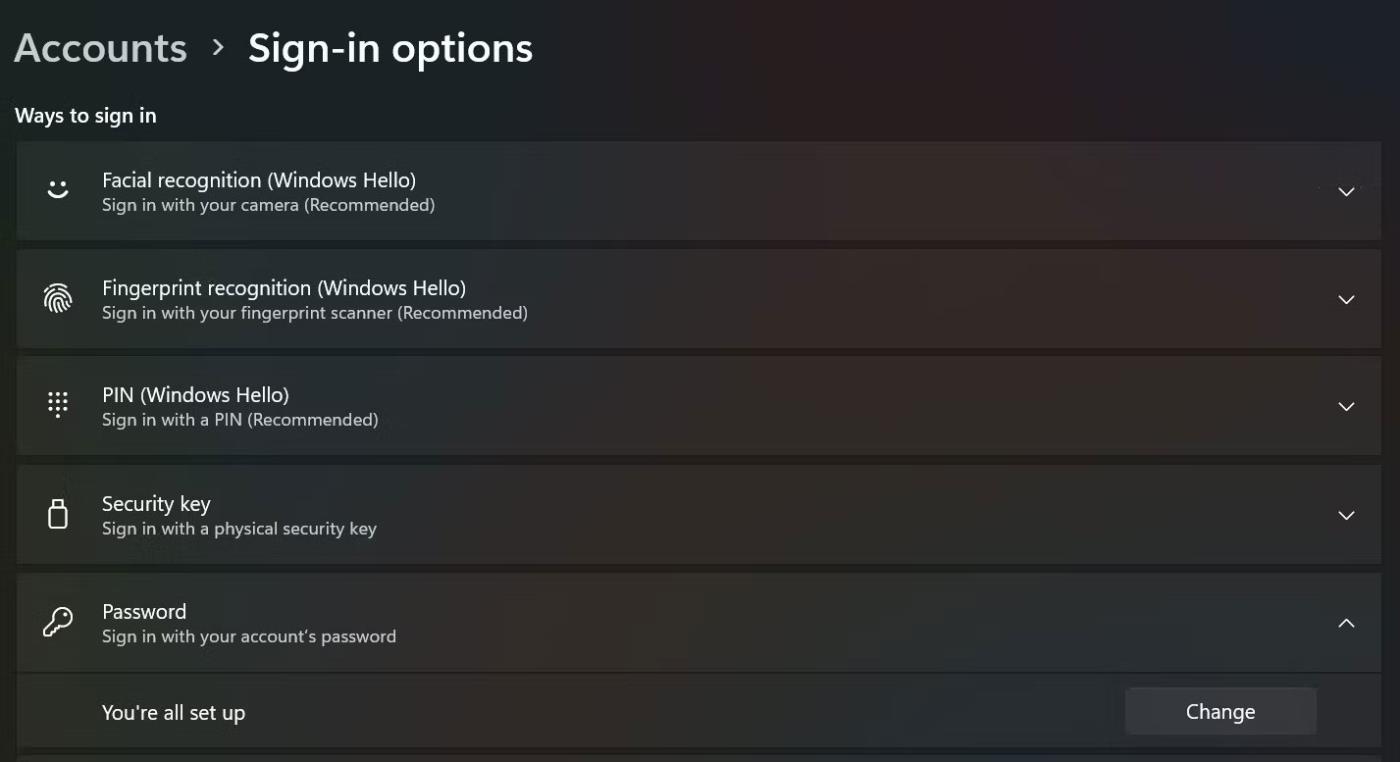
Slaptažodžio parinktis „Windows 11“ prisijungimo parinktyse
4. Jei spustelėsite Pridėti , būsite nukreipti į puslapį, kuriame galėsite nustatyti slaptažodį.
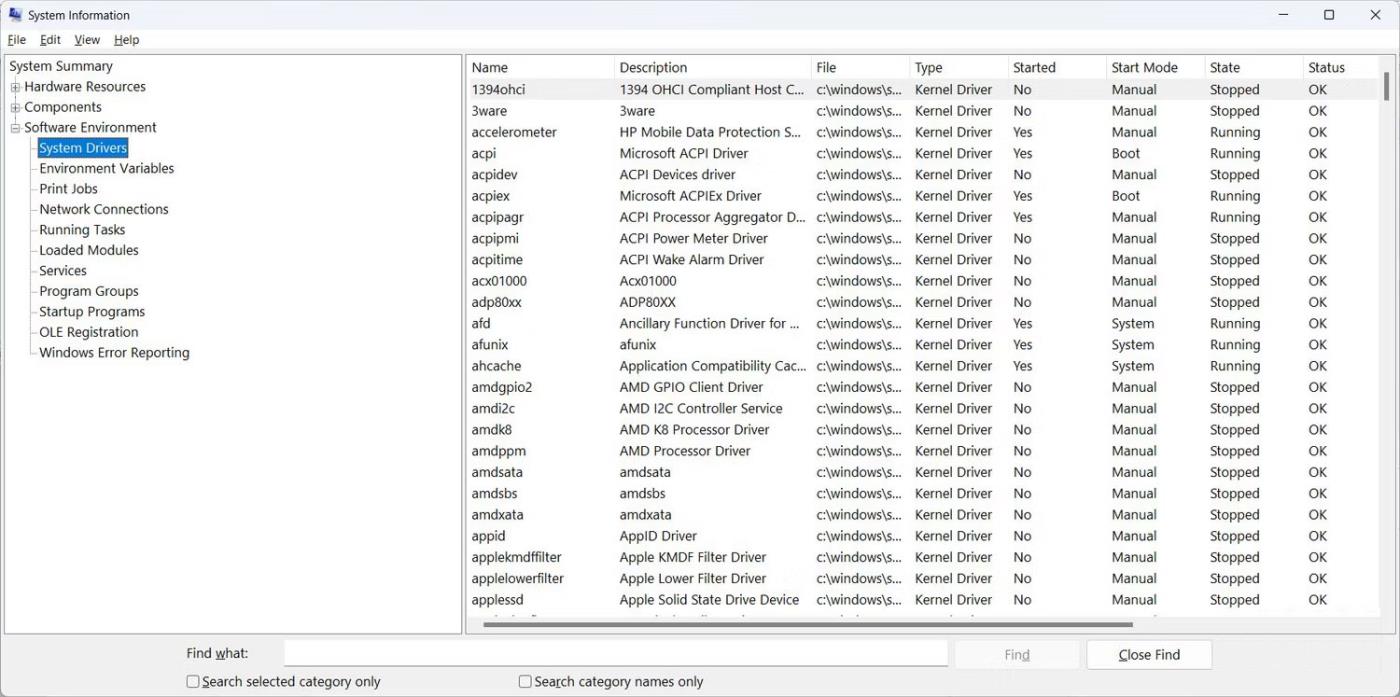
Sukurkite naują vietinio administratoriaus paskyros slaptažodį
Sukūrę arba iš naujo nustatę „Windows“ slaptažodį, galite prisijungti prie „Microsoft“ paskyros. Kai būsite paprašyti įvesti „dabartinį „Windows“ slaptažodį, greitai įveskite naujai sukurtą slaptažodį.