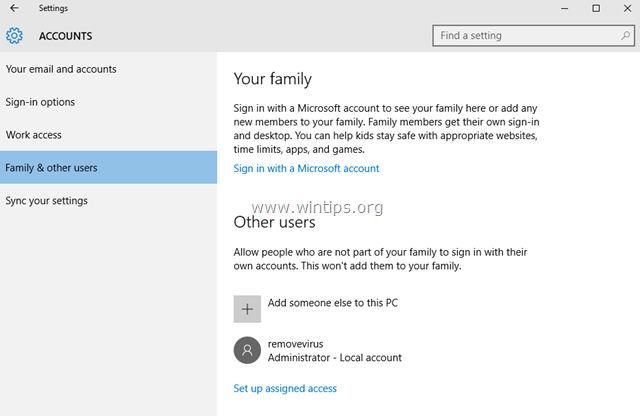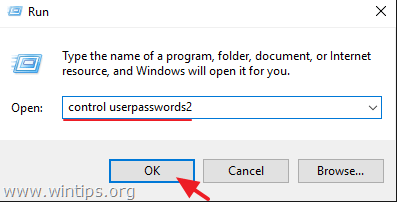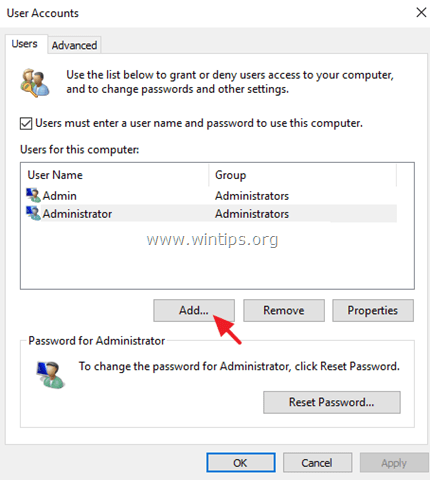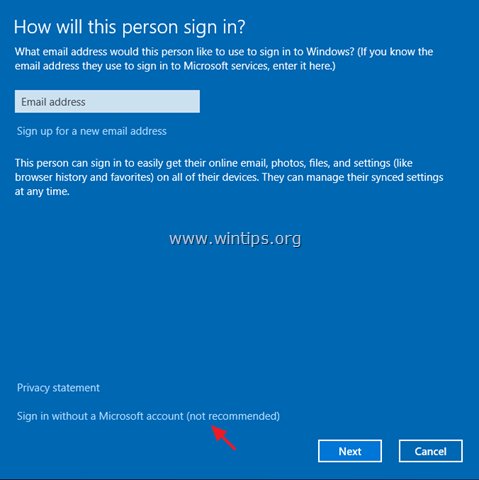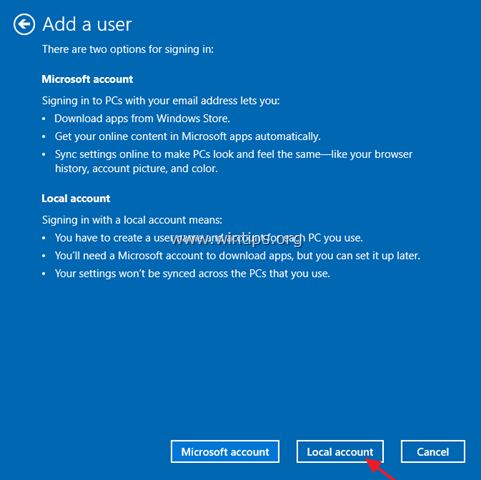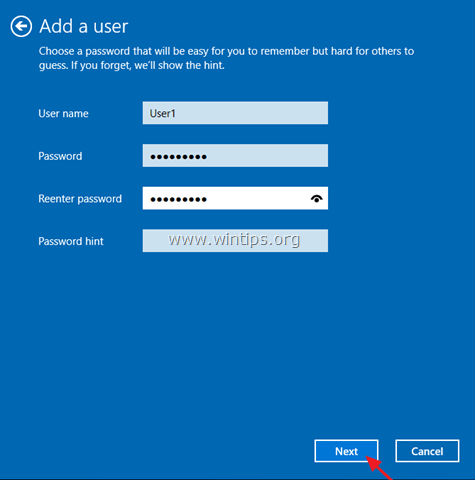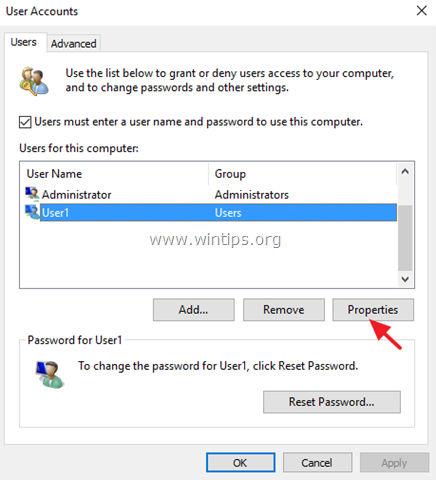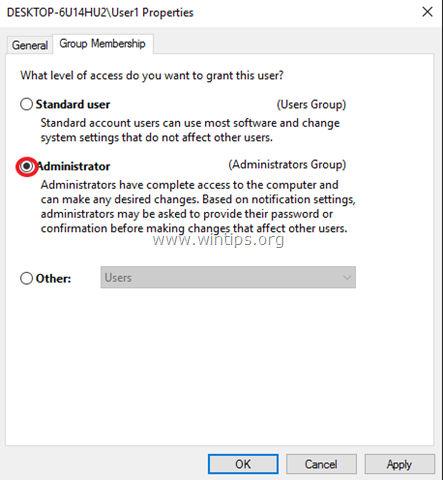Klauskite:
„Windows 10“ operacinėje sistemoje, kai pasiekiau Pradėti => Nustatymai => Paskyros => Pridėti ką nors kitą prie šio kompiuterio , negaliu kompiuteryje pridėti naujos vartotojo paskyros. Ką tokiu atveju daryti, kad ištaisyčiau klaidą ir galėčiau pridėti naują vartotojo abonementą „Windows 10“ kompiuteryje?
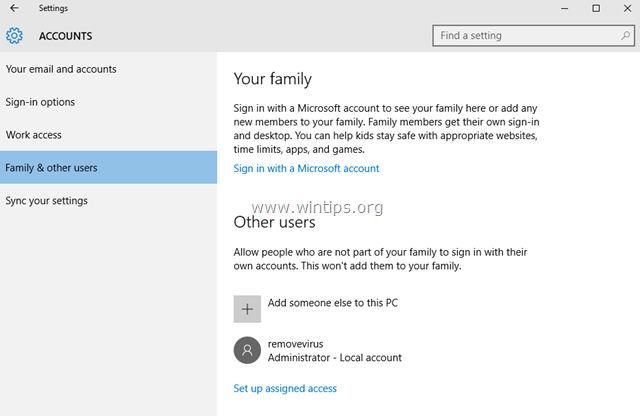
Atsakyti:
Ši klaida gali atsirasti net įdiegus „Windows 10“ arba atnaujinus ar atnaujinus „Windows 10“ kompiuteriuose ir planšetiniuose įrenginiuose. Jei susiduriate su klaida, kai negalite pridėti naujos paskyros, greičiausiai priežastis yra „Windows 10“ įrenginys, kuriame prisijungdami prie įrenginio naudojate „Microsoft“ paskyrą.
1. Sukurkite naują paskyrą sistemoje „Windows 10“ naudodami vartotojo abonementus
1. Pirmiausia įsitikinkite, kad prisijungėte prie kompiuterio naudodami administratoriaus teises.
2. Paspauskite Windows + R klavišų kombinaciją , kad atidarytumėte komandų vykdymo langą, tada įveskite control userpasswords2 ir paspauskite Enter.
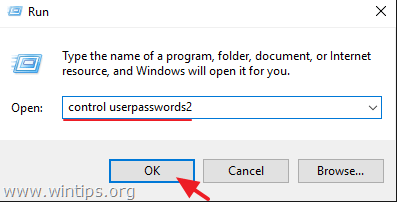
3. Dabar ekrane pasirodys langas Vartotojo abonementai, čia spustelėkite skirtuką Vartotojas , tada spustelėkite mygtuką Pridėti .
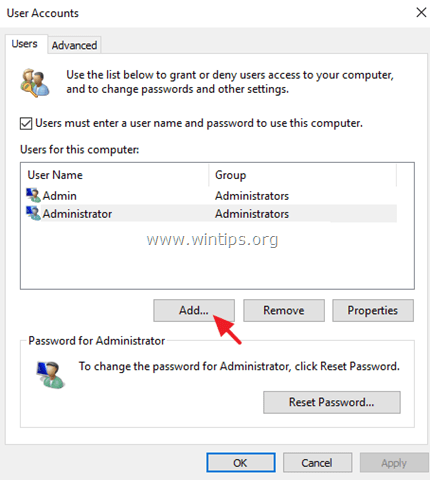
4. Tada pasirinkite Prisijungti be „Microsoft“ paskyros (nerekomenduojama).
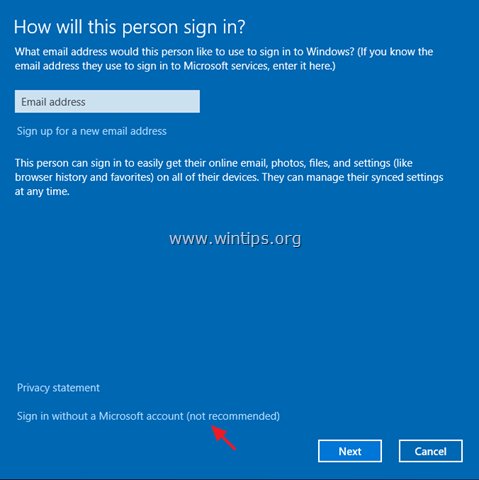
5. Spustelėkite ir pasirinkite Vietinė paskyra.
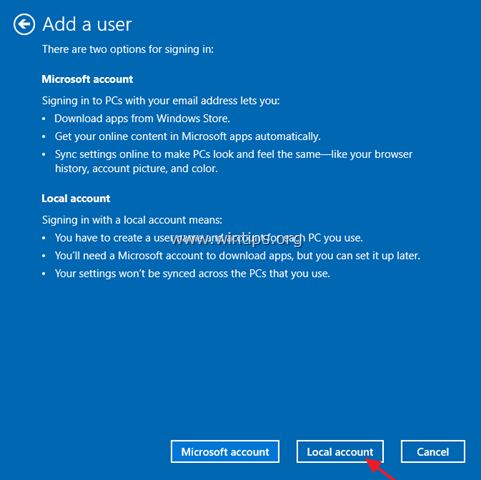
6. Įveskite naują vartotojo informaciją laukelyje Vartotojo vardas ir slaptažodis, tada spustelėkite Pirmyn .
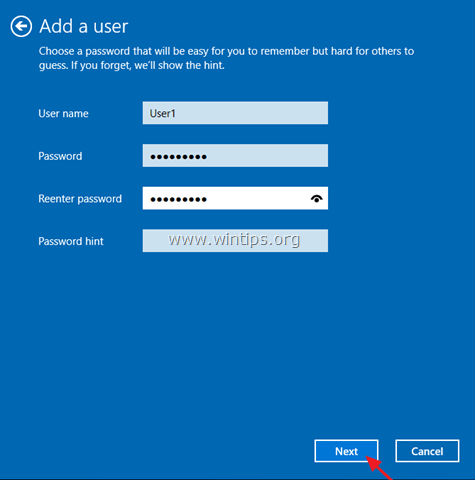
7. Paskutiniame lange spustelėkite Baigti.
8. Atsijunkite (arba iš naujo paleiskite) kompiuterį, tada vėl prisijunkite naudodami naują paskyrą.
Be to:
- Jei norite pakeisti naujos vartotojo paskyros slaptažodį:
1. Pasirinkite naują vartotoją (vartotoją).
2. Spustelėkite mygtuką Reset Password.
- Jei norite suteikti administratoriaus teises naujai vartotojo paskyrai:
1. Vartotojų sąraše pasirinkite naują vartotojo abonementą, tada pasirinkite Ypatybės .
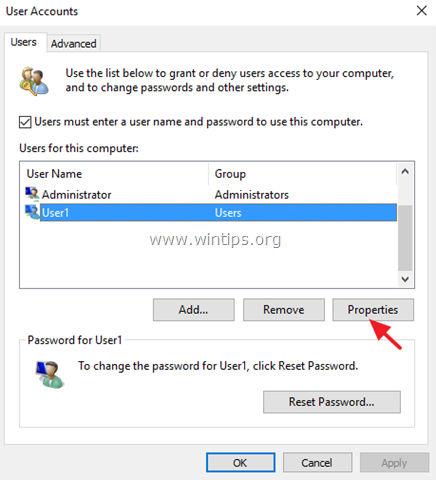
2. Pažymėkite Administratorius , tada spustelėkite Gerai.
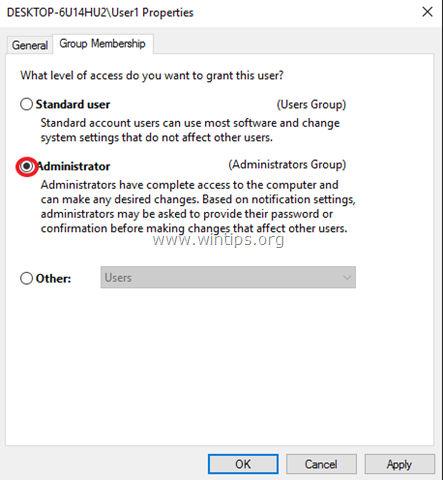
2. Sukurkite naują vartotojo abonementą sistemoje Windows 10 naudodami komandų eilutę
Atlikite toliau nurodytus veiksmus.
1. Dešiniuoju pelės mygtuku spustelėkite Pradėti meniu, pasirinkite Komandų eilutė (administratorius) .
2. Komandų eilutės lange įveskite toliau pateiktą komandą ir paspauskite Enter:
tinklo vartotojas /add
Tarkime, jei norite sukurti naują paskyrą su vartotojo vardu User1 ir slaptažodžiu user523, įveskite žemiau esančią komandą:
tinklo vartotojas User1 user523 /add
3. Jei norite suteikti administratoriaus teises naujai vartotojo paskyrai, komandų eilutės lange įveskite toliau pateiktą komandą ir paspauskite Enter:
tinklo vietinių grupių administratoriai /add
Toliau pateiktame pavyzdyje Tips.BlogCafeIT įveda komandą kaip:
tinklo vietinių grupių administratoriai User1 /add
4. Galiausiai uždarykite Command Prompt langą, iš naujo paleiskite kompiuterį ir prisijunkite naudodami naują paskyrą.
Žiūrėkite daugiau straipsnių žemiau:
- Instrukcijos, kaip greitai ištaisyti „Nepasiekiamas įkrovos įrenginio“ klaidas „Windows 10/8/7“ ir „Windows Vista“
Sėkmės!