Ištaisykite klaidą 0x80040c97, nepavyksta įdiegti „OneDrive“ sistemoje „Windows 10“.

Šiame straipsnyje „Quantrimang“ paaiškins, kaip ištaisyti klaidą 0x80040c97, negalite įdiegti „OneDrive“ sistemoje „Windows 10“.

Kai kurie vartotojai susidūrė su klaidomis diegdami OneDrive Windows 10 kompiuteriuose su pranešimu "OneDrive nepavyko įdiegti. Klaidos kodas 0x80040c97". Šiame straipsnyje „Quantrimang“ padės jums ištaisyti minėtą erzinančią klaidą.
Kai susidursite su klaida, gausite visą pranešimą:
Microsoft OneDrive Setup
OneDrive couldn’t be installed
The file you downloaded might be damaged, or there might be a problem with certificates on your PC. Please download and install OneDrive again, or search the forums on Answers.microsoft.com for the following error code.
(Error code: 0x80040c97)Galimos šios klaidos priežastys:
Norėdami tai išspręsti, turėtumėte išbandyti šiuos sprendimus:
1. Iš naujo nustatykite „OneDrive“.
Norėdami iš naujo nustatyti OneDrive, turite paspausti Windows + R , kad atidarytumėte dialogo langą Vykdyti . Įveskite šią komandų eilutę į Run ir paspauskite Enter :
%localappdata%\Microsoft\OneDrive\onedrive.exe /reset
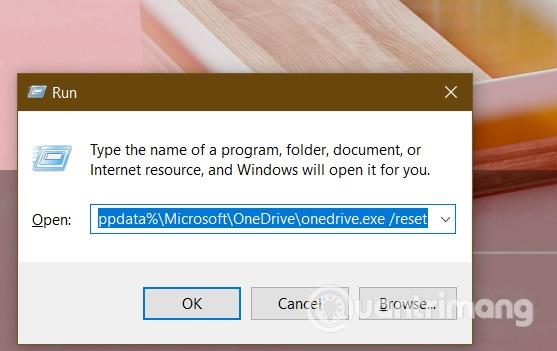
Pranešime „OneDrive“ piktograma išnyks ir vėl pasirodys. Šis procesas gali užtrukti kelias minutes. Jei po kelių minučių vėl nematote OneDrive piktogramos, galite atidaryti Vykdyti ir paleisti šią komandą:
%localappdata%\Microsoft\OneDrive\onedrive.exe
2. Iš naujo įdiekite OneDrive
Atlikite šiuos veiksmus:
taskkill /f /im OneDrive.exe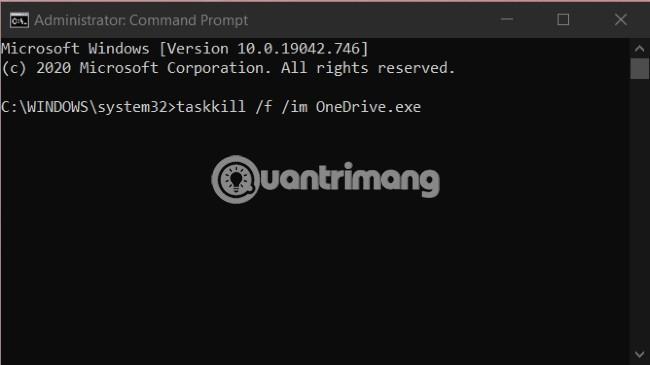
appwiz.cplRun ir paspauskite Enter3. Įdiekite seną OneDrive versiją
Jei „OneDrive“ nustatymas iš naujo ir iš naujo įdiegimas vis tiek nepadeda išspręsti problemos, gali būti, kad „OneDrive“ ir jūsų „Windows 10“ versija nesuderinama.
Buvo daug skundų dėl naujos „OneDrive“ versijos, sukeliančios tam tikrų klaidų. Tokiu atveju galite atsisiųsti ir įdiegti senąją OneDrive versiją, kad sužinotumėte, ar problema išspręsta. Teigiama, kad 19.152.0801.0008 versija yra stabiliausia „OneDrive“ versija.
Linkime sėkmės ir kviečiame pasinaudoti daugybe kitų puikių Quantrimang patarimų:
Kiosko režimas sistemoje „Windows 10“ yra režimas, skirtas naudoti tik vieną programą arba pasiekti tik 1 svetainę su svečiais.
Šiame vadove bus parodyta, kaip pakeisti arba atkurti numatytąją „Camera Roll“ aplanko vietą sistemoje „Windows 10“.
Redaguojant pagrindinio kompiuterio failą gali nepavykti prisijungti prie interneto, jei failas nebus tinkamai pakeistas. Šis straipsnis padės jums redaguoti pagrindinio kompiuterio failą sistemoje „Windows 10“.
Sumažinus nuotraukų dydį ir talpą, bus lengviau jas dalytis ar siųsti kam nors. Visų pirma, sistemoje „Windows 10“ galite keisti nuotraukų dydį keliais paprastais veiksmais.
Jei jums nereikia rodyti neseniai aplankytų elementų ir vietų saugumo ar privatumo sumetimais, galite jį lengvai išjungti.
„Microsoft“ ką tik išleido „Windows 10“ jubiliejinį naujinį su daugybe patobulinimų ir naujų funkcijų. Šiame naujame atnaujinime pamatysite daug pakeitimų. Nuo „Windows Ink“ rašalo palaikymo iki „Microsoft Edge“ naršyklės plėtinių palaikymo, Start Menu ir Cortana taip pat buvo žymiai patobulinti.
Viena vieta daugybei operacijų valdyti tiesiai sistemos dėkle.
Sistemoje „Windows 10“ galite atsisiųsti ir įdiegti grupės strategijos šablonus, kad galėtumėte tvarkyti „Microsoft Edge“ nustatymus, o šiame vadove bus parodytas procesas.
Tamsus režimas yra tamsaus fono sąsaja sistemoje „Windows 10“, padedanti kompiuteriui taupyti akumuliatoriaus energiją ir sumažinti poveikį naudotojo akims.
Užduočių juostoje yra nedaug vietos, o jei reguliariai dirbate su keliomis programomis, gali greitai pritrūkti vietos, kad galėtumėte prisegti daugiau mėgstamų programų.









