8 būdai, kaip pataisyti „Windows“ PIN neveikiantį „Windows 10/11“.

Gali kilti problema, kai „Windows“ praneš, kad jūsų PIN kodas neteisingas, net jei įvedėte jį teisingai.

Vartotojai pranešė apie klaidą 0x80070005 arba 0x80070539, kai jie bando įdėti naujai išsaugotas programas į skirtingas išorinio standžiojo disko vietas naudodami nustatymus. Šie klaidų kodai turi tą patį pranešimą, kuriame sakoma: „Nepavyko nustatyti numatytosios išsaugojimo vietos“ . Tai reiškia, kad vartotojai negali pakeisti numatytosios programos išsaugojimo vietos.
Ar ši klaida taip pat neleidžia pakeisti naujų programų išsaugojimo vietos? Jei taip, štai kaip galite ištaisyti klaidos kodą 0x80070005 arba 0x80070539 sistemoje Windows 11/10.
1. Nustatykite savo vartotojo abonementą į administratorių
Jei naudojate standartinę „Windows“ paskyrą, pakeiskite vartotojo paskyros tipą į administratoriaus paskyrą. Standartinė vartotojo paskyra neleis jums taikyti sudėtingų sistemos pakeitimų. Jei norite pakeisti programos išsaugojimo vietą, jums gali prireikti administratoriaus teisių.
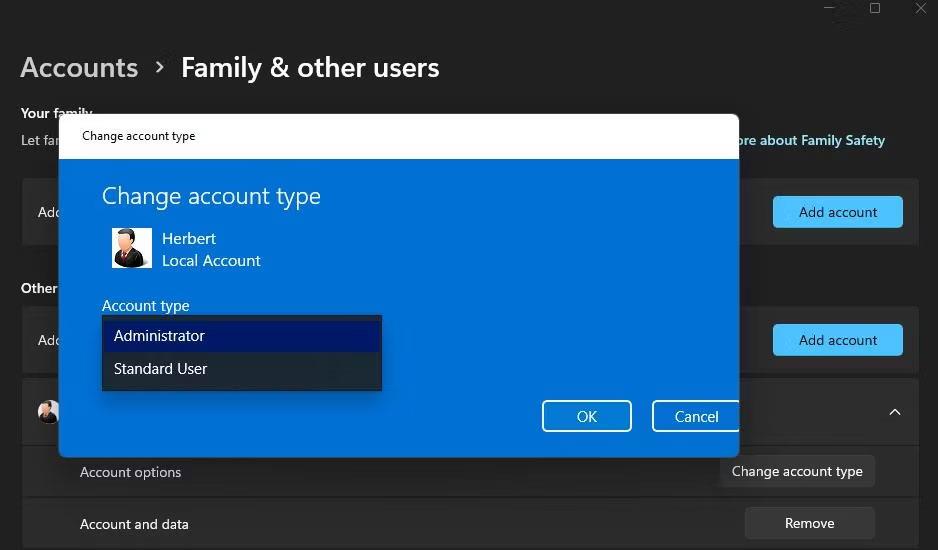
Paskyros tipo išskleidžiamasis meniu
2. Pervardykite aplanką WindowsApps
Ši klaida gali atsirasti dėl to, kad WindowsApps aplankas, kuriame išsaugota programa, yra sugadintas. Tokia problema gali būti išspręsta pervadinus aplanką WindowsApps diske arba skaidinyje, kuriame norite išsaugoti programą. Norėdami tai padaryti, pervardykite aplanką taip:
1. Jei bandote įdėti programą, išsaugotą išoriniame standžiajame diske, prijunkite tą standųjį diską prie kompiuterio.
2. Atidarykite failų naršyklės aplanko naršyklę ir spustelėkite This PC .
3. Dukart spustelėkite diską / skaidinį, kurį norite nustatyti kaip numatytąją programos išsaugojimo vietą.
4. Tada dešiniuoju pelės mygtuku spustelėkite aplanką WindowsApps ir pasirinkite kontekstinio meniu parinktį Pervardyti . Šį aplanką rasite pagrindiniame disko kataloge.
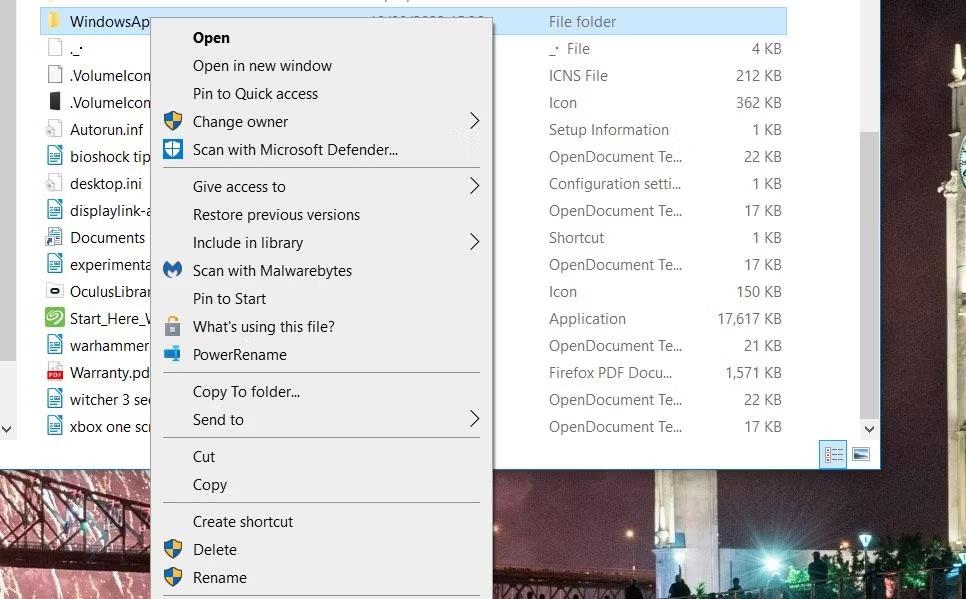
Pervardyti parinktį
5. Pervardykite aplanką į WindowsApps.old ir paspauskite Enter.
6. Tada pabandykite pakeisti numatytąją programų išsaugojimo vietą nustatymuose.
Jei tai vis tiek neveikia, pereikite prie kito sprendimo.
3. Ištrinkite arba pervardykite aplanką WpSystem
Daugelis vartotojų patvirtina, kad WpSystem aplanko pervardijimas arba ištrynimas ištaiso klaidą 0x80070005. WpSystem yra katalogas, sukurtas programų duomenims saugoti. Pabandykite pervardyti tą aplanką į WpSystem.old diske, kurio negalite nustatyti kaip programos išsaugojimo vietos, kaip aprašyta ankstesniame metode. WpSystem bus tame pačiame aplanke kaip ir WindowsApps aplankas.
Taip pat ištrinkite WpSystem aplanką. Failą arba aplanką galite ištrinti naršyklėje „Explorer“, dešiniuoju pelės mygtuku spustelėdami failą arba aplanką ir pasirinkę Ištrinti . Jei nerandate to aplanko arba šis galimas sprendimas neveikia, išbandykite kitą sprendimą.
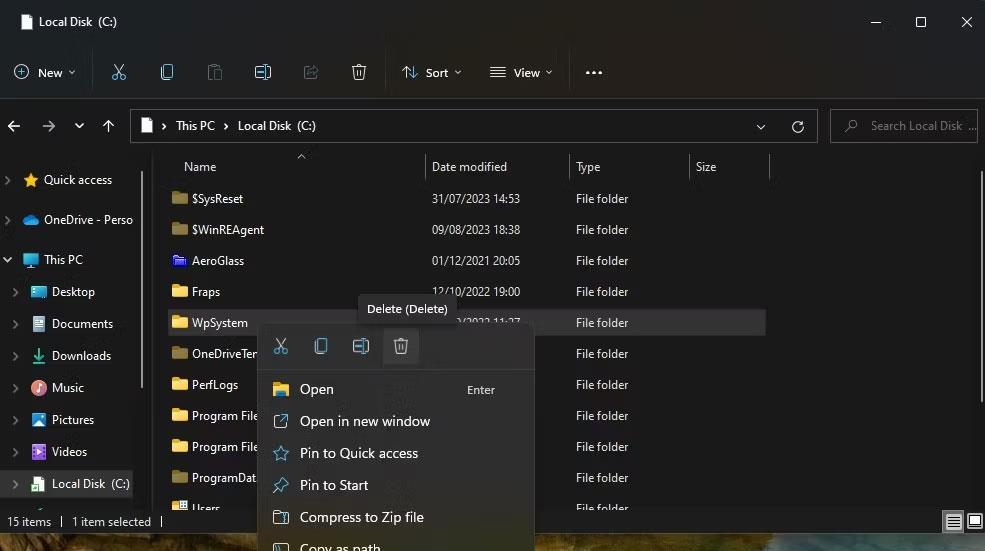
Ištrinti parinktį
4. Nustatykite visas sistemos teises aplankui System Volume
Visiškų leidimų nustatymas aplankui „System Volume“ yra dar vienas patvirtintas klaidos 0x80070005 pataisymas. Norėdami nustatyti visas sistemos apimties aplanko teises, atlikite šiuos veiksmus:
1. Eikite į „File Explorer“ ir spustelėkite trijų taškų meniu Žiūrėti daugiau > Parinktys . „Windows 10 “ skirtuke Rodinys spustelėkite Parinktys .
2. Lange Aplanko parinktys pasirinkite View .
3. Atžymėkite parinktį Slėpti apsaugotus operacinės sistemos failus (rekomenduojama) .
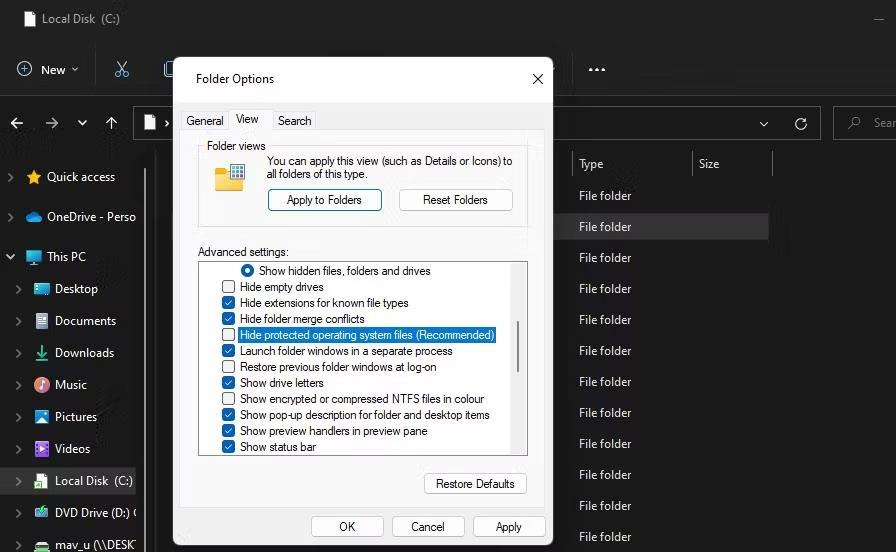
Slėpti apsaugotus operacinės sistemos failus žymės langelis
4. Pasirinkite Rodyti paslėptus failus, aplankus ir diskus .
5. Spustelėkite Taikyti , kad išsaugotumėte naujus naršyklės nustatymus.
6. Pasirinkite diską, kurį turite nustatyti kaip numatytąją programos išsaugojimo vietą.
7. Dešiniuoju pelės mygtuku spustelėkite aplanką System Volume Information ir pasirinkite Properties .
8. Spustelėkite Sauga > Išplėstinė, kad būtų rodomas langas Advanced Security Settings .
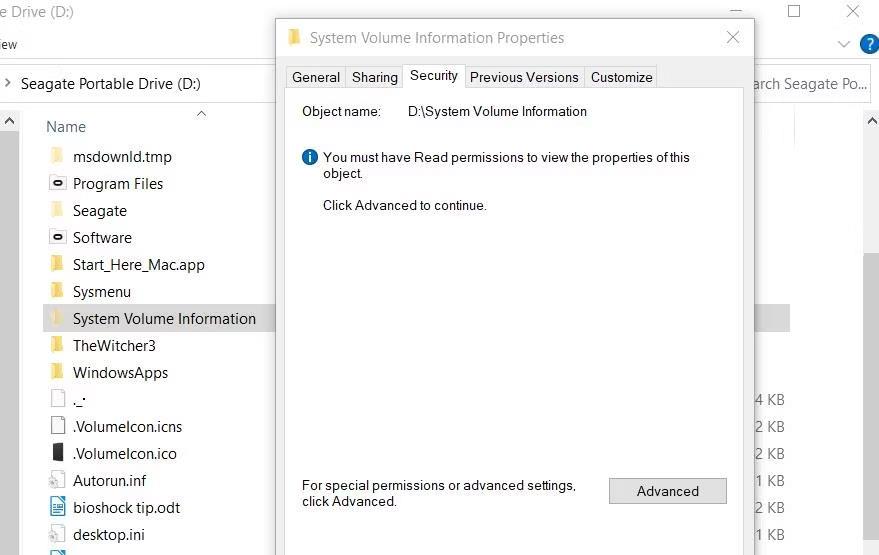
Saugumo skirtukas
9. Spustelėkite mygtuką Tęsti .
10. Tada spustelėkite Pridėti , kad pamatytumėte leidimo įvesties langą .
11. Spustelėkite parinktį Pasirinkti pagrindinę parinktį .
12. Objekto pavadinimo laukelyje įveskite SYSTEM .
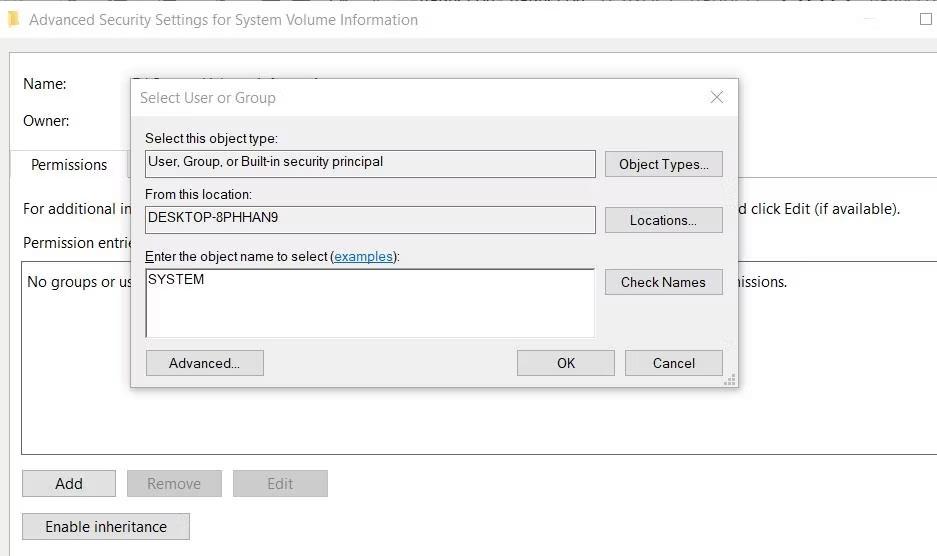
Vartotojo arba grupės pasirinkimo langas
13. Spustelėkite mygtuką Gerai.
14. Pasirinkite Viso valdymo leidimo nustatymą .
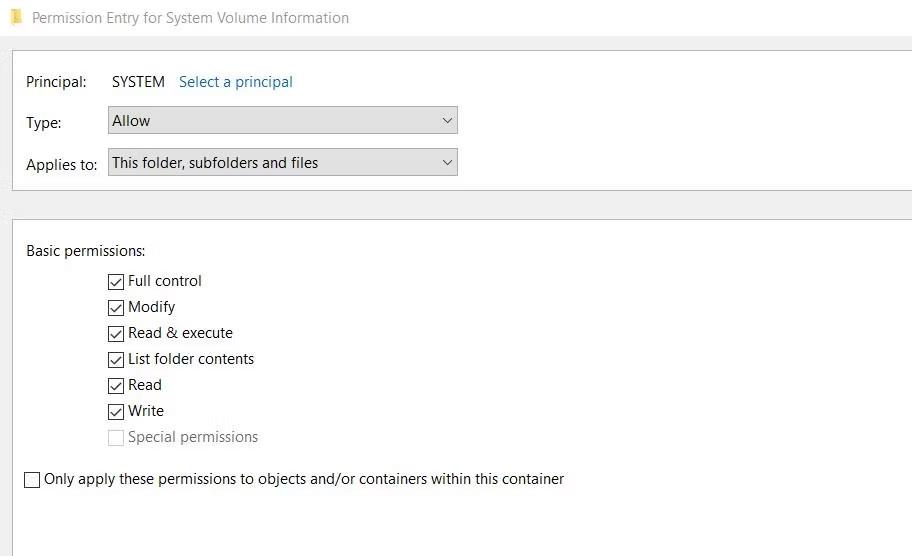
Viso valdymo leidimo žymės langelis
15. Tada languose Leidimų įvedimas ir Išplėstiniai saugos nustatymai pasirinkite Gerai .
Uždarykite visus likusius atidarytus langus. Tada iš naujo paleiskite kompiuterį ir pabandykite pakeisti numatytąją išsaugojimo vietą.
Gali kilti problema, kai „Windows“ praneš, kad jūsų PIN kodas neteisingas, net jei įvedėte jį teisingai.
Klaida „Su D3D11 suderinama GPU“ yra dažna su žaidimu susijusi klaida tiek sistemoje „Windows 10“, tiek „Windows 11“. Šį klaidos pranešimą dažnai matote bandydami paleisti kai kuriuos paveiktus žaidimus.
Pavyzdžiui, ekrane rodomas klaidos pranešimas „PC pavadinimas netinkamas“. Ši klaida gali būti gana erzinanti, nes ji neleidžia pervardyti kompiuterio.
Kai atsiranda ši klaida, tai reiškia, kad „Windows“ neatpažįsta USB įrenginio. Šį klaidos pranešimą galite pamatyti Įrenginių tvarkytuvėje, esančioje Universal Serial Bus Controllers, kartu su geltona šauktuko piktograma.
Vartotojai negali paleisti programų arba pasiekti aplankus ar failus, kai atsiranda klaida „Nepakankami sistemos ištekliai“. Šis klaidos pranešimas rodo sistemos išteklių, pvz., RAM, trūkumą.
Vartotojai pranešė apie klaidą 0x80070005 arba 0x80070539, kai jie bando įdėti naujai išsaugotas programas į skirtingas išorinio standžiojo disko vietas naudodami nustatymus.
Kiosko režimas sistemoje „Windows 10“ yra režimas, skirtas naudoti tik vieną programą arba pasiekti tik 1 svetainę su svečiais.
Šiame vadove bus parodyta, kaip pakeisti arba atkurti numatytąją „Camera Roll“ aplanko vietą sistemoje „Windows 10“.
Redaguojant pagrindinio kompiuterio failą gali nepavykti prisijungti prie interneto, jei failas nebus tinkamai pakeistas. Šis straipsnis padės jums redaguoti pagrindinio kompiuterio failą sistemoje „Windows 10“.
Sumažinus nuotraukų dydį ir talpą, bus lengviau jas dalytis ar siųsti kam nors. Visų pirma, sistemoje „Windows 10“ galite keisti nuotraukų dydį keliais paprastais veiksmais.
Jei jums nereikia rodyti neseniai aplankytų elementų ir vietų saugumo ar privatumo sumetimais, galite jį lengvai išjungti.
„Microsoft“ ką tik išleido „Windows 10“ jubiliejinį naujinį su daugybe patobulinimų ir naujų funkcijų. Šiame naujame atnaujinime pamatysite daug pakeitimų. Nuo „Windows Ink“ rašalo palaikymo iki „Microsoft Edge“ naršyklės plėtinių palaikymo, Start Menu ir Cortana taip pat buvo žymiai patobulinti.
Viena vieta daugybei operacijų valdyti tiesiai sistemos dėkle.
Sistemoje „Windows 10“ galite atsisiųsti ir įdiegti grupės strategijos šablonus, kad galėtumėte tvarkyti „Microsoft Edge“ nustatymus, o šiame vadove bus parodytas procesas.
Tamsus režimas yra tamsaus fono sąsaja sistemoje „Windows 10“, padedanti kompiuteriui taupyti akumuliatoriaus energiją ir sumažinti poveikį naudotojo akims.
Užduočių juostoje yra nedaug vietos, o jei reguliariai dirbate su keliomis programomis, gali greitai pritrūkti vietos, kad galėtumėte prisegti daugiau mėgstamų programų.













