8 būdai, kaip pataisyti „Windows“ PIN neveikiantį „Windows 10/11“.

Gali kilti problema, kai „Windows“ praneš, kad jūsų PIN kodas neteisingas, net jei įvedėte jį teisingai.

Jūsų kompiuterio pavadinimas yra simbolių rinkinys, išskiriantis jūsų įrenginį iš kitų tinklo įrenginių. Net jei jūsų kompiuteris turi numatytąjį pavadinimą, jį pakeitus gali būti lengviau atpažinti kitus įrenginius.
Tačiau bandydami tai padaryti galite susidurti su problemomis. Pavyzdžiui, ekrane rodomas klaidos pranešimas „PC pavadinimas netinkamas“. Ši klaida gali būti gana erzinanti, nes ji neleidžia pervardyti kompiuterio.
Sužinokime apie trikčių šalinimo būdus šiame straipsnyje!
Ką reiškia klaida „PC pavadinimas netinkamas“? Kodėl tai pasirodo?
Tekstas „PC pavadinimas netinkamas“ gali reikšti, kad pavadinimas, kurį bandote įvesti į pavadinimo lauką, yra neteisingas. Tačiau kartais viskas nėra taip pažodžiui. Klaida gali pasirodyti net jei jūsų vardas atitinka simbolių reikalavimus, todėl tai yra visiškai kitos problemos rezultatas.
Paprastai šis klaidos pranešimas rodo, kad kažkas negerai su kompiuterio nustatymais arba konfigūracija. Arba tai gali būti klaida dėl klaidos. Tokiu atveju gali tekti atnaujinti kompiuterį, kad išspręstumėte problemą.
Bet kuriuo atveju, prieš pradėdami pagrindinius taisymus, turėtumėte atlikti keletą preliminarių patikrinimų:
1. Laukiama atnaujinimo
Kaip minėta anksčiau, problema gali kilti dėl sistemos klaidos, dėl kurios jūsų kompiuteris negali tinkamai veikti. Todėl paprastas atnaujinimas gali būti pataisymas, kurio jums reikia norint pervardyti kompiuterį.
Norėdami patikrinti, ar kompiuteryje yra naujinimų, eikite į Nustatymai spustelėdami Pradėti arba įveskite spartųjį klavišą Win + I. Tada kairėje šoninėje juostoje spustelėkite „Windows Update“ .
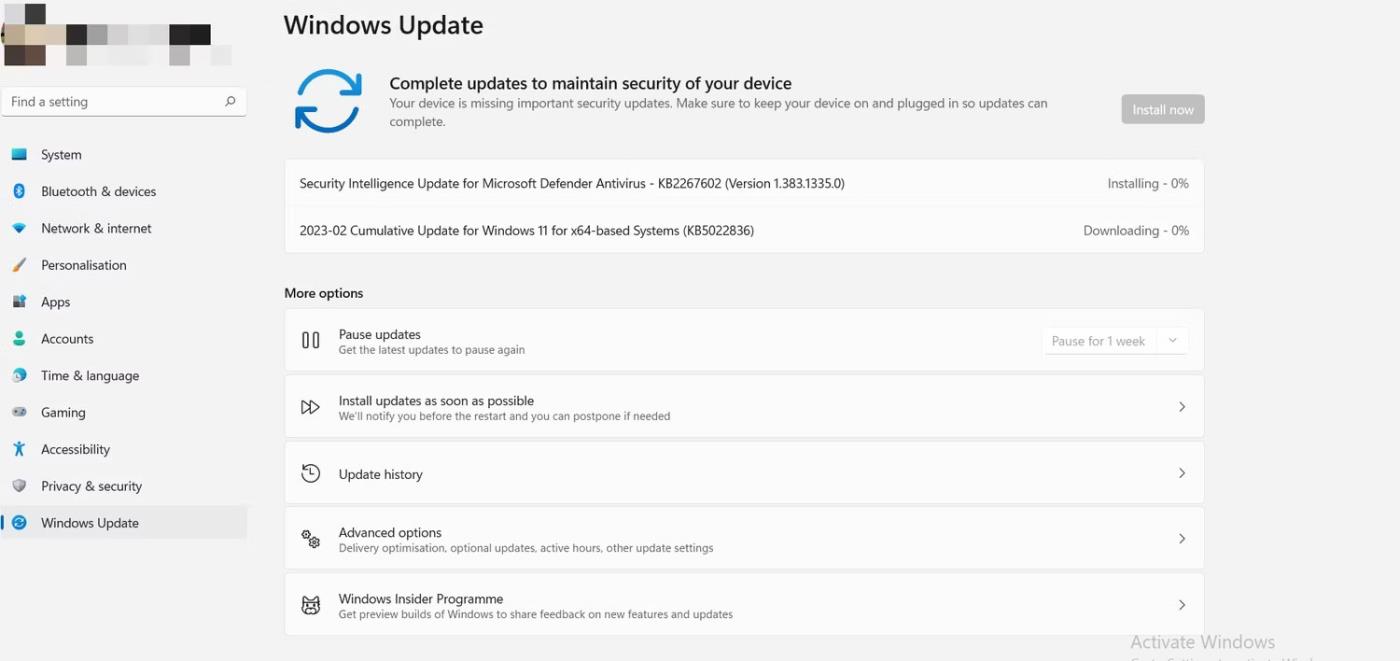
Įdiekite Windows 11 naujinimą
Pamatysite laukiančių naujinimų sąrašą ir galėsite spustelėti bet kurį iš jų, kad įdiegtumėte. Kai kompiuteris bus atnaujintas, grįžkite į sistemos nustatymus ir pabandykite pervardyti kompiuterį, kad pamatytumėte, ar tai padeda.
2. Apriboti simbolius ir specialiųjų simbolių naudojimą
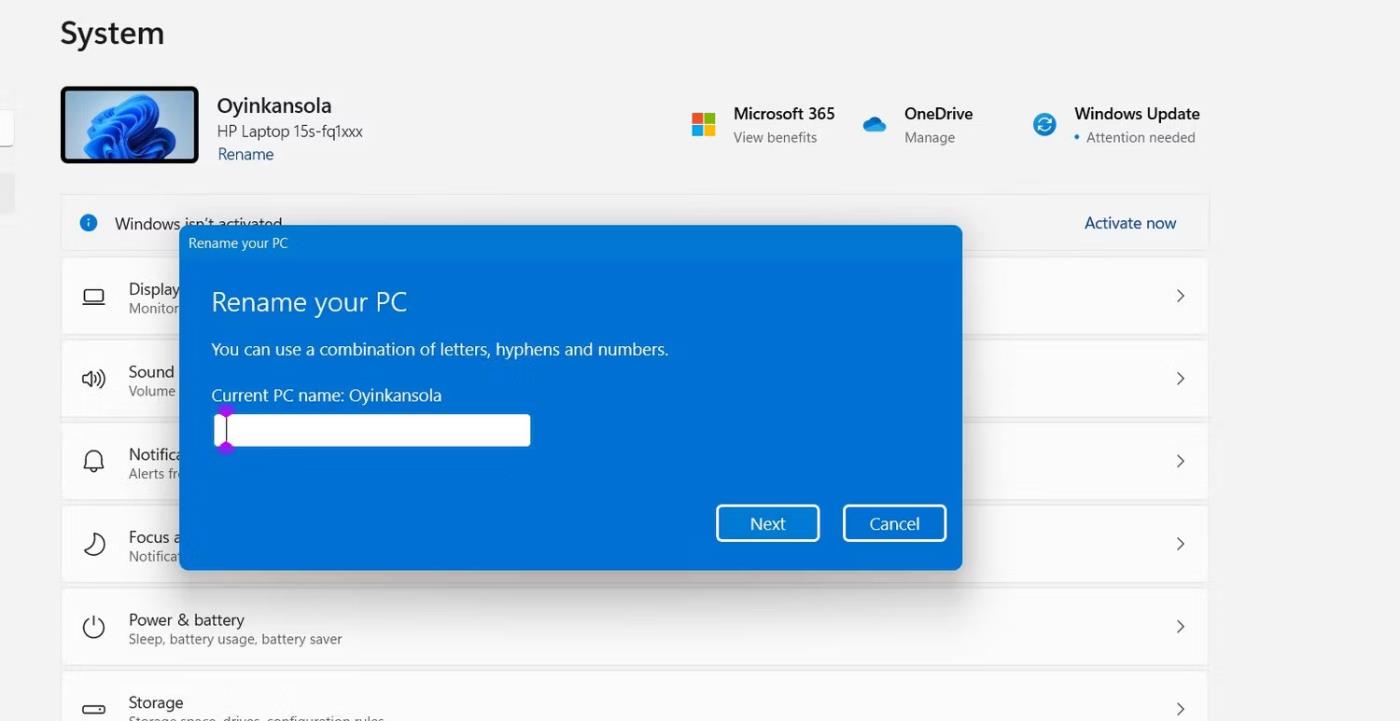
„Windows 11“ kompiuterio pervadinimo laukas
Paprastai jūsų kompiuterio pavadinimas turi neviršyti 15 simbolių, o jums leidžiama naudoti tik raides, brūkšnelius ar skaičius. Todėl naudojant specialiuosius simbolius – ne abėcėlę ar skaičius – vardo pasirinkti nebus galima. Taip pat turėtumėte vengti naudoti tarpų.
Taigi pirmiausia peržiūrėkite vardą, kurį ketinate naudoti, ir įsitikinkite, kad jis atitinka charakterio reikalavimus.
3. Patikrinkite, ar šiuo metu esate prisijungę su administratoriaus teisėmis
Kai kuriuos pakeitimus galima atlikti tik turint administratoriaus teises, todėl reikia prisijungti prie administratoriaus paskyros kompiuteryje. Vienas iš tokių atvejų yra kompiuterio pervadinimas, o paskyros naudojimas be administratoriaus teisių gali būti priežastis, kodėl kyla problemų.
Taigi vienas iš dalykų, kurį galbūt norėsite dar kartą patikrinti, kai susiduriate su šia problema, yra paskyros būsena. Norėdami tai padaryti, atidarykite meniu Pradėti ir spustelėkite vartotojo piktogramą apatiniame kairiajame ekrano kampe.
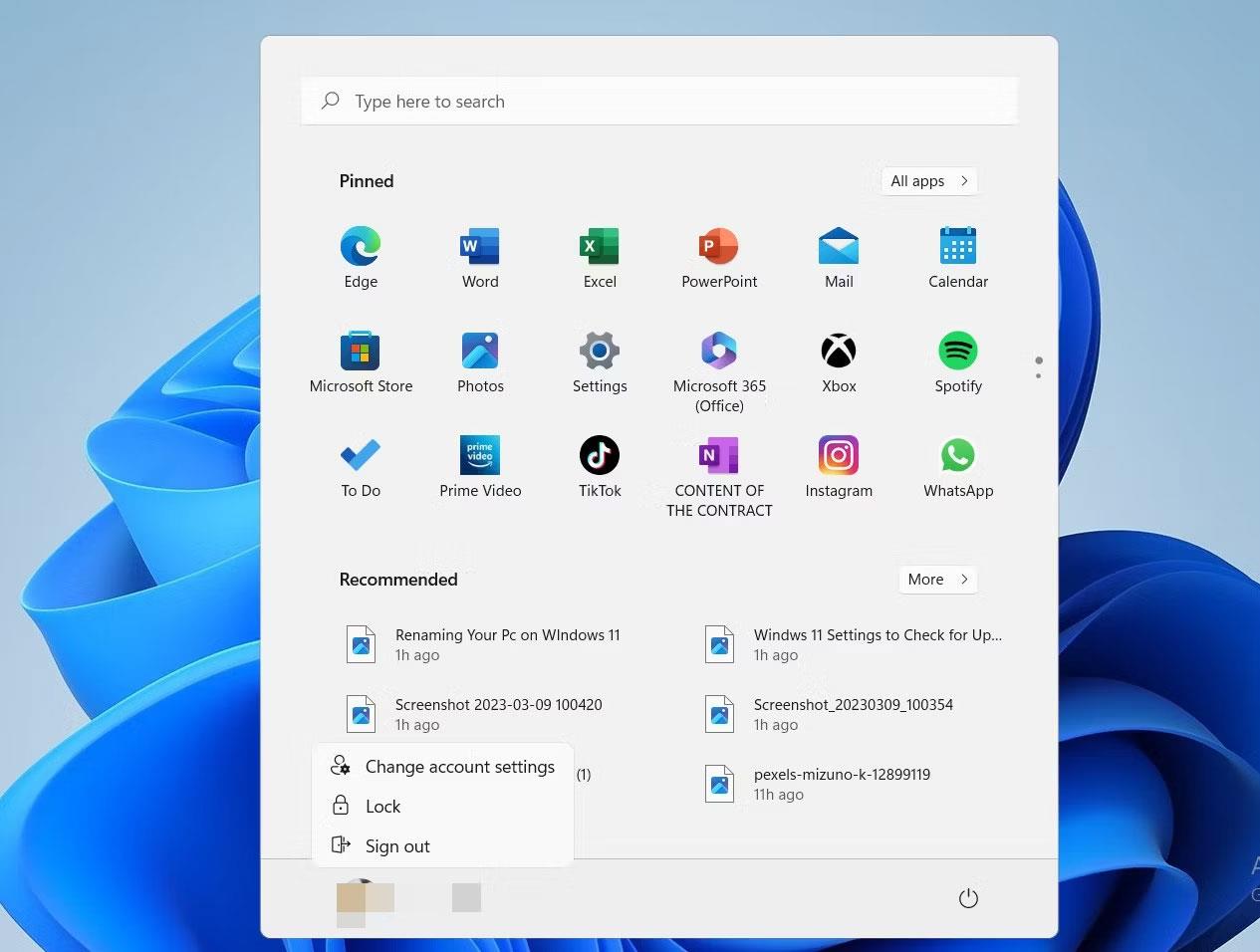
Meniu Pradėti nustatykite „Windows 11“ paskyrą
Tada spustelėkite Keisti paskyros nustatymus .
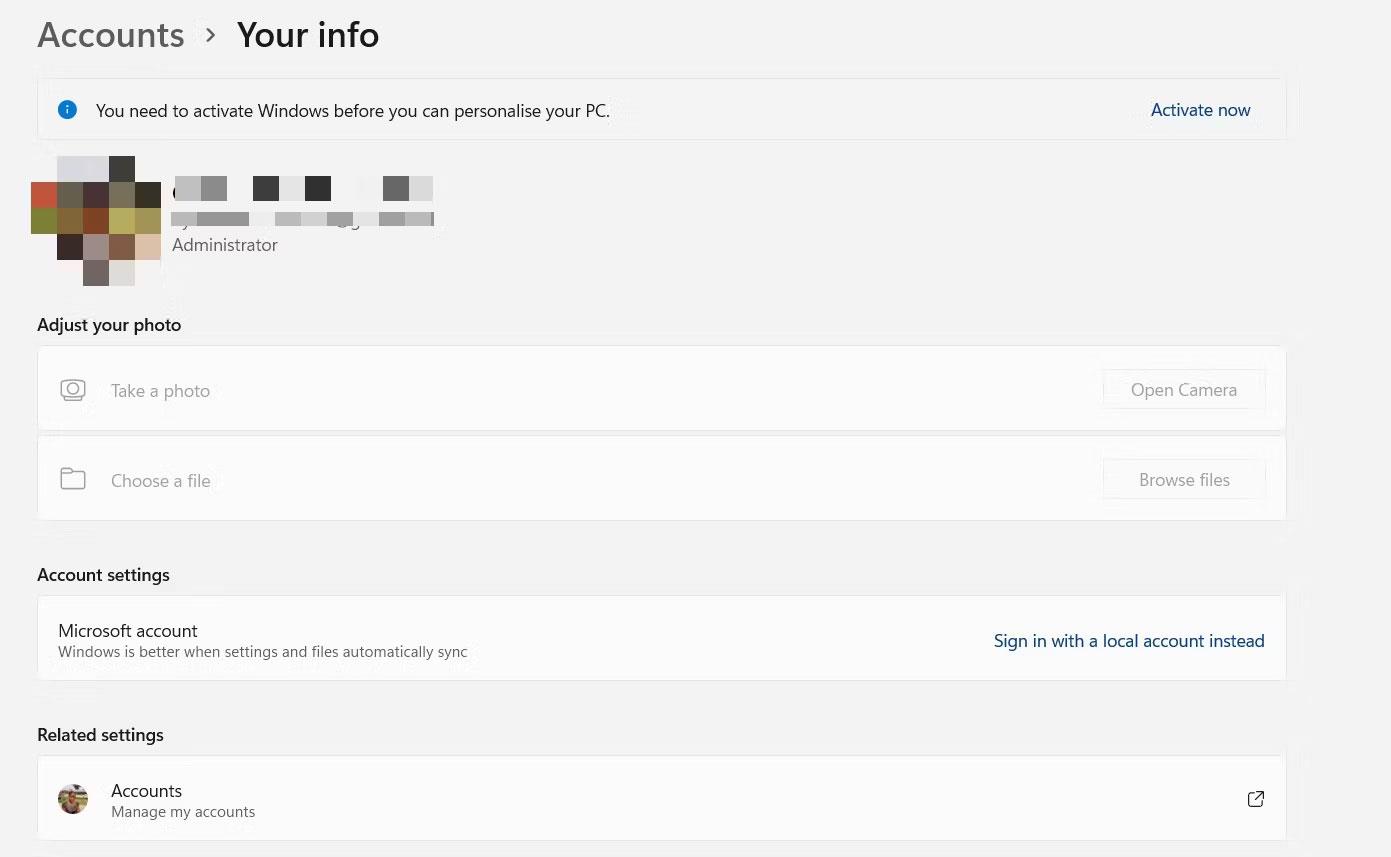
Spustelėkite Keisti paskyros nustatymus
Dabartinę paskyros būseną matysite po išsamia profilio informacija viršutiniame kairiajame ekrano kampe.
Atlikus 3 aukščiau nurodytus patikrinimus, jei jūsų kompiuteryje vis dar kyla klaidų, gali būti laikas išbandyti ką nors kita. Tokiais atvejais galite išbandyti kitame skyriuje pateiktus trikčių šalinimo būdus.
Kaip ištaisyti klaidą „PC pavadinimas netinkamas“ sistemoje „Windows 11“.
1. Iš naujo paleiskite kompiuterį
Pirmas veiksmas, kai susiduriate su nedidelėmis kompiuterio problemomis, paprastai yra paleisti iš naujo. Nėra jokių abejonių, kad kompiuterio paleidimas iš naujo yra puikus būdas atnaujinti kompiuterį ir vėl pradėti veikti.
Todėl, jei bandant pervardyti kompiuterį kyla problemų, apsvarstykite galimybę paleisti iš naujo, kad atkurtumėte normalią kompiuterio būseną. Be to, tai padės įdiegti visus laukiančius naujinimus (jei to dar nepadarėte).
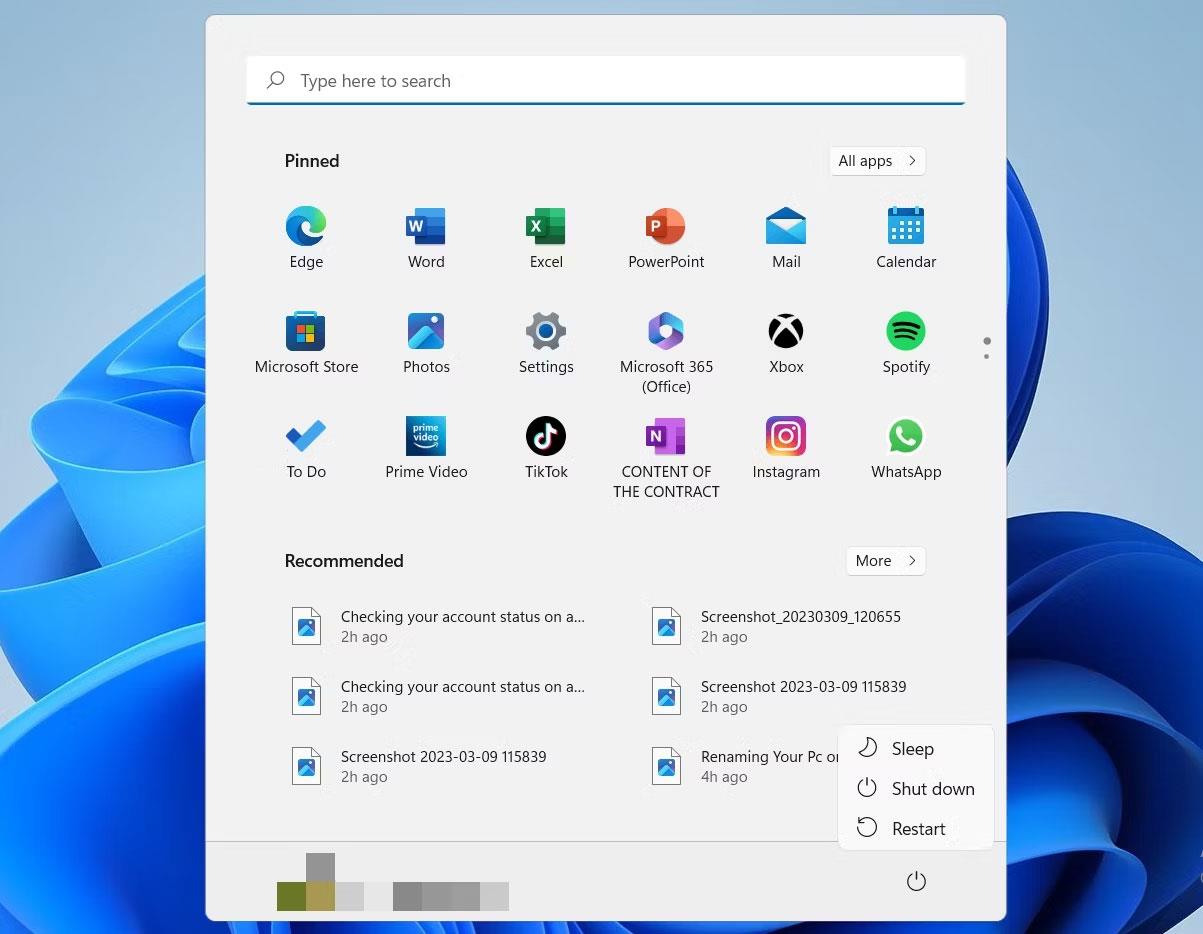
Išjunkite „Windows 11“ parinktį meniu Pradėti
2. Sukurkite naują vartotojo paskyrą
Jei klaida vis tiek neišnyksta, galite pabandyti sukurti naują paskyrą (su administratoriaus teisėmis), tada pervardyti kompiuterį.
Padarykite tai valdymo skydelyje naudodami užduočių juostos paieškos juostą.
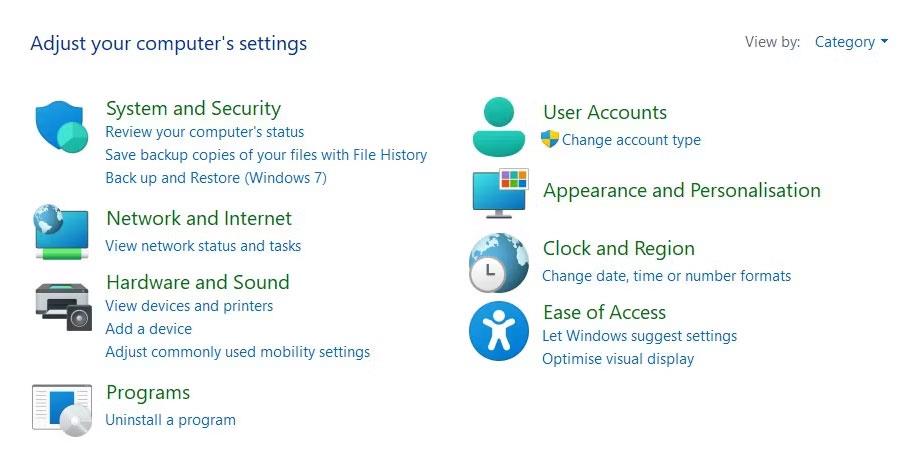
Prieigos valdymo skydelis
Tada spustelėkite Vartotojo abonementai.
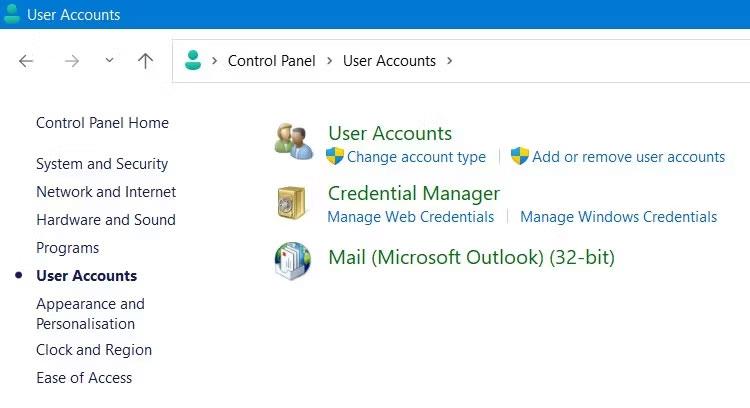
Valdymo skydelyje nustatykite vartotojų paskyras
Tada spustelėkite Pridėti arba pašalinti naudotojų paskyras .
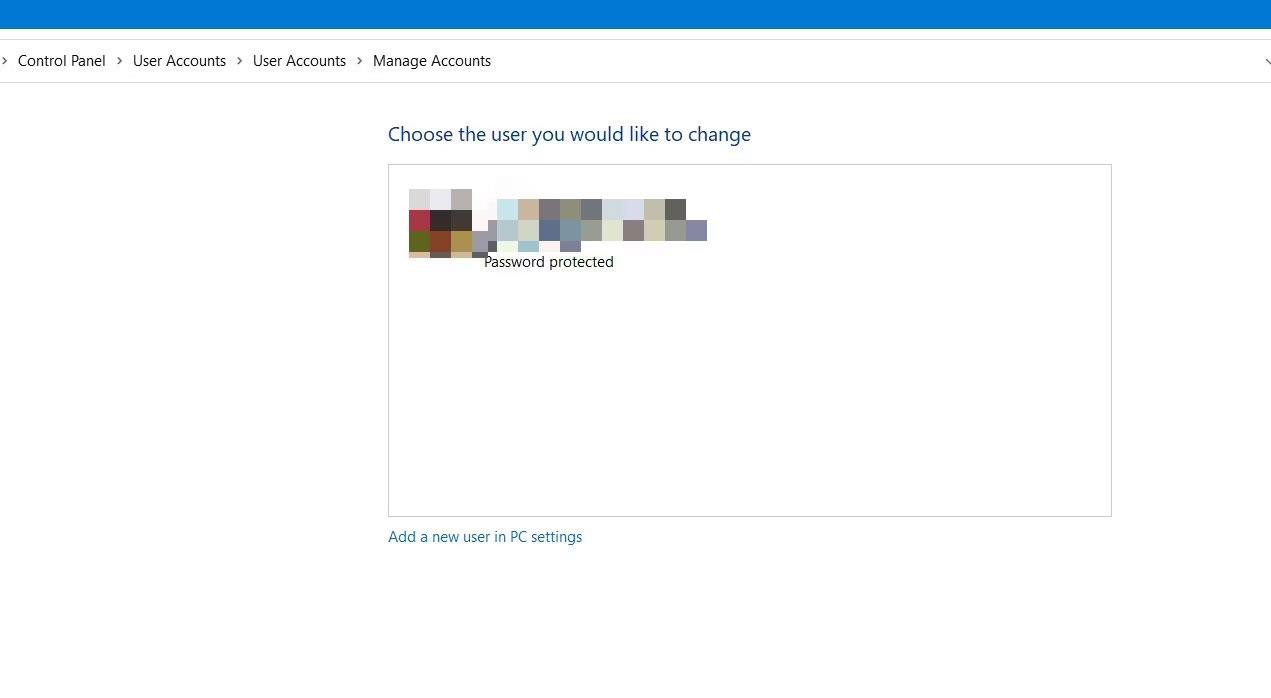
Valdymo skydelyje pridėkite naują vartotojo abonementą
Tada kompiuterio nustatymuose spustelėkite Pridėti naują vartotoją .
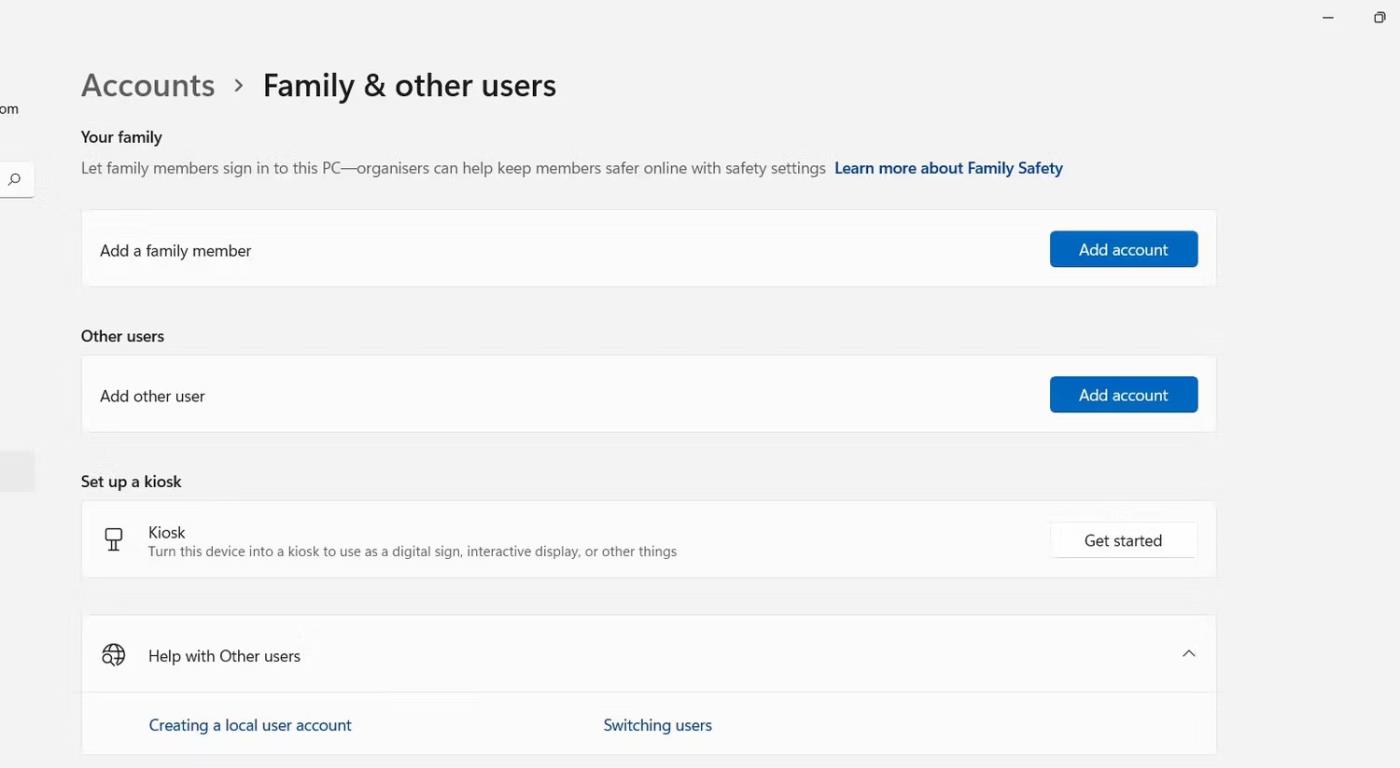
Kompiuterio nustatymuose spustelėkite Pridėti naują vartotoją
Galiausiai spustelėkite piktogramą Pridėti paskyrą .
3. Išjunkite sinchronizavimo parinktis įrenginiuose
Pasirinktinių nustatymų sinchronizavimas yra svarbi Windows funkcija. Kai naudojate kelis įrenginius su „Microsoft“ paskyra, jūsų nuostatos ir nustatymai bus sinchronizuojami visuose įrenginiuose, nereikės iš naujo konfigūruoti kiekvieno įrenginio atskirai.
Nors tai naudinga, ji taip pat gali sukelti problemų pervardijant kompiuterį, todėl galite apsvarstyti galimybę šią funkciją išjungti, kol ją naudojate.
Norėdami tai padaryti, eikite į Nustatymai > Paskyros > „Windows“ atsarginė kopija .
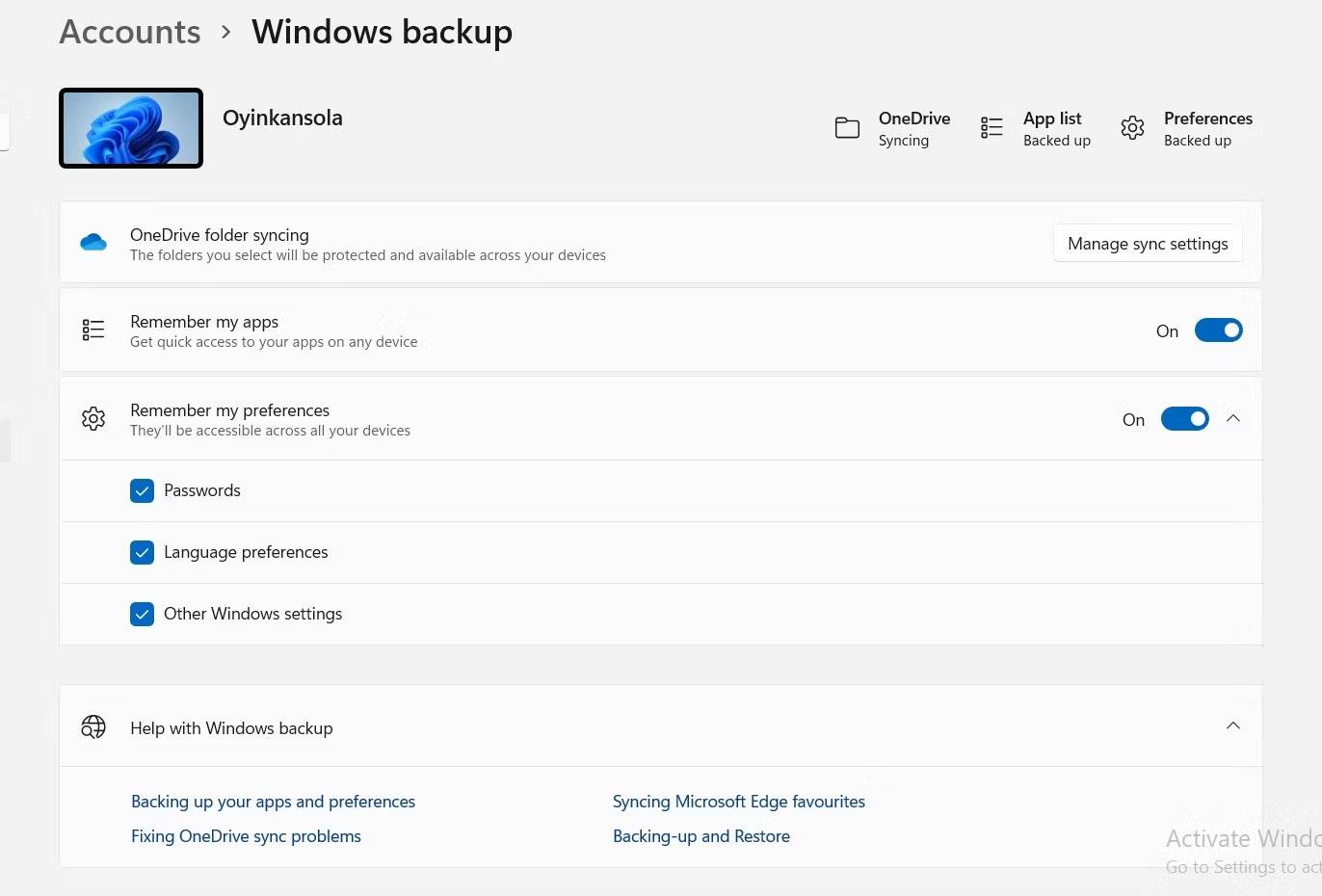
Įdiekite „Windows 11“ sinchronizavimą
Tada išjunkite parinktį Atsiminti mano nuostatas , kad išjungtumėte sinchronizavimo funkciją.
4. Naudokite Windows PowerShell
Galiausiai galite išspręsti klaidą „PC pavadinimas netinkamas“ paleisdami komandą „Windows PowerShell“. Paieškos juostoje įveskite Windows PowerShell ir, kai pasirodys programa, pasirinkite Vykdyti kaip administratorių .
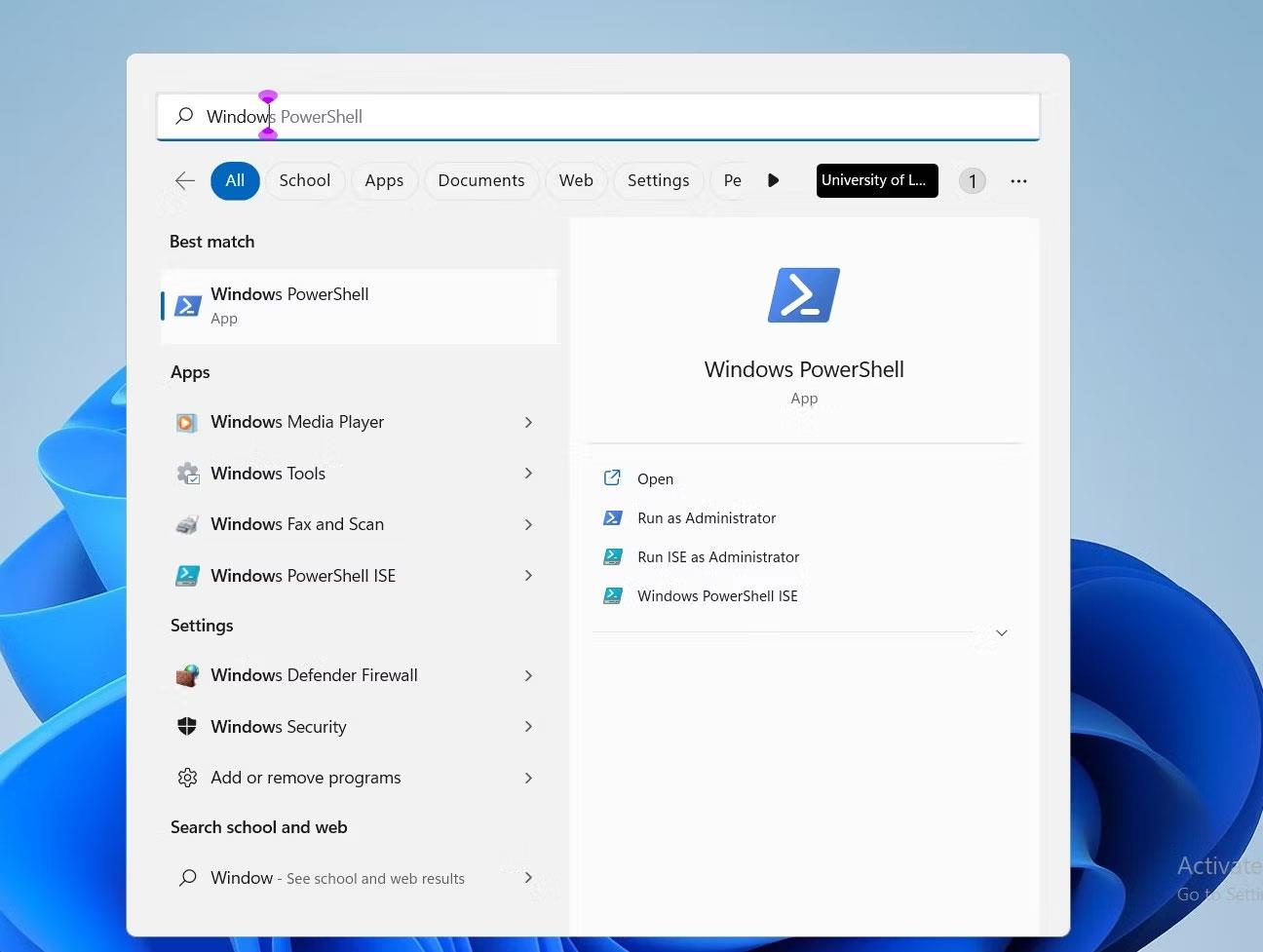
„Windows Powershell“ paieškos juostoje
Patvirtinimo dialogo lange spustelėjus Taip , pasirodys „PowerShell“. Tada įveskite komandą Pervardyti - Kompiuteris - NaujasPavadinimas "Naujas vardas" , kur žodžiai kabutėse pakeičiami pavadinimu, kurį ketinate pakeisti savo kompiuteriui.
Pavyzdžiui, jei norite pervardyti savo kompiuterį „MakeUseOf“, įvedama komanda būtų Rename-Computer -NewName „MakeUseOf“ , kaip parodyta toliau:
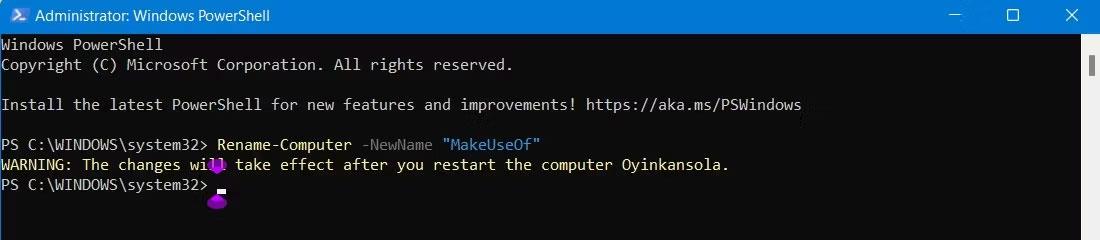
„Powershell“ komanda pervardyti kompiuterį
Kompiuterio pervadinimas yra labai svarbus, ypač kai dirbate kompiuterių tinkle. Tai ne tik puikus būdas suasmeninti kompiuterį, bet ir lengva atskirti kitus įrenginius.
Straipsnyje aprašytos galimos priežastys, kodėl jūsų kompiuteryje gali pasirodyti klaida „PC pavadinimas netinkamas“, ir tuo pat metu yra greitų pataisymų, kurie padės atlikti šį pakeitimą.
Tikimės, kad jums pasiseks.
Gali kilti problema, kai „Windows“ praneš, kad jūsų PIN kodas neteisingas, net jei įvedėte jį teisingai.
Klaida „Su D3D11 suderinama GPU“ yra dažna su žaidimu susijusi klaida tiek sistemoje „Windows 10“, tiek „Windows 11“. Šį klaidos pranešimą dažnai matote bandydami paleisti kai kuriuos paveiktus žaidimus.
Pavyzdžiui, ekrane rodomas klaidos pranešimas „PC pavadinimas netinkamas“. Ši klaida gali būti gana erzinanti, nes ji neleidžia pervardyti kompiuterio.
Kai atsiranda ši klaida, tai reiškia, kad „Windows“ neatpažįsta USB įrenginio. Šį klaidos pranešimą galite pamatyti Įrenginių tvarkytuvėje, esančioje Universal Serial Bus Controllers, kartu su geltona šauktuko piktograma.
Vartotojai negali paleisti programų arba pasiekti aplankus ar failus, kai atsiranda klaida „Nepakankami sistemos ištekliai“. Šis klaidos pranešimas rodo sistemos išteklių, pvz., RAM, trūkumą.
Vartotojai pranešė apie klaidą 0x80070005 arba 0x80070539, kai jie bando įdėti naujai išsaugotas programas į skirtingas išorinio standžiojo disko vietas naudodami nustatymus.
Kiosko režimas sistemoje „Windows 10“ yra režimas, skirtas naudoti tik vieną programą arba pasiekti tik 1 svetainę su svečiais.
Šiame vadove bus parodyta, kaip pakeisti arba atkurti numatytąją „Camera Roll“ aplanko vietą sistemoje „Windows 10“.
Redaguojant pagrindinio kompiuterio failą gali nepavykti prisijungti prie interneto, jei failas nebus tinkamai pakeistas. Šis straipsnis padės jums redaguoti pagrindinio kompiuterio failą sistemoje „Windows 10“.
Sumažinus nuotraukų dydį ir talpą, bus lengviau jas dalytis ar siųsti kam nors. Visų pirma, sistemoje „Windows 10“ galite keisti nuotraukų dydį keliais paprastais veiksmais.
Jei jums nereikia rodyti neseniai aplankytų elementų ir vietų saugumo ar privatumo sumetimais, galite jį lengvai išjungti.
„Microsoft“ ką tik išleido „Windows 10“ jubiliejinį naujinį su daugybe patobulinimų ir naujų funkcijų. Šiame naujame atnaujinime pamatysite daug pakeitimų. Nuo „Windows Ink“ rašalo palaikymo iki „Microsoft Edge“ naršyklės plėtinių palaikymo, Start Menu ir Cortana taip pat buvo žymiai patobulinti.
Viena vieta daugybei operacijų valdyti tiesiai sistemos dėkle.
Sistemoje „Windows 10“ galite atsisiųsti ir įdiegti grupės strategijos šablonus, kad galėtumėte tvarkyti „Microsoft Edge“ nustatymus, o šiame vadove bus parodytas procesas.
Tamsus režimas yra tamsaus fono sąsaja sistemoje „Windows 10“, padedanti kompiuteriui taupyti akumuliatoriaus energiją ir sumažinti poveikį naudotojo akims.
Užduočių juostoje yra nedaug vietos, o jei reguliariai dirbate su keliomis programomis, gali greitai pritrūkti vietos, kad galėtumėte prisegti daugiau mėgstamų programų.













