8 būdai, kaip pataisyti „Windows“ PIN neveikiantį „Windows 10/11“.

Gali kilti problema, kai „Windows“ praneš, kad jūsų PIN kodas neteisingas, net jei įvedėte jį teisingai.

Naudojant „Windows Hello“ PIN kodą lengva prisijungti prie vartotojo paskyros. Tačiau galite susidurti su problema, kai „Windows“ praneš, kad jūsų PIN kodas neteisingas, net jei įvedėte jį teisingai.
Ši klaida dažniausiai įvyksta, kai jūsų Ngc aplankas yra sugadintas, tačiau kai kuriais atvejais problema gali būti rimtesnė ir ją reikia nuodugniai pataisyti. Jei jūsų PIN kodas neveikia jūsų kompiuteryje, pateikiame kelis veiksmus, kaip išspręsti problemą.
1. Įsitikinkite, kad neįvedėte neteisingo PIN kodo
Galite tiesiog įvesti neteisingą PIN kodą, nes tai yra pirmoji priežastis, kodėl PIN kodas neveikia. Norėdami pašalinti šią galimybę, vieną kartą iš naujo nustatykite PIN kodą.
Norint iš naujo nustatyti PIN kodą, kompiuteryje turi būti aktyvus interneto ryšys. Todėl įjunkite kompiuterį ir įsitikinkite, kad internetas yra prijungtas. Norėdami iš naujo nustatyti PIN kodą, apsilankykite savo profilio prisijungimo puslapyje ir spustelėkite Aš pamiršau savo PIN .
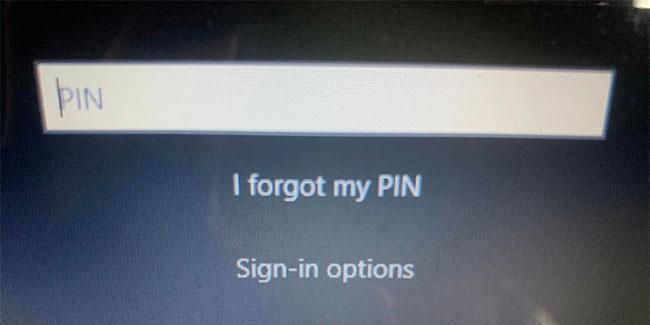
„Windows“ pagrindiniame ekrane spustelėkite Aš pamiršau savo PIN
Galite iš naujo nustatyti savo PIN patvirtindami savo tapatybę naudodami „Microsoft“ paskyros slaptažodį arba pasirinkti kitą prisijungimo parinktį spustelėdami Siųsti kodą , kuris išsiųs kodą jūsų el. pašto adresu.
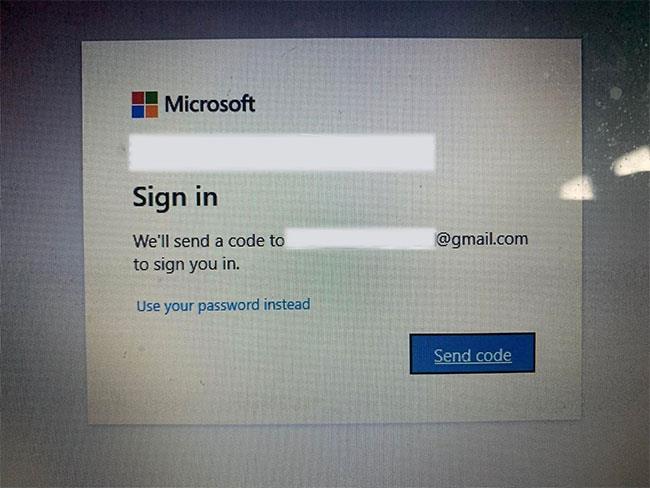
„Windows“ praneša jums gavusi kodą, kad iš naujo nustatytumėte PIN kodą „Windows“ prisijungimo ekrane
Jei pasirinksite antrąją parinktį, įveskite el. paštu gautą kodą ir spustelėkite Tęsti. „Windows“ nurodys čia įvesti naują PIN kodą, todėl įveskite jį, patvirtinkite jį vieną kartą ir spustelėkite Gerai.
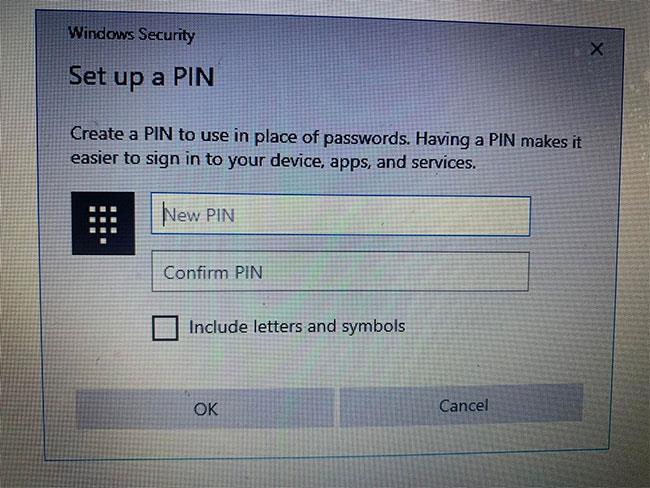
Pridėkite naują PIN kodą, kad pakeistumėte senąjį PIN kodą „Windows“ prisijungimo ekrane
Dar kartą paleiskite kompiuterį iš naujo, prisijungimo ekrane pridėkite naują PIN kodą ir bandykite prisijungti dar kartą, kad įsitikintumėte, jog anksčiau neteisingas PIN kodas neleido įvesti jo į kompiuterį. Jei taip, galite prisijungti šiuo metu – tik nepamirškite naujojo PIN kodo.
Jei po nustatymo iš naujo PIN kodas vėl neveikia ir esate tikri, kad įvedamas teisingas PIN kodas, priežastis yra jūsų operacinė sistema.
Norėdami sužinoti daugiau, iš naujo nustatykite PIN kodą, kad galėtumėte laikinai prisijungti prie kompiuterio arba prisijungti naudodami kitą prisijungimo parinktį, pvz., naudodami „Microsoft“ paskyros slaptažodį.
Prisijungę prie paskyros pirmiausia turite ištrinti aplanką Ngc.
2. Prisijunkite naudodami alternatyvius metodus
Jei iš naujo nustatę PIN iš prisijungimo ekrano problemos neišsprendžiate, galite naudoti paskyros slaptažodį. Norėdami tai padaryti, atlikite toliau nurodytus veiksmus.
1. Spustelėkite Prisijungimo parinktys , kad pamatytumėte kitas prisijungimo parinktis.
2. Spustelėkite klavišo piktogramą, paprastai esančią kairėje.
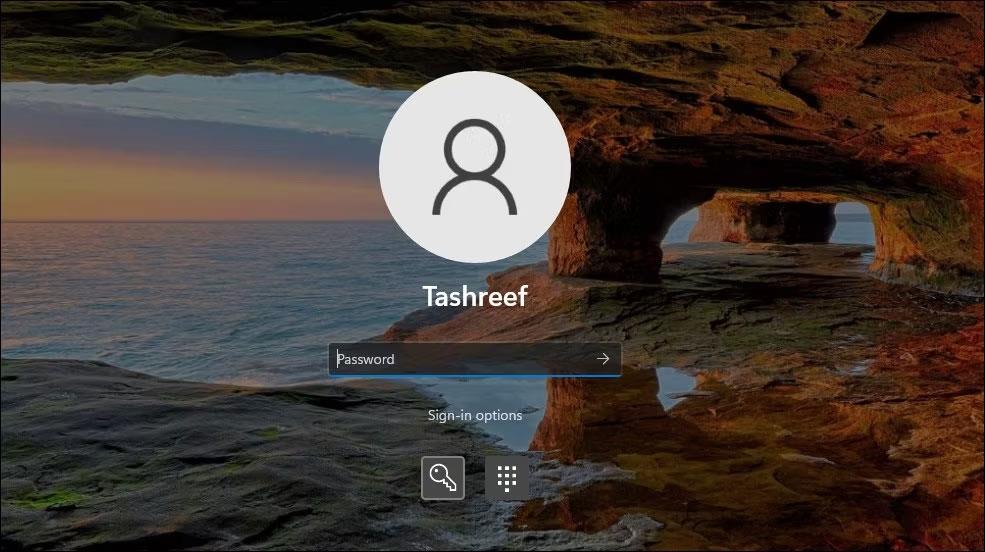
Slaptažodžio prisijungimo parinktys sistemoje „Windows 11“.
3. Čia įveskite su paskyra susietą slaptažodį.
Prisijungę galite pradėti taikyti likusius pataisymus.
Pastaba : jei neprisimenate paskyros slaptažodžio, galite jį nustatyti iš naujo taip pat, kaip prisimenate PIN kodą. Skirtingai nuo PIN kodo nustatymo iš naujo, slaptažodžio nustatymas iš naujo dažniausiai vyksta sklandžiai ir leidžia prisijungti.
3. Ištrinkite Ngc aplanką sistemoje Windows
„Windows“ šiame aplanke saugo visus su PIN kodu susijusius nustatymus, todėl jei operacinė sistema nepriima jūsų PIN kodo, nors jis yra teisingas, turėtumėte ištrinti šį aplanką. Šis procesas iš operacinės sistemos ištrins visus su PIN kodu susijusius duomenis. Tada galite nustatyti naują PIN kodą, kuris turėtų veikti be jokių problemų.
Ngc aplanką galite ištrinti atlikdami šiuos veiksmus:
1. Prisijunkite prie administratoriaus paskyros.
2. Eikite į diską C: > Windows > ServiceProfiles > LocalService > AppData > Local > Microsoft .
3. Raskite aplanką Ngc, dešiniuoju pelės mygtuku spustelėkite jį ir paspauskite Delete.
Ištrinkite Ngc aplanką sistemoje „Windows 10“.
Eikite į Nustatymai > Paskyros > Prisijunkite , kad nustatytumėte naują PIN kodą ištrynę senąjį. Tada spustelėkite „Windows Hello“ PIN kodą , pridėkite naują PIN kodą ir tikimės, kad jis vėl pradės veikti jūsų operacinėje sistemoje.
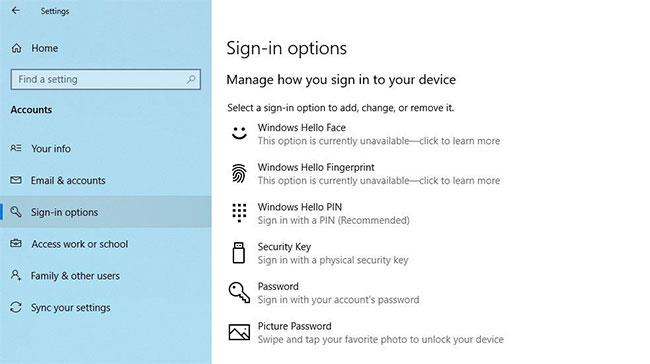
„Windows Hello“ PIN „Windows“ nustatymų programoje
Jei šis pataisymas taip pat neišsprendžia problemos, priežastis slypi kitur ir reikalauja tolesnio tyrimo.
4. Pašalinkite konkrečias vartotojo abonemento problemas
Šalinant PIN problemas, pirmiausia svarbu atmesti su paskyra susijusias problemas. Norėdami pradėti, patikrinkite, ar problema išlieka kitoje „Microsoft“ paskyroje. Geriausias būdas tai patvirtinti – pereiti prie vietinės paskyros. Norėdami tai padaryti, atlikite šiuos veiksmus:
1 veiksmas: atidarykite „Windows“ nustatymų programą .
2 veiksmas: eikite į „Paskyros“.
3 veiksmas: kairiojoje šoninėje juostoje eikite į Jūsų informacija .
4 veiksmas: spustelėkite Prisijungti naudojant vietinę paskyrą .

Pakeiskite paskyros nustatymus „Windows 10“ nustatymų programoje
5 veiksmas: spustelėkite Pirmyn.
6 veiksmas: įveskite PIN kodą.
7 veiksmas: nustatykite vietinę paskyrą pridėdami savo vartotojo vardą ir slaptažodį.
8 veiksmas: Baigę spustelėkite Pirmyn.
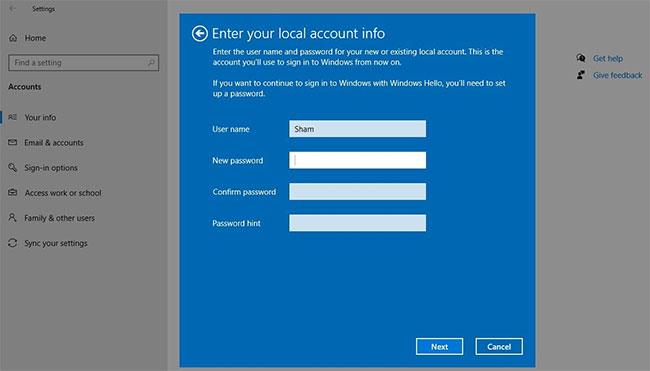
Nustatykite vietinę paskyrą „Windows 10“ nustatymų programoje
9 veiksmas: spustelėkite Atsijungti ir baigti .
Atlikę aukščiau nurodytus veiksmus, grįšite į prisijungimo ekraną. Dar kartą įveskite PIN kodą, kad įsitikintumėte, jog jis veikia. Jei taip, priežastis yra jūsų „Microsoft“ paskyra. Sukūrę kitą vartotojo paskyrą ir patikrinę, ar PIN kodas ten veikia, padės tai patvirtinti.
Todėl, jei problema kyla iš jūsų „Microsoft“ vartotojo paskyros, turėtumėte nukopijuoti failus į naują paskyrą ir nuo šiol pradėti naudoti naują paskyrą.
Jei PIN kodas neveikia jokiose paskyrose, pereikite prie kito pataisymo.
5. Redaguokite PIN prisijungimo nustatymus grupės strategijos rengyklėje
Kai grupės strategijos rengyklėje išjungtas patogus PIN prisijungimo nustatymas, PIN neveiks. Todėl būtina užtikrinti, kad tai nesukeltų problemų prisijungimo proceso metu.
Tačiau kai kuriose „Windows“ versijose šios funkcijos gali nebūti. Jei patenkate į tokią situaciją, praleiskite šį veiksmą.
Norėdami pakoreguoti nustatymus grupės strategijos rengyklėje, atlikite toliau nurodytus veiksmus.
1 veiksmas: „Windows“ paieškos juostoje ieškokite programos Vykdyti .
2 veiksmas: įveskite "gpedit.msc" ir spustelėkite Gerai.
3 veiksmas: eikite į Administravimo šablonai > Sistema > Prisijungimas .
4 veiksmas: dešinėje srityje raskite ir dukart spustelėkite Įjungti patogumo PIN kodo prisijungimo nustatymą .
5 veiksmas: pažymėkite laukelį Įgalinta , spustelėkite Taikyti > Gerai .
Jei nustatymas jau įjungtas, tęskite likusių pataisymų taikymą.
6. Atnaujinkite arba atnaujinkite operacinę sistemą
„Microsoft“ palaikymo tarnybos darbuotojų teigimu, viena iš galimų priežasčių, kodėl PIN kodai neveikia sistemoje „Windows“, yra dėl naujausių atnaujinimų. Jei neseniai atlikote naujinimą, turite atšaukti naujinimą .
Priešingai, jei kurį laiką neatnaujinote kompiuterio, problema gali kilti dėl pasenusios „Windows“ operacinės sistemos. Kai operacinė sistema bus atnaujinta , pabandykite dar kartą prisijungti naudodami seną PIN kodą.
Jei problema išlieka, paleiskite kenkėjiškų programų nuskaitymą, kad pašalintumėte galimybę, kad kenkėjiška programa gali trukdyti ir sukelti problemą.
7. Išjunkite antivirusinę programinę įrangą ir paleiskite kenkėjiškų programų nuskaitymą
Antivirusinė programinė įranga gali trikdyti, todėl jūsų PIN kodas gali būti atmestas. Todėl laikinai išjunkite antivirusinę programinę įrangą, kad įsitikintumėte, jog tai nėra problemos priežastis. Tada paleiskite „Microsoft Defender“ nuskaitymą neprisijungus , kad surastumėte paslėptą kenkėjišką programą.
8. Paleiskite SFC nuskaitymą
Kai pašalinate kenkėjiškas programas iš kompiuterio, įsitikinkite, kad ji nepažeidžia problemų sukeliančių „Windows“ failų.
Lengviausias būdas tai padaryti yra paleisti SFC nuskaitymą . Nuskaitymas automatiškai ieško pažeistų failų ir pakeičia juos talpykloje esančia kopija.
Jei išbandę visus anksčiau išvardytus pataisymus problema išlieka, apsvarstykite galimybę atkurti kompiuterį į ankstesnį laiką, kai PIN kodas veikė tinkamai. Jei tai neišsprendžia problemos, geriausia yra atkurti gamyklinius kompiuterio nustatymus .
Gali kilti problema, kai „Windows“ praneš, kad jūsų PIN kodas neteisingas, net jei įvedėte jį teisingai.
Klaida „Su D3D11 suderinama GPU“ yra dažna su žaidimu susijusi klaida tiek sistemoje „Windows 10“, tiek „Windows 11“. Šį klaidos pranešimą dažnai matote bandydami paleisti kai kuriuos paveiktus žaidimus.
Pavyzdžiui, ekrane rodomas klaidos pranešimas „PC pavadinimas netinkamas“. Ši klaida gali būti gana erzinanti, nes ji neleidžia pervardyti kompiuterio.
Kai atsiranda ši klaida, tai reiškia, kad „Windows“ neatpažįsta USB įrenginio. Šį klaidos pranešimą galite pamatyti Įrenginių tvarkytuvėje, esančioje Universal Serial Bus Controllers, kartu su geltona šauktuko piktograma.
Vartotojai negali paleisti programų arba pasiekti aplankus ar failus, kai atsiranda klaida „Nepakankami sistemos ištekliai“. Šis klaidos pranešimas rodo sistemos išteklių, pvz., RAM, trūkumą.
Vartotojai pranešė apie klaidą 0x80070005 arba 0x80070539, kai jie bando įdėti naujai išsaugotas programas į skirtingas išorinio standžiojo disko vietas naudodami nustatymus.
Kiosko režimas sistemoje „Windows 10“ yra režimas, skirtas naudoti tik vieną programą arba pasiekti tik 1 svetainę su svečiais.
Šiame vadove bus parodyta, kaip pakeisti arba atkurti numatytąją „Camera Roll“ aplanko vietą sistemoje „Windows 10“.
Redaguojant pagrindinio kompiuterio failą gali nepavykti prisijungti prie interneto, jei failas nebus tinkamai pakeistas. Šis straipsnis padės jums redaguoti pagrindinio kompiuterio failą sistemoje „Windows 10“.
Sumažinus nuotraukų dydį ir talpą, bus lengviau jas dalytis ar siųsti kam nors. Visų pirma, sistemoje „Windows 10“ galite keisti nuotraukų dydį keliais paprastais veiksmais.
Jei jums nereikia rodyti neseniai aplankytų elementų ir vietų saugumo ar privatumo sumetimais, galite jį lengvai išjungti.
„Microsoft“ ką tik išleido „Windows 10“ jubiliejinį naujinį su daugybe patobulinimų ir naujų funkcijų. Šiame naujame atnaujinime pamatysite daug pakeitimų. Nuo „Windows Ink“ rašalo palaikymo iki „Microsoft Edge“ naršyklės plėtinių palaikymo, Start Menu ir Cortana taip pat buvo žymiai patobulinti.
Viena vieta daugybei operacijų valdyti tiesiai sistemos dėkle.
Sistemoje „Windows 10“ galite atsisiųsti ir įdiegti grupės strategijos šablonus, kad galėtumėte tvarkyti „Microsoft Edge“ nustatymus, o šiame vadove bus parodytas procesas.
Tamsus režimas yra tamsaus fono sąsaja sistemoje „Windows 10“, padedanti kompiuteriui taupyti akumuliatoriaus energiją ir sumažinti poveikį naudotojo akims.
Užduočių juostoje yra nedaug vietos, o jei reguliariai dirbate su keliomis programomis, gali greitai pritrūkti vietos, kad galėtumėte prisegti daugiau mėgstamų programų.














