8 būdai, kaip pataisyti „Windows“ PIN neveikiantį „Windows 10/11“.

Gali kilti problema, kai „Windows“ praneš, kad jūsų PIN kodas neteisingas, net jei įvedėte jį teisingai.

Šiame straipsnyje pateikiami galimi sprendimai, kaip ištaisyti nežinomo USB įrenginio, prievado nustatymo iš naujo klaidą sistemoje „Windows 11/10“. Kai atsiranda ši klaida, tai reiškia, kad „Windows“ neatpažįsta USB įrenginio. Šį klaidos pranešimą galite pamatyti Įrenginių tvarkytuvėje, esančioje Universal Serial Bus Controllers, kartu su geltona šauktuko piktograma.
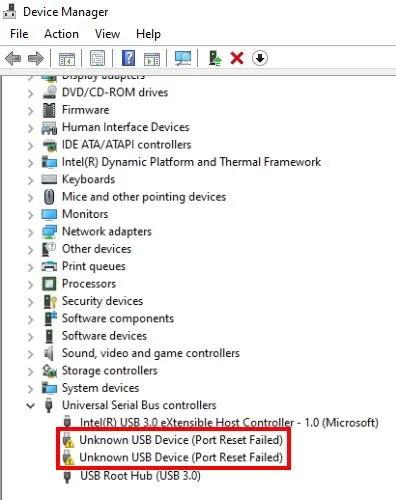
Nežinomas USB įrenginys, prievado nustatymo iš naujo klaida sistemoje „Windows 11/10“.
Ištaisykite nežinomo USB įrenginio, prievado nustatymo iš naujo klaidą sistemoje „Windows 11/10“.
Norėdami atsikratyti šios klaidos, galite išbandyti šiuos sprendimus:
1. Paleiskite aparatūros ir įrenginių trikčių šalinimo įrankį
Gali būti, kad šią klaidą matote dėl aparatinės įrangos problemos. Todėl paleidus aparatūros ir įrenginių trikčių šalinimo įrankį gali padėti išspręsti problemą.
2. Atnaujinkite įrenginio tvarkyklę
Šį klaidos pranešimą galite gauti, jei įrenginio tvarkyklė yra pasenusi. Todėl straipsnyje rekomenduojama atnaujinti įrenginio tvarkyklę ir pažiūrėti, ar tai turi kokių nors pokyčių.
Įrenginių tvarkyklių atnaujinimo veiksmai išsamiai aprašyti straipsnyje: 5 pagrindiniai kompiuterio tvarkyklių atnaujinimo ir atnaujinimo būdai . Jei reikia, skaitytojai gali ja pasinaudoti.
Dabar patikrinkite, ar jūsų kompiuteris atpažįsta USB įrenginį.
3. Pašalinkite ir iš naujo įdiekite visus universaliuosius nuosekliosios magistralės valdiklius
Tai USB valdiklis, leidžiantis kompiuteriui susisiekti su prijungtais USB įrenginiais. Kai USB įrenginys neveikia tinkamai arba Įrenginių tvarkytuvėje matote geltoną įspėjamąjį ženklą ir pranešimą „Nežinomas įrenginys“ , iš naujo įdiegus USB valdiklį problema gali būti išspręsta.
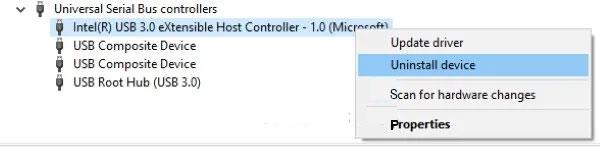
Pašalinkite ir iš naujo įdiekite visus universaliosios nuosekliosios magistralės valdiklius
Tęskite taip:
1 veiksmas: paleiskite dialogo langą Vykdyti paspausdami Win + R klavišus . Dabar įveskite devmgmt.msc ir spustelėkite Gerai , kad paleistumėte įrenginių tvarkytuvę .
2 veiksmas: Įrenginių tvarkytuvėje išplėskite Universal Serial Bus Controllers .
3 veiksmas: Dešiniuoju pelės mygtuku spustelėkite USB valdiklį ir pasirinkite Pašalinti įrenginį. Turite po vieną pašalinti visus turimus USB valdiklius.
4 veiksmas: pašalinę valdiklius, iš naujo paleiskite kompiuterį.
5 veiksmas: paleidus iš naujo, Windows automatiškai įdiegs naujausius USB valdiklius jūsų sistemoje.
Dabar prijunkite USB įrenginį ir patikrinkite, ar sistema atpažįsta įrenginį, ar ne.
4. Išjunkite USB selektyvaus sustabdymo funkciją
USB selektyvaus sustabdymo funkcija leidžia Windows taupyti energiją sustabdant konkretų USB įrenginį, jei tam tikrą laiką neaptinkama jokia veikla. „Windows“ vėl „pažadins“ užšaldytą USB įrenginį, jei aptiks kokią nors veiklą.
Kartais „Windows“ gali netinkamai „pažadinti“ užšaldytų USB įrenginių, todėl vartotojams kyla problemų dėl USB įrenginio. Todėl išjungus USB selektyvaus sustabdymo funkciją, „Windows 11/10“ sistemoje „Windows 11/10“ galima ištaisyti nežinomo USB įrenginio, prievado nustatymo iš naujo klaidą .
5. Paleiskite „Surface Diagnostic Toolkit“ (taikoma tik „Surface“ įrenginiams)
Kai kurie „Surface“ nešiojamųjų kompiuterių naudotojai skundėsi, kad bandydami prijungti USB įrenginį prie „Surface“ nešiojamojo kompiuterio per „Surface Dock“, jie gauna šią klaidą. Pasak šių vartotojų, įrenginio tvarkyklių pašalinimas ir iš naujo įdiegimas, atnaujinimas, išjungimas ir pakartotinis įjungimas neturi jokios įtakos.
Jei esate „Surface“ įrenginio naudotojas ir susiduriate su ta pačia klaida, straipsnyje rekomenduojama paleisti „Surface“ diagnostikos įrankių rinkinį. Šį įrankių rinkinį sukūrė „Microsoft“, skirtą „Surface 3“ ir naujesniems įrenginiams. Tai padeda vartotojams aptikti ir išspręsti „Surface“ įrenginių aparatinės ir programinės įrangos problemas.
Norėdami paleisti šį įrankių rinkinį, spustelėkite Windows paieškos laukelį, įveskite Surface Diagnostic Toolkit ir pasirinkite jį. Jei šio įrankio rezultatuose nematote, turite jį atsisiųsti iš microsoft.com.
Paleidę įrankį vadovaukitės ekrane pateikiamomis instrukcijomis ir leiskite įrankiui užbaigti trikčių šalinimo procesą. Kai trikčių šalinimas bus baigtas, patikrinkite, ar problema išspręsta.
6. Sistemos BIOS išjunkite C-state
Kiekvienas procesorius turi kelis maitinimo režimus, bendrai žinomus kaip C būsena. Pagal numatytuosius nustatymus C būsena įjungta. Tai būsenos, padedančios taupyti energiją, kai CPU neveikia. C būsena kompiuteryje veikia atjungdama laikrodžio ir maitinimo signalus iš neaktyvių procesoriaus blokų. C būsena prasideda nuo C0, kuris yra įprastas procesoriaus veikimo režimas. C0 būsenoje CPU yra visiškai įjungtas ir veikia 100% pajėgumu. Kuo didesnis skaičius po C, tuo giliau CPU „užmigs“. Kai išjungiama daugiau signalų, CPU užtrunka ilgiau, kol grįžta į C0 būseną.
Pasak vartotojų, kurie susidūrė su šia klaida prijungdami „Lenovo Thunderbolt Dock“ prie „Lenovo“ nešiojamojo kompiuterio, išjungus C būseną iš BIOS, problema buvo išspręsta. Jei turite kito prekės ženklo kompiuterį, taip pat galite išbandyti šį metodą. Bet jei tai neveikia, straipsnyje rekomenduojama atšaukti BIOS pakeitimus.
Atminkite, kad skirtingų gamintojų kompiuteriai gali turėti skirtingą C būsenos išjungimo BIOS procedūrą. Todėl kreipkitės į kompiuterio gamintoją dėl tikslios C būsenos išjungimo BIOS sistemoje.
7. Atnaujinkite sistemos BIOS
Jei bandėte visus pirmiau nurodytus pataisymus, bet problema išlieka, straipsnyje rekomenduojama atnaujinti sistemos BIOS .
Tikimės, kad šie sprendimai bus naudingi!
Gali kilti problema, kai „Windows“ praneš, kad jūsų PIN kodas neteisingas, net jei įvedėte jį teisingai.
Klaida „Su D3D11 suderinama GPU“ yra dažna su žaidimu susijusi klaida tiek sistemoje „Windows 10“, tiek „Windows 11“. Šį klaidos pranešimą dažnai matote bandydami paleisti kai kuriuos paveiktus žaidimus.
Pavyzdžiui, ekrane rodomas klaidos pranešimas „PC pavadinimas netinkamas“. Ši klaida gali būti gana erzinanti, nes ji neleidžia pervardyti kompiuterio.
Kai atsiranda ši klaida, tai reiškia, kad „Windows“ neatpažįsta USB įrenginio. Šį klaidos pranešimą galite pamatyti Įrenginių tvarkytuvėje, esančioje Universal Serial Bus Controllers, kartu su geltona šauktuko piktograma.
Vartotojai negali paleisti programų arba pasiekti aplankus ar failus, kai atsiranda klaida „Nepakankami sistemos ištekliai“. Šis klaidos pranešimas rodo sistemos išteklių, pvz., RAM, trūkumą.
Vartotojai pranešė apie klaidą 0x80070005 arba 0x80070539, kai jie bando įdėti naujai išsaugotas programas į skirtingas išorinio standžiojo disko vietas naudodami nustatymus.
Kiosko režimas sistemoje „Windows 10“ yra režimas, skirtas naudoti tik vieną programą arba pasiekti tik 1 svetainę su svečiais.
Šiame vadove bus parodyta, kaip pakeisti arba atkurti numatytąją „Camera Roll“ aplanko vietą sistemoje „Windows 10“.
Redaguojant pagrindinio kompiuterio failą gali nepavykti prisijungti prie interneto, jei failas nebus tinkamai pakeistas. Šis straipsnis padės jums redaguoti pagrindinio kompiuterio failą sistemoje „Windows 10“.
Sumažinus nuotraukų dydį ir talpą, bus lengviau jas dalytis ar siųsti kam nors. Visų pirma, sistemoje „Windows 10“ galite keisti nuotraukų dydį keliais paprastais veiksmais.
Jei jums nereikia rodyti neseniai aplankytų elementų ir vietų saugumo ar privatumo sumetimais, galite jį lengvai išjungti.
„Microsoft“ ką tik išleido „Windows 10“ jubiliejinį naujinį su daugybe patobulinimų ir naujų funkcijų. Šiame naujame atnaujinime pamatysite daug pakeitimų. Nuo „Windows Ink“ rašalo palaikymo iki „Microsoft Edge“ naršyklės plėtinių palaikymo, Start Menu ir Cortana taip pat buvo žymiai patobulinti.
Viena vieta daugybei operacijų valdyti tiesiai sistemos dėkle.
Sistemoje „Windows 10“ galite atsisiųsti ir įdiegti grupės strategijos šablonus, kad galėtumėte tvarkyti „Microsoft Edge“ nustatymus, o šiame vadove bus parodytas procesas.
Tamsus režimas yra tamsaus fono sąsaja sistemoje „Windows 10“, padedanti kompiuteriui taupyti akumuliatoriaus energiją ir sumažinti poveikį naudotojo akims.
Užduočių juostoje yra nedaug vietos, o jei reguliariai dirbate su keliomis programomis, gali greitai pritrūkti vietos, kad galėtumėte prisegti daugiau mėgstamų programų.













