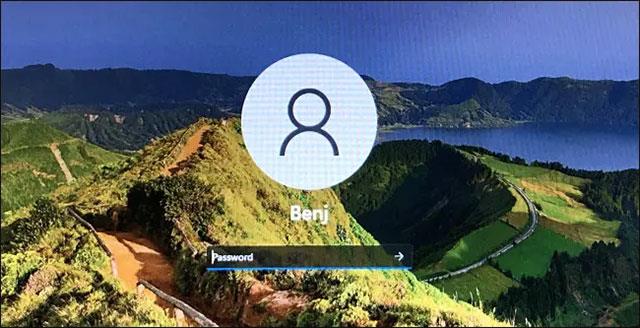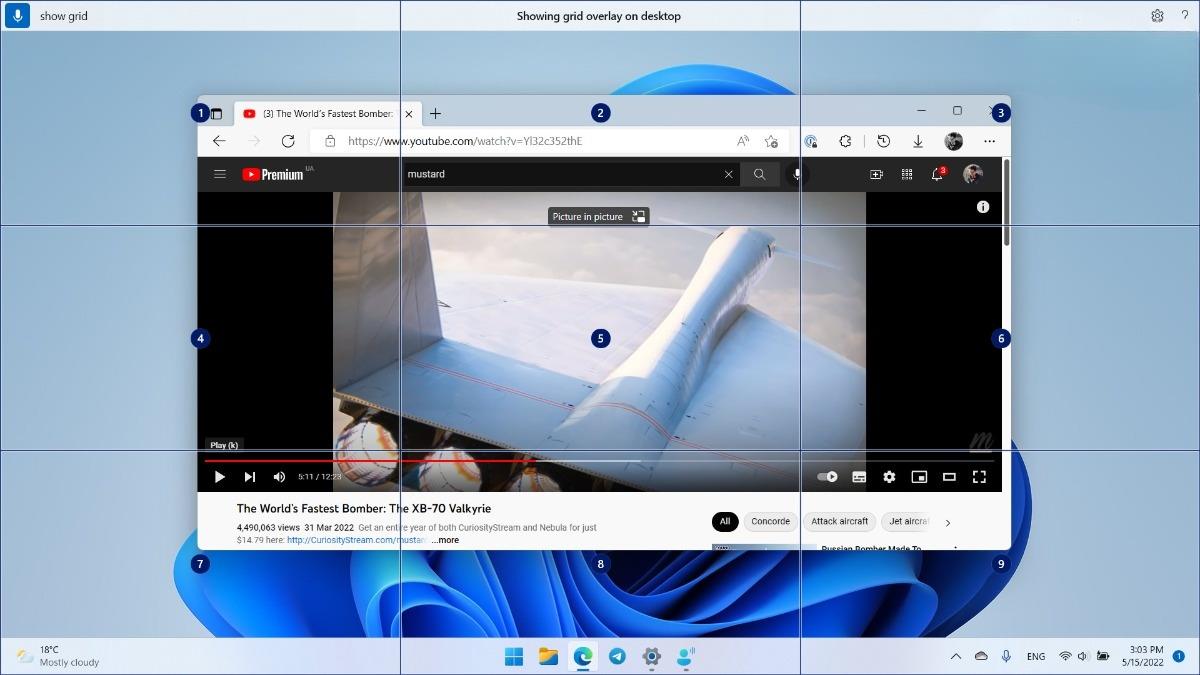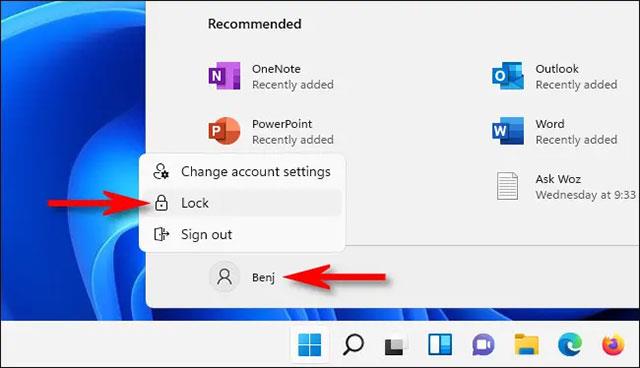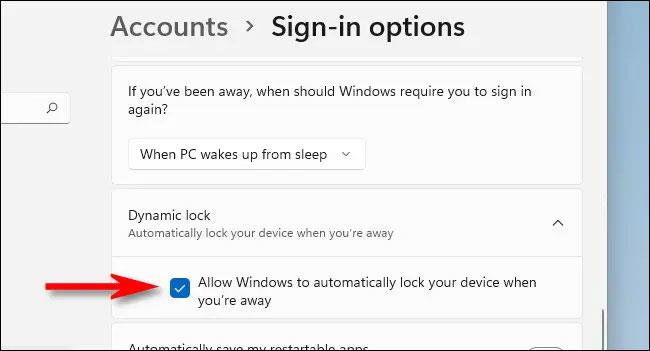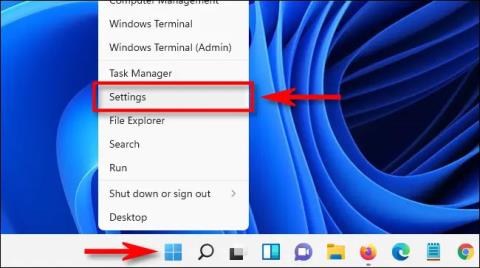Vegna vinnukrafna þarf stundum að kveikja á og nota tölvuna allan daginn. Svo þegar þú þarft að taka augun af tölvunni, hvað ættir þú að gera til að tryggja öryggi og öryggi án þess að þurfa að slökkva alveg á kerfinu? Það er einfalt, læstu símanum þínum!
Þessi grein mun leiða þig í gegnum aðferðir til að læsa tölvukerfi sem keyrir Windows 11 .
Mismunur á læsingu, útskráningu og lokun
Fyrst af öllu, það fyrsta sem þú þarft að skilja er að það að „læsa“ tölvuna þína hér er ekki notkun líkamlegs læsingar til að vernda tölvuna þína. Í staðinn erum við að tala um að nota hugbúnaðarlæsingareiginleikann sem er innbyggður í Windows.
Þegar þú læsir tölvunni þinni mun Windows aðeins sýna innskráningarskjáinn. Þessi skjár verður áfram tiltækur fyrir virka Windows setu þína í bakgrunni. Þú getur haldið áfram því sem þú varst að gera (fyrir lokun) hvenær sem er með því að skrá þig inn á Windows reikninginn þinn, PIN-númerið eða aðrar studdar auðkenningaraðferðir.
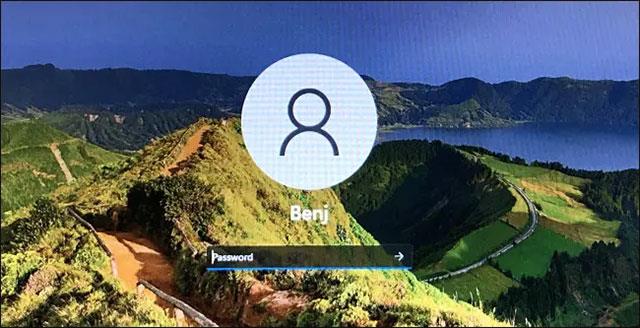
Aftur á móti getur „útskráning“ einnig komið í veg fyrir að aðrir noti tölvuna þína, en það mun einnig loka fyrir öll verkefni sem þú ert að vinna í á Windows og losa um kerfisauðlindir (svo sem ókeypis vinnsluminni og örgjörvatíma).
Á sama hátt mun slökkva á kerfinu (Slökkva) einnig loka öllum verkefnum og slökkva alveg á tölvunni þinni.
Í stuttu máli, það er eðlilegt að læsa tölvunni ef þú lendir í óvæntum atburði og þarft að taka augun af tölvunni, en vilt samt tryggja að enginn geti nálgast hana og notað hana án þíns samþykkis.
Yfirlit yfir leiðir til að læsa Windows 11 PC
Læstu Windows 11 tölvu með flýtilykla
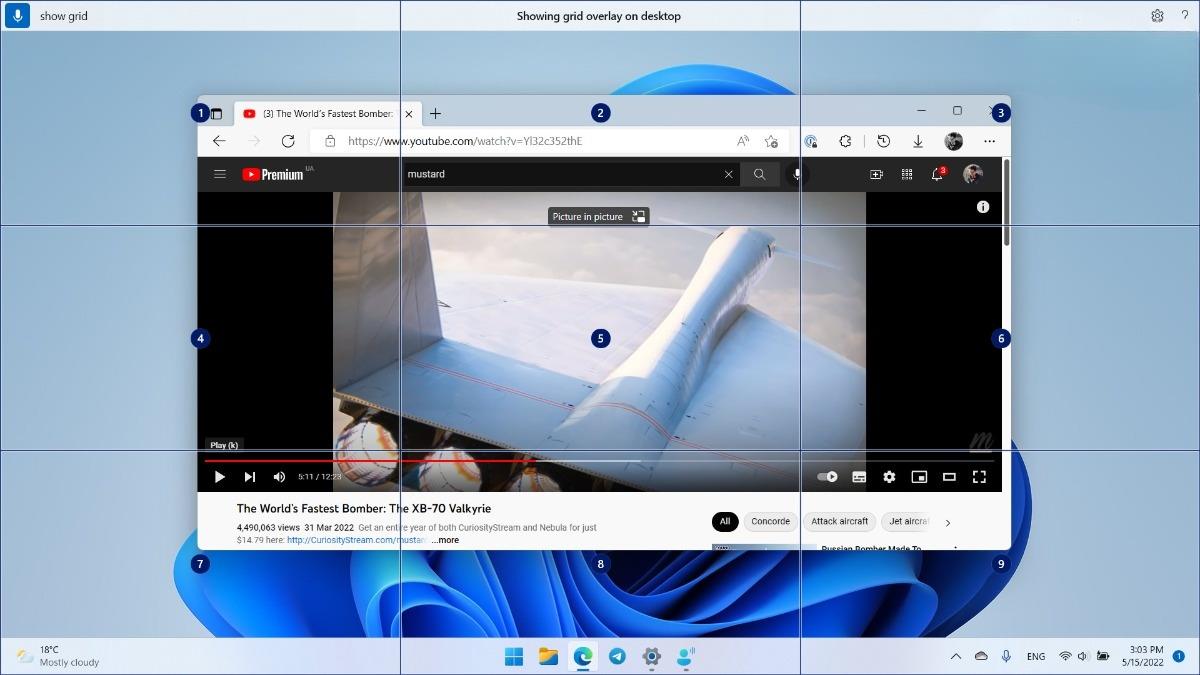
Fljótlegasta og einfaldasta aðferðin til að læsa Windows 11 tölvu er að nota Windows flýtilykla . Þú þarft bara að ýta á Windows + L takkasamsetninguna hvenær sem er, Windows læsist og skiptir strax yfir á innskráningarskjáinn.
Læstu Windows 11 PC með Start valmyndinni
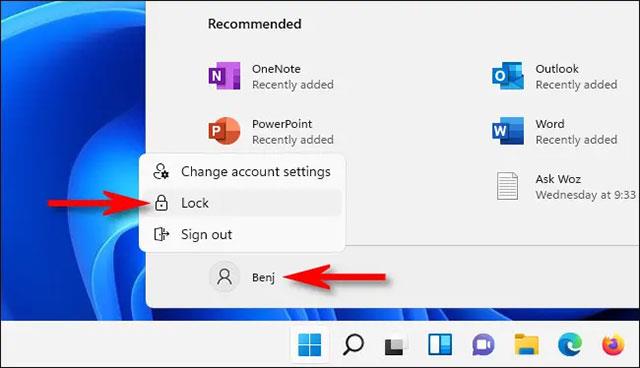
Þú getur líka læst tölvunni þinni fljótt með Start valmyndinni. Smelltu fyrst á Start hnappinn á verkefnastikunni og smelltu síðan á reikningsnafnið þitt neðst í vinstra horninu. Í undirvalmyndinni sem birtist skaltu smella á „Læsa“. Tölvan verður strax læst og þú þarft að skrá þig inn aftur til að nota hana.
Læstu skjánum með því að nota Ctrl + Alt + Delete

Önnur fljótleg aðferð til að læsa Windows 11 PC er að nota Ctrl + Alt + Delete skjár. Fyrst skaltu ýta á takkasamsetninguna Ctrl + Alt + Delete og þú munt sjá sérstakan svartan skjá birtast með valkostum í miðjunni. Smelltu á „Læsa“ og tölvan þín læsist strax.
Sjálfvirk læsing með Dynamic Lock eiginleika
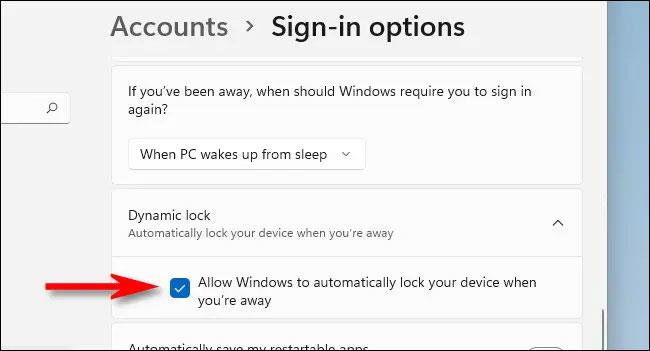
Þú getur líka læst henni sjálfkrafa þegar þú yfirgefur tölvuna þína með eiginleika sem kallast Dynamic Lock. Fyrst þarftu að para snjallsímann þinn við tölvuna þína sem Bluetooth tæki. Opnaðu síðan Stillingar (ýttu á Windows + i) og farðu í Reikningar > Innskráningarvalkostir . Skrunaðu niður að hlutanum „ Dynamísk læsing “ og hakaðu í reitinn við hliðina á „Leyfa Windows að læsa tækinu þínu sjálfkrafa þegar þú ert í burtu“. Lokaðu síðan Stillingar.
Næst þegar þú yfirgefur tölvuna þína mun Windows uppgötva að þú sért farinn og læsa henni sjálfkrafa.
Læsist sjálfkrafa þegar það er óvirkt

Ef þú þarft oft að líta undan tölvunni þinni geturðu stillt kerfið þannig að það læsist sjálfkrafa eftir ákveðinn tíma.
Til að gera það, opnaðu fyrst Start valmyndina og leitaðu að lykilorðinu „ skjávara “. Smelltu til að velja Kveikja eða slökkva á skjávara í samsvarandi leitarniðurstöðum.
Þegar stillingarglugginn fyrir skjávara opnast skaltu velja skjávarann úr fellivalmyndinni og stilla tímann í biðhlutanum . Þetta er tíminn þegar tölvan þín læsist sjálfkrafa þegar hún er óvirk. Að lokum skaltu setja gátmerki við hliðina á Við endurupptöku, birta innskráningarskjá og smelltu á OK . Næst þegar skjávarinn er virkjaður mun tölvan þín einnig læsast sjálfkrafa.