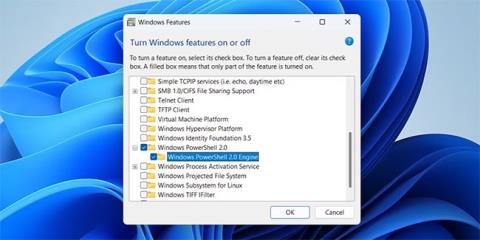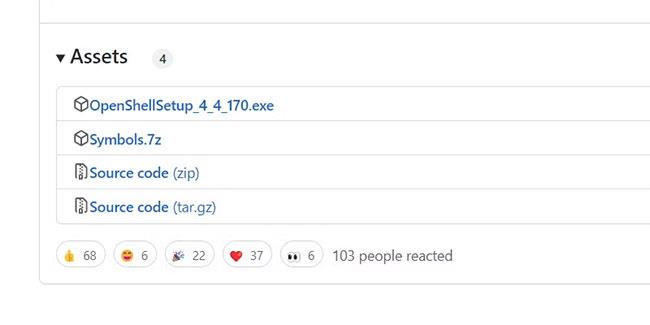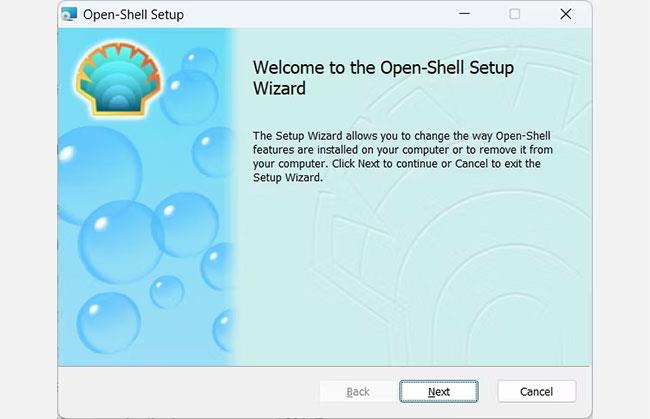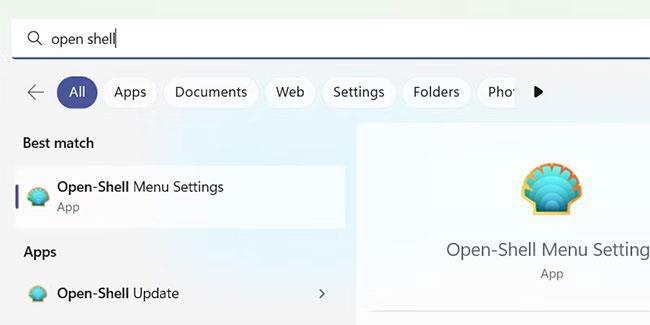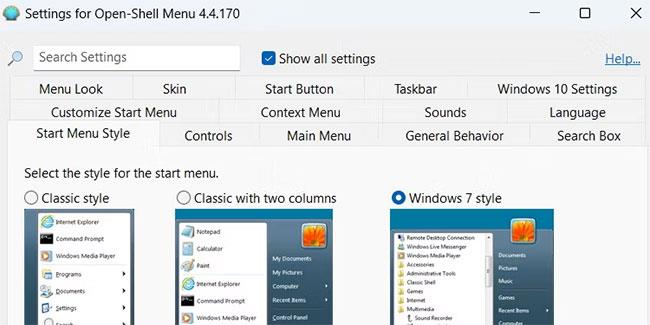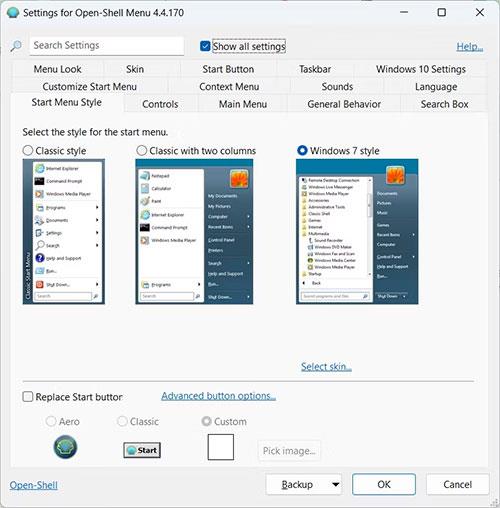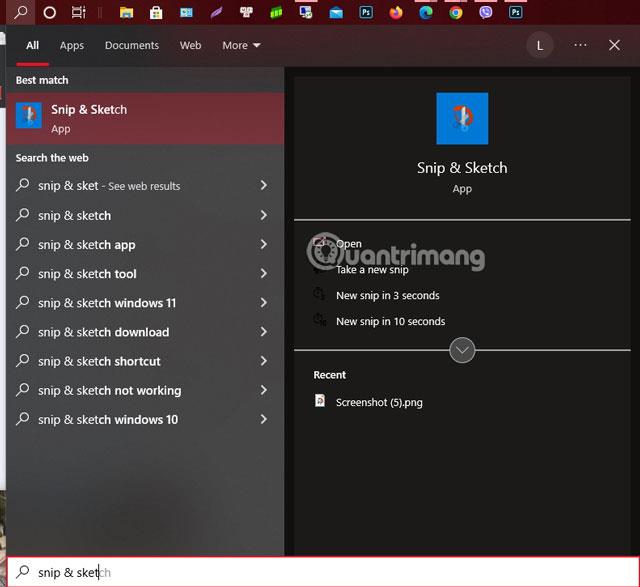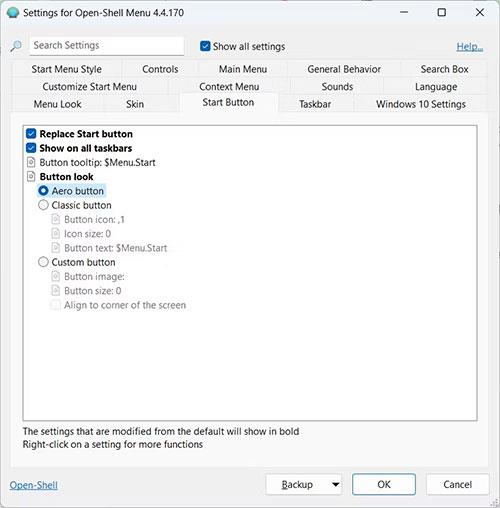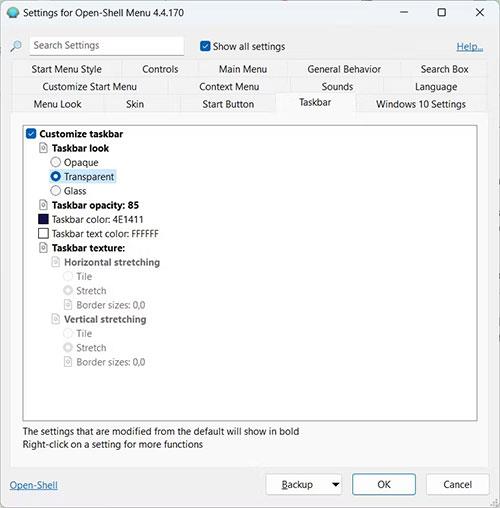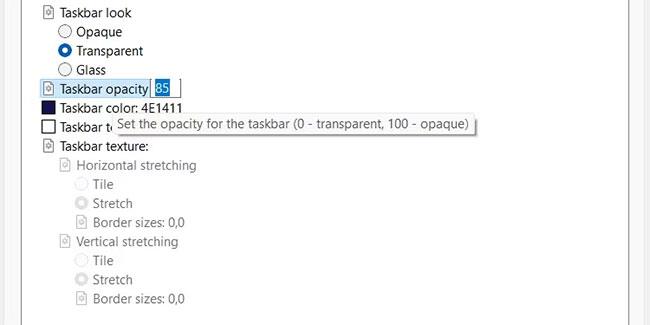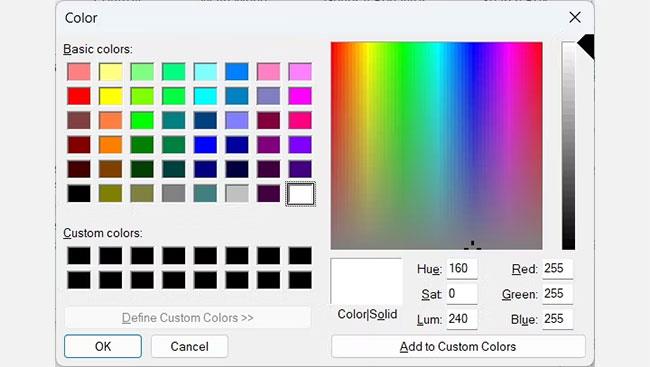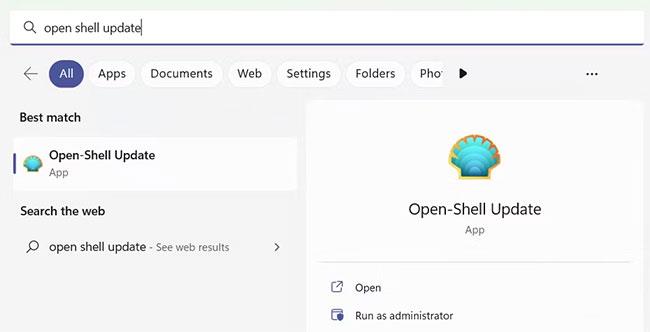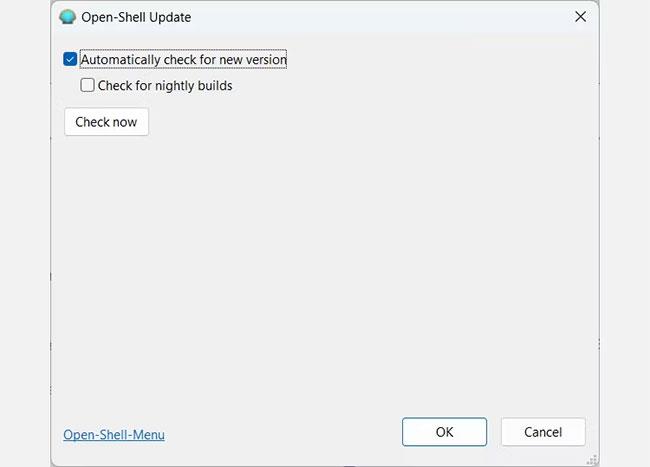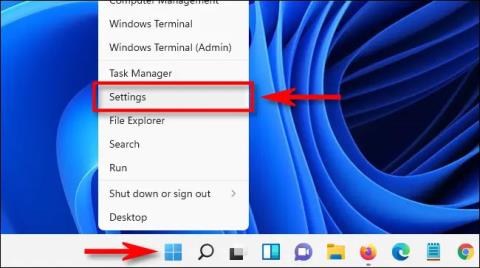Windows 11 hefur frábæra eiginleika strax og það sem gerir það enn betra er að þú getur sérsniðið stýrikerfið að þínum smekk. Hins vegar eru takmörk fyrir því hversu mikið þú getur stillt. Til dæmis, ef þú elskar Windows 10 Start valmyndina, þá er engin leið að láta hann líta út og virka eins á Windows 11.
Sem betur fer er til forrit sem heitir Open-Shell og gerir þér meðal annars kleift að endurheimta klassíska Start valmyndina. Með Open-Shell geturðu bætt Windows 11 notendaupplifun þína með því að sérsníða hana að þínum óskum.
Hér að neðan er ítarleg leiðarvísir um hvernig á að nota Open-Shell á Windows 11.
Hvernig á að sækja Open-Shell
Þú getur halað niður þessu tóli með því að fara á Open-Shell GitHub geymsluna , skruna niður og smella á Niðurhal hnappinn.
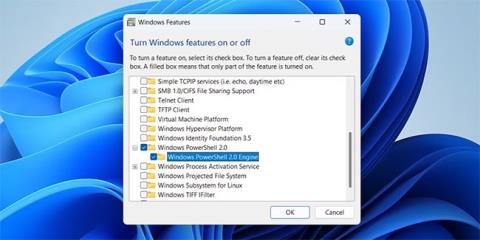
Open-Shell niðurhalssíða á GitHub
Þú munt þá komast á niðurhalssíðu nýjustu útgáfunnar. Skrunaðu niður að eignahlutanum og smelltu á uppsetningarskrána til að hlaða niður. Í dæminu er OpenShellSetup_4_4_170.exe.
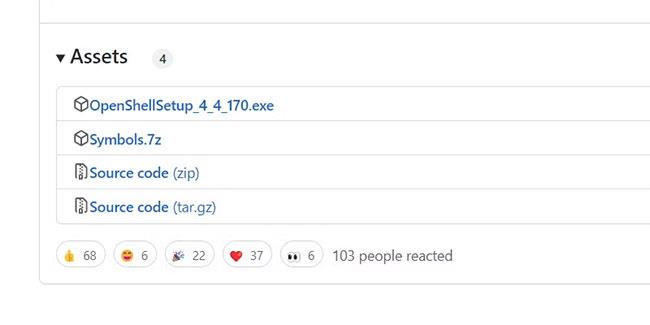
Eignahluti
Þegar þú hefur hlaðið niður uppsetningarskránni skaltu fara í möppuna sem inniheldur skrána og tvísmella á skrána til að ræsa uppsetningarforritið. Fylgdu síðan leiðbeiningunum í uppsetningarhjálpinni til að setja upp Open-Shell á Windows 11 tölvunni þinni.
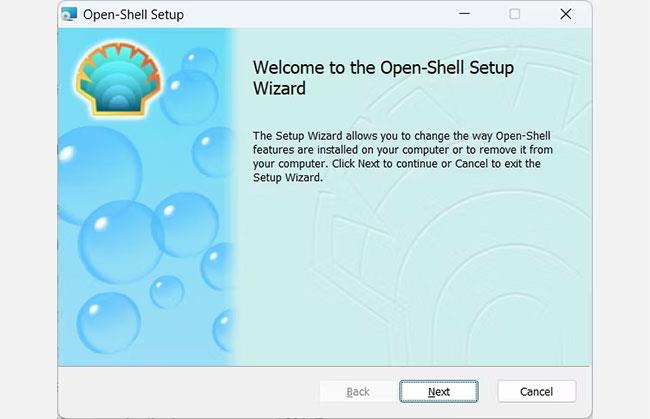
Open-Shell uppsetningarhjálp
Nú ertu tilbúinn til að ræsa Open-Shell.
Hvernig á að ræsa Open-Shell á Windows 11 og sýna alla flipa
Til að ræsa Open-Shell á Windows 11, byrjaðu á því að ýta á Win + S til að koma upp Windows leit. Í leitarreitnum, sláðu inn opna skel og smelltu síðan á Open-Shell Settings í leitarniðurstöðum.
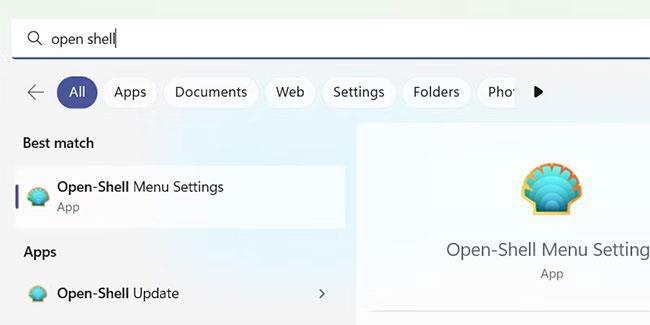
Leitaðu að Open-Shell á Windows 11
Þegar þú hefur opnað Open-Shell skaltu haka við Sýna allar stillingar gátreitinn efst.
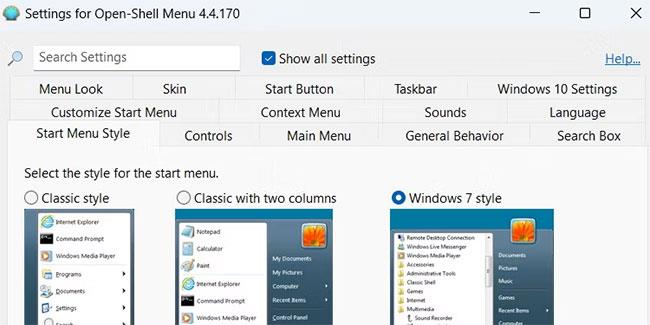
Sýnir allar stillingar í Open-Shell
Þetta mun birta alla flipa sem þú getur notað til að sérsníða Windows 11 með Open-Shell.
Hvernig á að nota OpenShell á Windows 11
Hér að neðan munum við fara yfir mikilvægustu Open-Shell flipa til að hjálpa þér að byrja að sérsníða Windows 11 með þessu forriti.
1. Hvernig á að sérsníða Start valmyndina með Open-Shell á Windows 11
Til að byrja skaltu smella á Start Menu Style flipann . Hér munt þú geta endurheimt Start valmyndina úr gamla Windows og þú getur valið á milli Classic style, Classic með tveimur dálkum og Windows 7 style . Merktu við þann valkost sem þú vilt nota.
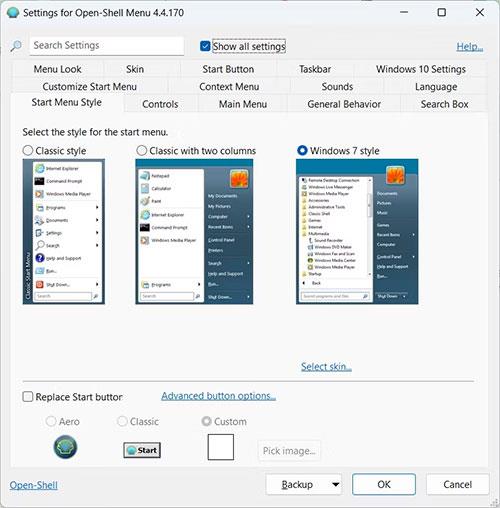
Opnaðu Start Menu Style flipann
Þegar þú hefur valið stílinn skaltu skruna niður og haka við Skipta um byrjunarhnapp gátreitinn til að birta Start hnappinn vinstra megin á verkefnastikunni. Þú getur valið tákn hnappsins með því að velja Aero, Classic eða Custom.
Ef þú velur Custom , smelltu á Veldu mynd við hliðina á henni og veldu PNG mynd til að nota fyrir Start valmyndartáknið.
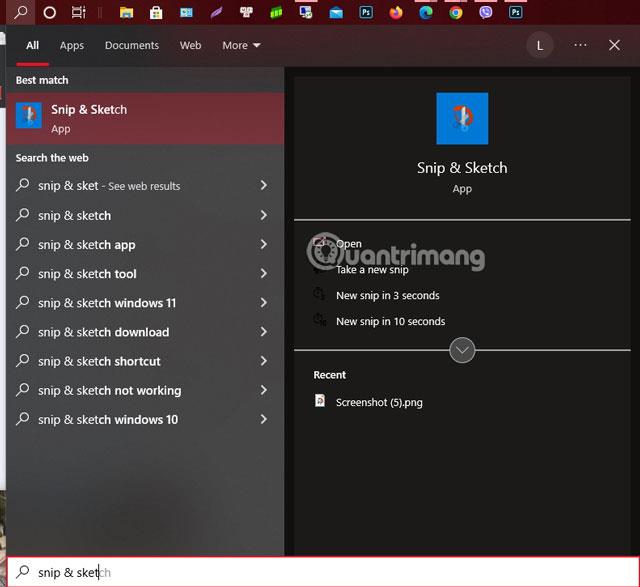
Veldu Start hnappinn í Open-Shell á Windows
Það fer eftir gerð Start-hnappsins sem þú hefur valið, hann gæti birst á græjunni sem er staðsett vinstra megin á verkefnastikunni. Þetta getur látið það líta svolítið skrítið út.
Í Start Menu Style flipanum geturðu líka smellt á Advance buttons options hlekkinn . Þetta mun taka þig á Start Button flipann , þar sem þú getur sérsniðið Start Button frekar.
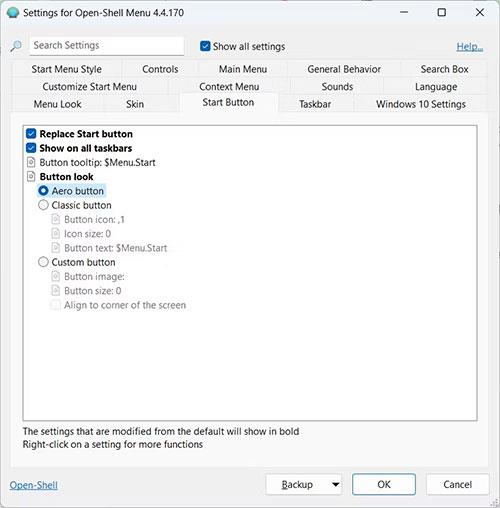
Start Button flipann í Open Shell
Eftir að þú hefur sett upp nýja Start hnappinn geturðu notað hann í stað sjálfgefna hnappsins.
2. Hvernig á að sérsníða verkefnastikuna með Open-Shell á Windows
Til að sérsníða verkefnastikuna, smelltu á Verkefnastikuna og hakaðu síðan við Sérsníða verkstiku gátreitinn til að virkja valkostina hér að neðan.
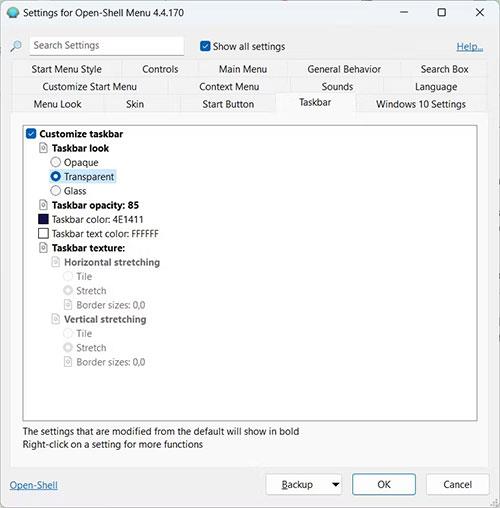
Verkefnastikuflipi í Open Shell
Þú getur síðan stillt útlit verkefnastikunnar með því að haka á Ógegnsætt, Gegnsætt eða Gler valhnappinn. Ef þú velur Gegnsætt geturðu stillt gagnsæi verkefnastikunnar með því að smella á ógagnsæi verkefnastikunnar og slá inn tölu frá 0 (alveg gegnsætt) til 100 (alveg ógegnsætt) í textareitnum til hægri.
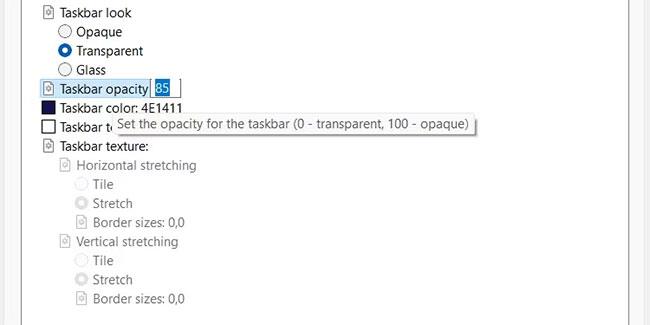
Breyttu ógagnsæi verkefnastikunnar í Open Shell
Þú getur stillt verkstikulit og textalit verkstiku með því að smella á annan hvorn valmöguleikanna, hvort um sig, Litur verkstiku og textalitur verkstiku , og slá inn sextánskur litagildi í viðkomandi textareit. Ef þú ert ekki með gildi í huga geturðu smellt á þrjá lárétta punkta við hliðina á textareitnum og valið lit úr stiku valmyndinni sem birtist.
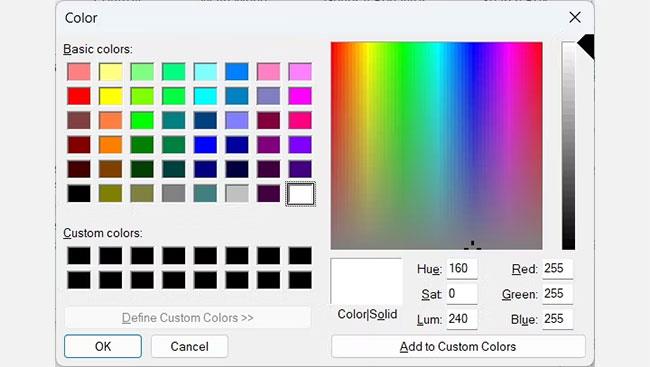
Litatöflugluggi í Open Shell á Windows
Þú getur notað mynd sem bakgrunn með því að smella á áferð verkefnastikunnar og slá inn skráarslóðina að myndinni sem þú vilt nota í textareitinn við hliðina á henni. Þú getur líka smellt á þrjá lárétta punkta við hliðina á textareitnum, farið í möppuna með myndinni sem þú vilt nota og valið hana.
Þegar þú velur mynd geturðu stillt Lárétt teygju og Lóðrétt teygju á Tile eða Teygja með því að haka við viðeigandi valhnapp.
Hvernig á að uppfæra Open-Shell á Windows 11
Þú þarft ekki að hlaða niður og setja upp Open-Shell aftur þegar ný útgáfa verður fáanleg. Uppsetning forritsins kemur einnig með tól til að uppfæra það.
Til að uppfæra Open-Shell skaltu tengja Windows tölvuna þína við internetið og ýta á Win + S til að koma upp Windows leit. Sláðu síðan inn opna skeluppfærslu í leitarreitnum og smelltu á Opna skeluppfærslu í leitarniðurstöðum.
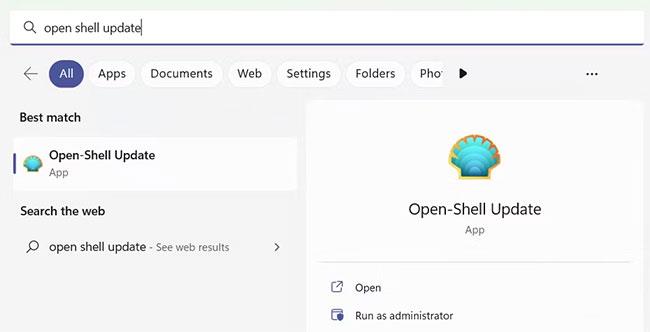
Leitaðu að Open Shell Update á Windows
Smelltu á Athugaðu núna til að sjá hvort einhverjar uppfærslur séu tiltækar.
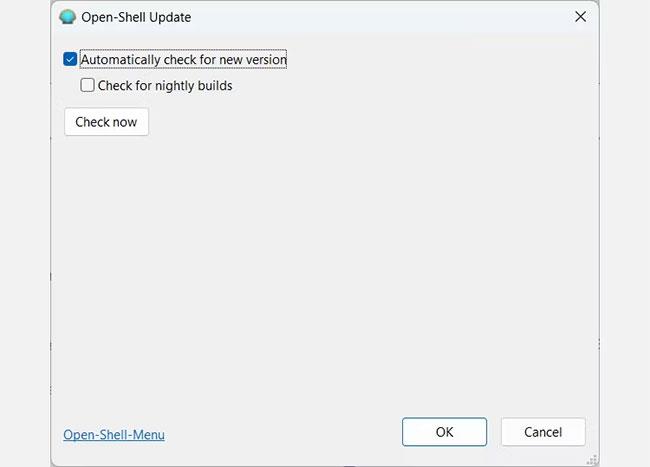
Opnaðu Shell Updater á Windows 11
Forritið mun þá leita að tiltækum uppfærslum. Ef þú ert að keyra nýjustu útgáfuna af Open-Shell á Windows 11 færðu skilaboð sem segja „Þín útgáfa af Open-Shell er uppfærð.“ Annars mun uppfærsluforritið hlaða niður og setja upp nýju uppfærsluna.