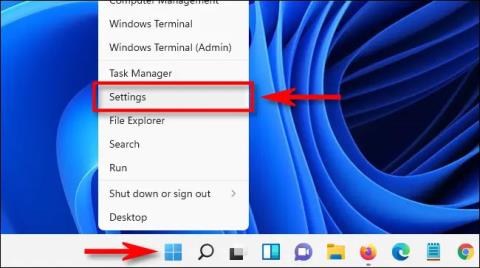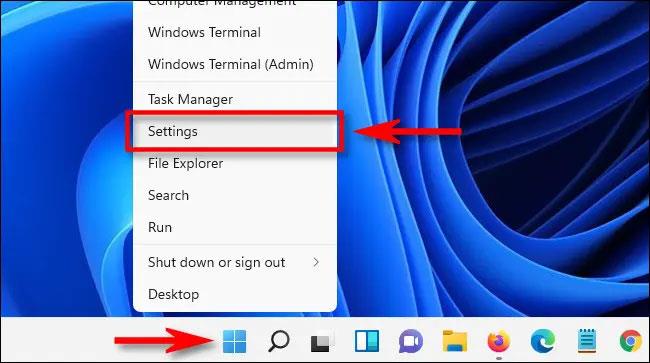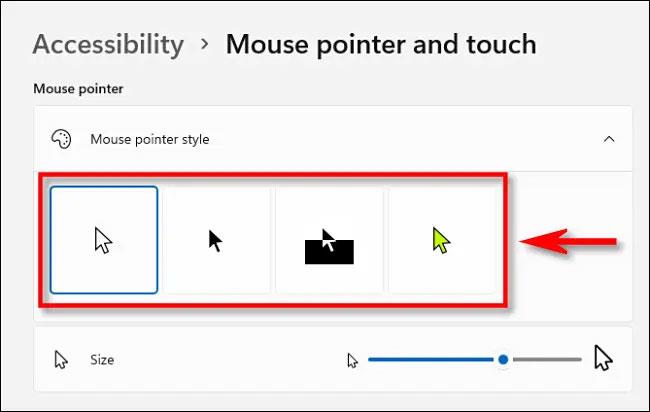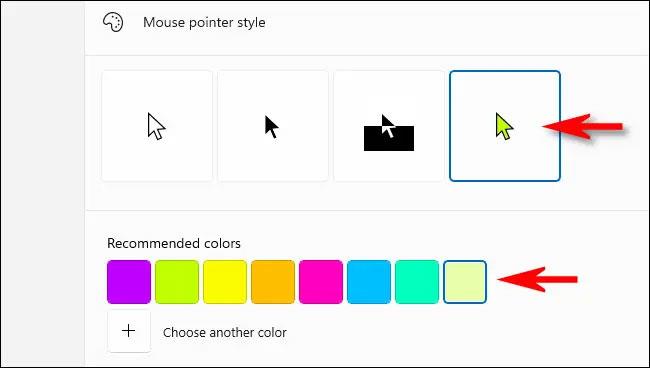Þó að músarbendillinn sé lítill hluti getur hann haft mikil áhrif á upplifun notenda á Windows almennt. Til dæmis, ef músarbendillinn þinn er of erfitt að sjá, mun mælingar á skjánum vissulega ekki vera gott. Þessi grein mun sýna þér hvernig á að breyta stærð og sérsníða músarbendillinn í Windows 11.
Fyrst þarftu að opna Stillingar Windows forritið með því að ýta á Windows + i lyklasamsetninguna eða hægrismella á Start hnappinn lengst til vinstri á verkstikunni og velja " Stillingar " af listanum sem birtist.
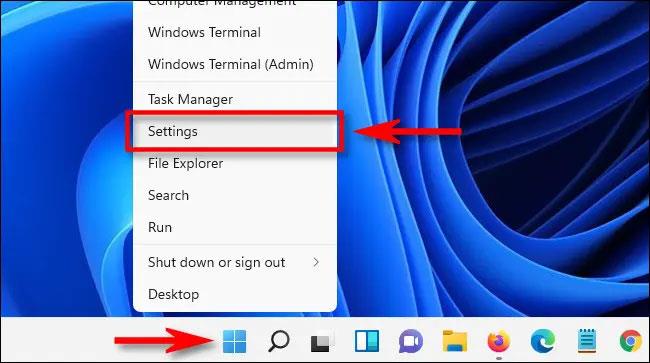
Þegar stillingarforritsviðmótið opnast, skoðaðu listann til vinstri og smelltu á „ Aðgengi “. Í stillingaskjánum „ Aðgengi “ , sem birtist til hægri, smelltu á hlutinn „ Músarbendill og snerting “.
Á stillingaskjánum fyrir músarbendingu og snerti geturðu auðveldlega gert músarbendilinn á skjánum stærri eða minni með því að nota " Stærð " sleðann. Smelltu á hringinn á sleðann og dragðu og slepptu þar til bendillinn nær þeirri stærð sem þú vilt.
Til að breyta stíl músarbendilsins, notaðu valkostina sem taldir eru upp í hlutanum „Músarbendill“. Þú munt hafa 4 valkosti: " Hvítur ", " Svartur ", " Hvolft ," " Sérsniðin ." Með eftirfarandi sérstaka merkingu:
- Hvítur : Músarbendillinn þinn verður hvítur með svörtum ramma. Þetta er sjálfgefinn valkostur.
- Svartur : Músarbendillinn þinn verður svartur með hvítum ramma.
- Hvolft : Músarbendillinn mun sjálfkrafa breytast í gagnstæða lit svæðisins sem þú sveimar yfir. Til dæmis, ef þú sveimar yfir svæði með svörtum bakgrunni verður músarbendillinn sjálfkrafa hvítur og öfugt.
- Sérsniðin : Þú getur valið músarbendillinn að vild.
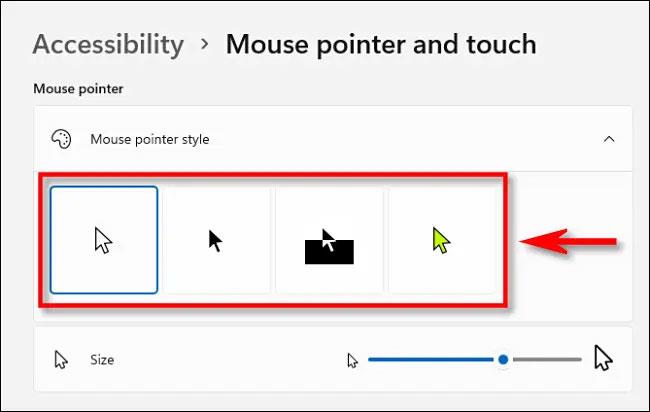
Ef þú smellir á " Sérsniðin " valmöguleikann (litaður bendill) geturðu valið bendilinn af listanum " Ráðlagðir litir " með því að smella á hvern litamöguleika sem þú vilt. Eða þú getur líka valið sérsniðinn lit með því að ýta á plúshnappinn (“ + ”) við hliðina á „ Veldu annan lit “.
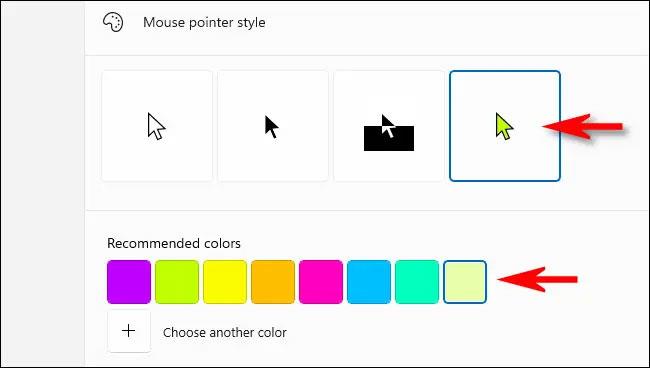
Þegar þú hefur sett upp músarbendilinn eins og þú vilt skaltu loka stillingum. Breytingarnar þínar hafa verið vistaðar sjálfkrafa.
Ef þú þarft að endurstilla stærð eða stíl músarbendilsins skaltu einfaldlega opna stillingarforritið aftur og fara í Aðgengi > Músarbendill og snerta og gera sérstillingar eins og lýst er hér að ofan.