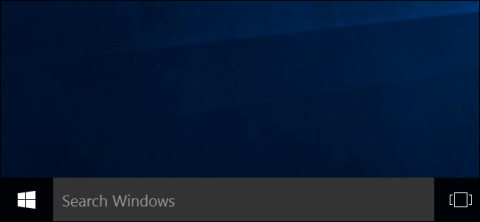Í Windows 10 Anniversary uppfærslunni hefur Microsoft „beint“ fjarlægt réttinn til að slökkva á sýndaraðstoðarmanninum Cortana , og þetta þýðir að þú verður að búa með Cortana hvenær sem er og hvar sem er. Hins vegar, ef þú vilt, geturðu samt slökkt á Cortana sýndaraðstoðarmanni í gegnum Registry Editor eða Local Group Policy Editor.

Hvernig á að slökkva tímabundið á Cortana
Ef Cortana virkjar stundum þegar þú þarft það ekki, en þú vilt samt geta virkjað það handvirkt, er fyrsta skrefið að ganga úr skugga um að Cortana svari ekki röddinni þinni:
1. Sláðu inn Cortana í Windows leitarreitinn og veldu Cortana & Search Settings .

Veldu Cortana og leitarstillingar
2. Veldu Talk to Cortana flipann og vertu viss um að Hey Cortana og Lyklaborðsflýtivísar séu stilltir á Off.

Stilltu Hey Cortana og flýtilykla á Slökkt
Fyrir flesta notendur ætti að vera nóg að slökkva á getu Cortana til að bregðast sjálfkrafa við raddskipunum eða flýtilykla. Þetta kemur í veg fyrir að Cortana virki óvart, en hefur ekki áhrif á leitarupplifunina og allt mun halda áfram að virka eins og venjulega.
Hvernig á að koma í veg fyrir að Cortana skrái og geymi leitarvenjur og sögu
Sumir notendur hafa áhyggjur af friðhelgi einkalífsins: Cortana og Microsoft rekja sögu sína, sem og leitarvenjur sínar, í skýinu. Að slökkva á Cortana algjörlega er ein leið til að takast á við þetta áhyggjuefni, eða þú getur slökkt á einstökum stillingum sem gera Cortana kleift að skrá og geyma upplýsingar um þig:
1. Sláðu inn Cortana í Windows leitarreitinn og veldu Cortana & Search Settings .
2. Veldu flipann Heimildir og saga , skrunaðu síðan niður og stilltu alla valkosti á Slökkt.

Stilltu alla valkosti á Slökkt
3. Skrunaðu aftur efst á síðunni og veldu Stjórna þeim upplýsingum sem Cortana hefur aðgang að úr þessu tæki .
4. Stilltu alla valkosti á Slökkt.

Slökktu á öllum valkostum
5. Skrunaðu niður og veldu Talnæðisstillingar .
6. Stilltu rofann fyrir nettalgreiningu á slökkt .

Slökktu á talgreiningu á netinu
7. Veldu aftur örina efst í vinstra horni gluggans tvisvar til að fara aftur á Cortana stillingasíðuna, veldu síðan Breyta því sem Cortana veit um mig í skýinu .
8. Persónuupplýsingar síðan mun hlaðast í Start spjaldið . Skrunaðu neðst í gluggann og veldu Hreinsa.

Skrunaðu neðst í gluggann og veldu Hreinsa
Cortana verður áfram uppsett á tölvunni þinni, en mun ekki geta safnað og tilkynnt upplýsingum til Microsoft eða haft samskipti við þig á nokkurn hátt. Ef þú vilt nota Cortana í framtíðinni skaltu breyta öllum stillingum aftur í On stöðuna.
Slökktu varanlega á Cortana á Windows 10
1. Slökktu á Cortana on Home útgáfu
Ef þú notar Windows 10 Home geturðu slökkt á Cortana í gegnum Registry. Ef þú notar Windows 10 Professional eða Enterprise geturðu slökkt á Cortana í gegnum Group Policy Editor.
Athugið:
Registry Editor er ansi öflugt tæki og ef eitthvað fer úrskeiðis getur það valdið villum í kerfinu þínu. Þess vegna, áður en þú byrjar ferlið, ættir þú að taka öryggisafrit af skránni og kerfinu til að forðast slæmar aðstæður.
Þú ættir líka að búa til kerfisendurheimtunarpunkt .
Skref til að slökkva á Cortana í gegnum Registry:
Ýttu fyrst á Windows + R lyklasamsetninguna til að opna Run skipanagluggann, sláðu síðan inn regedit þar og ýttu á Enter til að opna Registry Editor gluggann.

Næst í Registry Editor glugganum skaltu fletta með lykli:
HKEY_LOCAL_MACHINE\SOFTWARE\Policies\Microsoft\Windows\Windows Search
Ef þú finnur ekki Windows leitarlykilinn í Windows möppunni skaltu hægrismella á Windows möppuna og velja síðan New => Key og nefna þessa möppu Windows Search.
Næst hægrismelltu á Windows leitarlykilinn í vinstri glugganum, veldu síðan Nýtt => DWORD (32-bita) gildi.

Nefndu DWORD (32-bita) gildið sem þú bjóst til AllowCortana . Tvísmelltu á AllowCortana og stilltu gildið í Value Data ramma á 0 .

Lokaðu loksins Registry Editor glugganum og skráðu þig síðan út og skráðu þig inn aftur eða endurræstu tölvuna þína til að beita breytingunum.
Ef þú vilt endurheimta Cortana skaltu fylgja sömu skrefum og stilla AllowCortana gildið á 1 eða eyða Cortana gildinu og þú ert búinn.
2. Notaðu fyrirfram breytta Registry
Ef þú vilt ekki breyta Registry handvirkt geturðu notað fyrirfram breytta Registry til að slökkva á Cortana. Sæktu bara ZIP-skrána Disable Cortana Registry hakk á tölvuna þína og dragðu hana út. Þú munt nú sjá tvær skrár: Slökkva á Cortana.reg og Virkja Cortana.reg.
Tvísmelltu á Disable Cortana.reg skrána og samþykktu að bæta upplýsingum við Registry til að slökkva á Cortana. Eða tvísmelltu á Enable Cortana.reg skrána til að virkja Cortana.
Lokaðu loksins Registry Editor glugganum og skráðu þig síðan út og skráðu þig inn aftur eða endurræstu tölvuna þína til að beita breytingunum.
Sæktu Disable Cortana Registry hakkið á tölvuna þína og dragðu það út hér .

3. Slökktu á Cortana á Pro og Enterprise útgáfum
Ef þú notar Windows 10 Professional eða Enterprise er einfaldasta leiðin til að slökkva á Cortana að nota Local Group Policy Editor.
Ýttu fyrst á Windows + R lyklasamsetninguna til að opna Run skipanagluggann, sláðu síðan inn gpedit.msc þar og ýttu á Enter til að opna Local Group Policy Editor gluggann.
Í glugganum Local Group Policy Editor skaltu fletta eftir lykli:
Tölvustillingar > Stjórnunarsniðmát > Windows íhlutir > Leita
Næst skaltu finna og tvísmella á Leyfa Cortana valkostinn í hægri glugganum.

Stilltu valkostinn Leyfa Cortana á Óvirkt og smelltu síðan á Í lagi .

Lokaðu loksins Local Group Policy Editor glugganum og skráðu þig síðan út og skráðu þig aftur inn eða endurræstu tölvuna þína til að beita breytingunum.
Ef þú vilt virkja Cortana aftur skaltu fylgja sömu skrefum og tvísmella á Leyfa Cortana (eða Virkja Cortana ) og stilla gildið á Ekki stillt eða Virkt .
Sjá fleiri greinar hér að neðan:
Gangi þér vel!