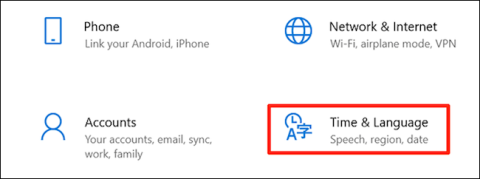Hvernig á að breyta sjálfgefna nafni nýrrar möppu nýstofnaðrar möppu í Windows 10
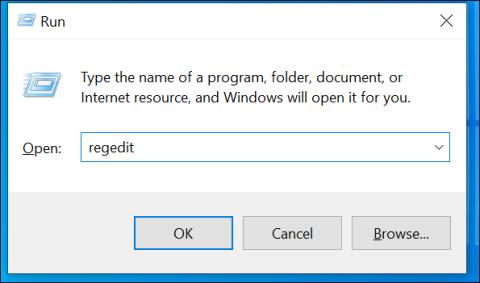
Sjálfgefið, þegar þú býrð til nýja möppu í Windows 10, er mappan sjálfkrafa kölluð „Ný mappa“

Hvernig á að virkja falda eiginleika á Windows 10 með Mach2
Uppfært 13. júlí
Windows 10 smíðar, sérstaklega þær sem eru undir Windows Insider forritinu, innihalda marga falda eiginleika sem Microsoft notar til að prófa eða þróa nýja eiginleika sem hafa ekki enn verið opinberlega gefin út. Til að virkja þessa eiginleika þarftu að nota sérstaka aðferð.

Windows 10 hefur nokkra áhugaverða falda eiginleika
Fyrir utan aðferðina við að nota Registry sem þú getur vísað til hér að neðan, í þessum hluta munum við kynna þér nýja aðferð. Nánar tiltekið munum við nota tól sem heitir Mach2 þróað af Windows sérfræðingnum Rafael Rivera.
Upphaflega verður þú að setja saman forritið og skanna villuleitartákn til að finna falda eiginleika í Windows 10 smíðum. En núna geturðu halað niður Mach2 og skoðað GitHub geymslu Rivera í hlekknum hér að neðan til að sjá hvaða áhugaverða falda eiginleika nýja Windows 10 byggingar hafa.
https://github.com/riverar/mach2/tree/master/featuresSamkvæmt Rafael eru þessir földu eiginleikar staðsettir í Feature Control hlutanum, kerfi sem er notað til að fela nýja og óunnið eiginleika fyrir forvitni notenda. Hver eiginleiki mun hafa sinn eigin vörukóða.
Með því að nota Mach2 geturðu stjórnað Feature Store, hluti af Feature Control til að finna, slökkva á/virkja falinn eiginleika.
Hér að neðan munum við sýna þér hvernig á að hlaða niður Mach2 og nota það til að virkja falda eiginleika í Windows 10 byggingum.
Hvernig á að nota Mach2
Áður en við byrjum varar Rafael við því að virkja falinn eiginleika getur valdið vandamálum með Windows 10. Þess vegna ættir þú að taka öryggisafrit af gögnunum þínum áður en þú gerir þetta eða notar sýndarvél til að gera tilraunir.
Fyrst þarftu að hlaða niður Mach2 frá Rafael GitHub geymslunni:
https://github.com/riverar/mach2/releasesEftir að hafa hlaðið niður, pakkaðu niður skránni og ræstu stjórnskipunargluggann á Windows 10.
Í skipanalínunni skaltu nota „cd“ skipunina til að fara í möppuna þar sem þú tókst út Mach2, til dæmis „cd C:\Users\user\Downloads\mach2_0.3.0.0_x64“ . Sláðu inn "mach2.exe -help" til að sjá hugbúnaðarleiðbeiningarnar.
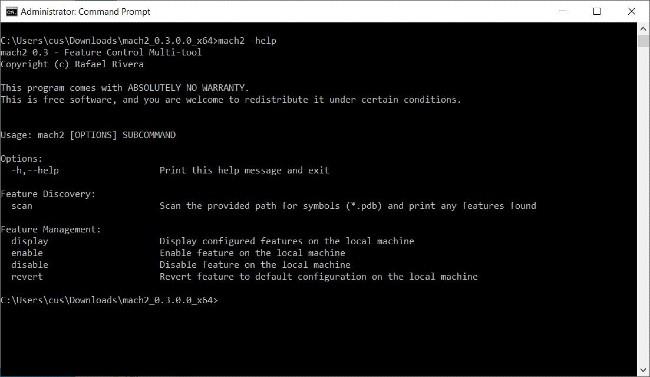
Leiðbeiningar um notkun Mach2
Til að sjá hvaða eiginleikar eru virkjaðir á Windows 10 skaltu slá inn „mach2 display“ . Ef þú hefur aldrei kveikt eða slökkt á neinum eiginleikum áður verður listinn tómur.
Ef þú hefur kveikt/slökkt á eiginleikum eða kerfið hefur kveikt/slökkt á þeim sjálfkrafa, munu þeir birtast þér sem innri vörukóðar í formi númeraraða. Á myndinni hér að neðan geturðu séð virkt eiginleika innihalda 6395189, 23877894, 21004556. Óvirkir eiginleikar innihalda 23878859, 18299130…
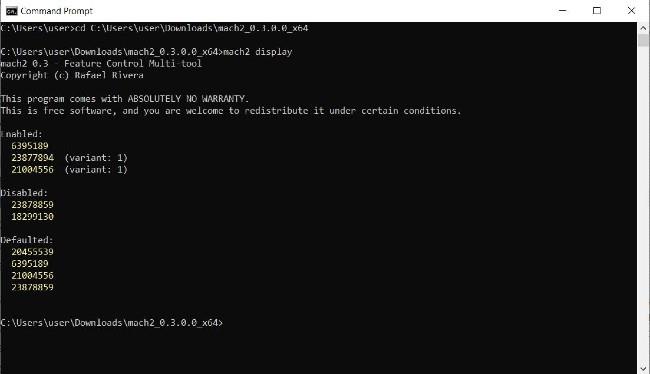
Sjáðu virka/óvirka eiginleika á Windows 10
Í hvert skipti sem Windows 10 Insider smíði er gefin út, býr Rafael til textaskrá sem ber saman eiginleika hennar við fyrri útgáfu. Þökk sé því mun hann uppgötva nýja eiginleika og geyma það á GitHub fyrir alla notendur að vita. Þú getur séð lista yfir falda eiginleika Windows 10 settur saman af Rafael í hlekknum sem við veittum hér að ofan.
Hins vegar er þessum eiginleikum oft ekki lýst í smáatriðum. Þú verður að gera tilraunir sjálfur til að sjá hvort þær séu eitthvað skemmtilegar eða ekki.
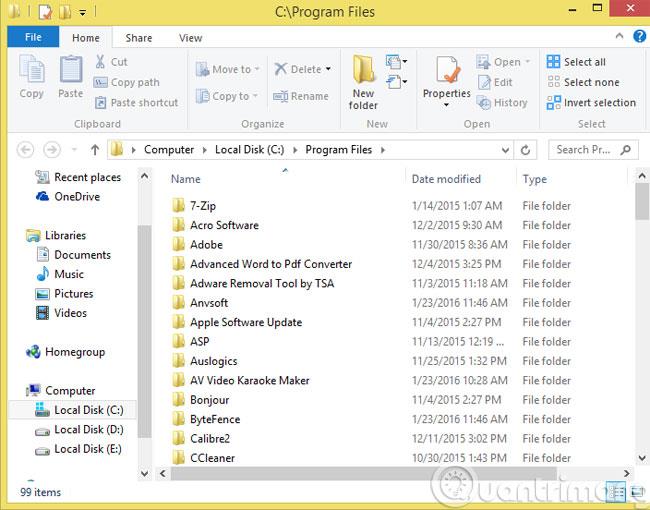
Faldir eiginleikar í Windows 10 Insider 20161
Til dæmis: Í nýjustu Windows 10 Insider smíðinni, 20161, listar Rafael nokkra nýja eiginleika (grænt á myndinni). Einn af þessum eiginleikum er nefndur „LivePreviewForTabs“ og hefur auðkenni 25478404. Þetta er tilraun sem breytir Alt + Tabs skjánum til að sýna líka flipa í Microsoft Edge.
Til að virkja þennan eiginleika þarftu að slá inn „mach2 enable 25478404“ og ýta síðan á Enter .
Til að slökkva á, þarftu að slá inn „mach2 disable 25478404“ og ýta síðan á Enter .
Listi yfir falda eiginleika Windows 10 Insider 20161:
https://github.com/riverar/mach2/blob/master/features/20152_20161_diff.patchÞegar þú kveikir eða slökktir á eiginleika þarftu að endurræsa tækið til að klára verkefnið.
Nú þegar þú veist hvernig á að finna, birta, virkja og slökkva á faldum eiginleikum á Windows 10, vona ég að þú hafir gaman af því að fikta.
Hér að neðan eru nokkrar athyglisverðar faldar eiginleikar á Windows 10 Insider 20161:
Redirect System Control Panel (RedirectSystemControlPanel - Kóði: 25175482)
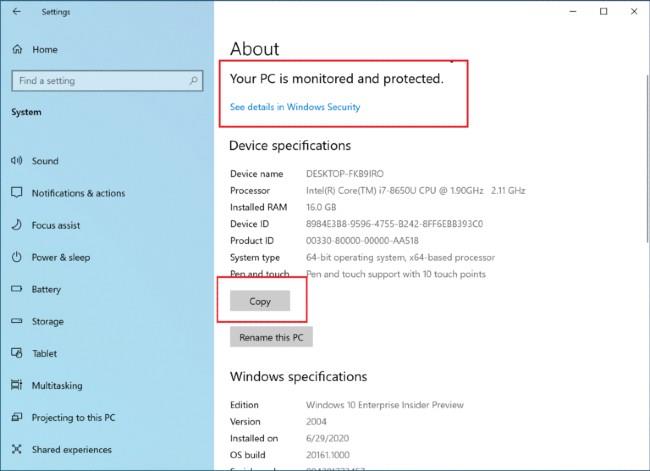
Verið er að prófa Windows 10 til að fjarlægja kerfisstjórnborðið
Microsoft er nú að reyna að fjarlægja kerfisstjórnborðið á Windows 10 og beina notendum á nútímalegri upplýsingasíðu. Ef þú ert að setja upp Windows 10 Insider 20161 geturðu notað Mach2 til að virkja þennan eiginleika.
Nýr upphafsvalmynd (ThemeAwareAndFluentTiles - Kóði: 24615618)
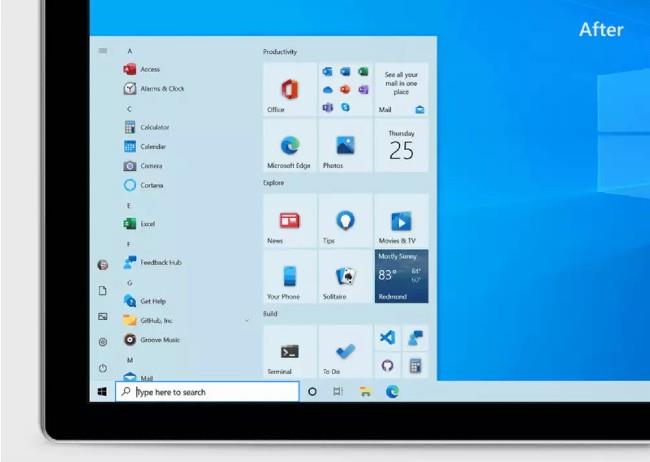
Nýtt viðmót Start Menu
Nýja upphafsvalmyndin á Windows 10 er með fallegri og grípandi hönnun.
Microsoft Edge flipar birtast á Alt + Tab skjánum (LivePreviewForTabs - Kóði: 25478404)
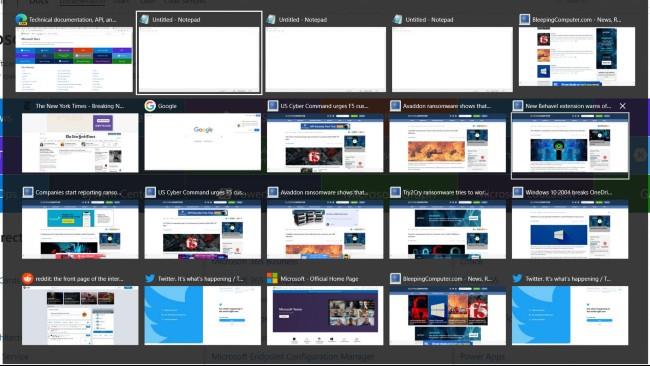
Nýr Alt + Tabs skjár
Eins og getið er hér að ofan er þetta próf til að breyta Alt + Tabs skjánum til að sýna einnig flipa í Microsoft Edge.
Njóttu þess að gera tilraunir og endilega deildu með okkur ef þú finnur eitthvað áhugavert.
Vinsamlegast skoðaðu hvernig á að virkja falda eiginleika á Windows með því að nota skrárinn hér að neðan.
Hvernig á að virkja falda eiginleika Windows 10 með því að nota Registry
Windows 10 hefur fjölda falinna eiginleika sem notendur geta ekki nálgast á venjulegan hátt. Eina leiðin til að fá aðgang að þessum eiginleikum er að nota Registry Editor.
Athugið:
Áður en þú gerir það verður þú að taka öryggisafrit af núverandi kerfisstöðu. Einfaldasta leiðin er að búa til kerfisendurheimtunarpunkt.
Í Windows 10 geturðu virkjað kerfisendurheimtunarstað með því að slá inn Restore í leitarreitnum á Start, velja síðan Búa til endurheimtarpunkt , velja drif og velja síðan Stilla . Næst skaltu velja Kveikja á kerfisvörn => Hámarksnotkun => Í lagi.
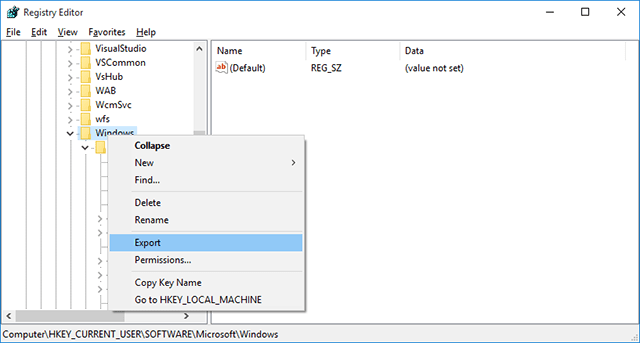
Hvernig á að opna Windows Registry
Vegna þess að öll klipping krefst þess að nota Windows Registry þarftu að vita hvernig á að fá aðgang að Registry. Ýttu á Windows + R takkann og skrifaðu registry í Run gluggann og smelltu á Í lagi til að opna Windows Registry.
1. Skiptu yfir í Dark Theme viðmót
Dark Theme tengi hjálpar notendum að vernda augun og forðast áreynslu í augum. Windows 10 býður notendum upp á margar leiðir til að virkja Dark Theme viðmótið. Ein af þessum leiðum er að nota Registry.
Opnaðu fyrst Registry. Ýttu á Windows + X lyklasamsetninguna til að opna Run skipanagluggann, skrifaðu síðan regedit inn í hann og ýttu á Enter.
Eða önnur leið er að slá inn Regedit skipunina í leitarreitinn á upphafsvalmyndinni. Veldu Já þegar þú ert beðinn um að staðfesta heimildir.
Í Registry Editor glugganum skaltu fletta að lyklinum:
HKEY_LOCAL_MACHINE\SOFTWARE\Microsoft\Windows\CurrentVersion\Themes
Hægrismelltu næst á Þemu, veldu Nýtt => Lykill og nefndu lykilinn Sérsníða.
Næsta skref hægrismelltu á Sérsníða og veldu Nýtt => DWORD (32-bita) . Nefndu þetta DWORD AppsUseLightTheme og stilltu AppsUseLightTheme gildið í Value Data reitnum á 0.
Endurtaktu skrefin hér að ofan en flettu með lykli:
HKEY_CURRENT_USER\SOFTWARE\Microsoft\Windows\CurrentVersion\Themes\Personalize
Næst skaltu búa til nýtt DWORD (32-bita), nefna það AppsUseLightTheme og stilla gildið í Value Data ramma á 0.
Að lokum, skráðu þig út og aftur inn í Windows 10 til að athuga.
2. Flýttu ferlinu við að opna Windows 10 tölvu
Ef ferlið við að opna Windows 10 tölvuna þína er hægt að skríða, þá eru nokkur skref sem þú getur tekið til að flýta fyrir ferlinu.
Til að gera þetta, opnaðu fyrst Registry með því að ýta á Windows + X lyklasamsetninguna til að opna Run skipanagluggann, sláðu síðan inn regedit inn í hann og ýttu á Enter .
Eða önnur leið er að slá inn Regedit skipunina í leitarreitinn á upphafsvalmyndinni. Veldu Já þegar þú ert beðinn um að staðfesta heimildir.
Í skráningarglugganum skaltu fletta eftir lykli:
HKEY_CURRENT_USER\Software\Microsoft\Windows\CurrentVersion\Explorer\Serialize
Næst skaltu búa til nýtt DWORD gildi og nefna þetta gildi StartupDelayInMSec og stilla gildið á 0.
Ef þú vilt fara aftur í upprunalegu stillingarnar þarftu bara að eyða Serialize lyklinum og þú ert búinn.
3. Slökktu á innskráningarmynd
Í hvert skipti sem þú skráir þig inn á Windows 10 sýnir innskráningarskjárinn alltaf sjálfgefna mynd sem er búin til af Microsoft.
Segjum sem svo að ef þér líkar ekki að sýna myndina geturðu haldið áfram að slökkva á henni.
Til að gera þetta skaltu fylgja skrefunum hér að neðan:
Í skráningarglugganum skaltu fletta eftir lykli:
HKEY_LOCAL_MACHINE\SOFTWARE\Policies\Microsoft\Windows\System
Næst skaltu búa til nýtt DWORD gildi, nefna þetta gildi DisableLogonBackgroundImage og stilla gildið á 1.
4. Fela Onedrive á File Explorer
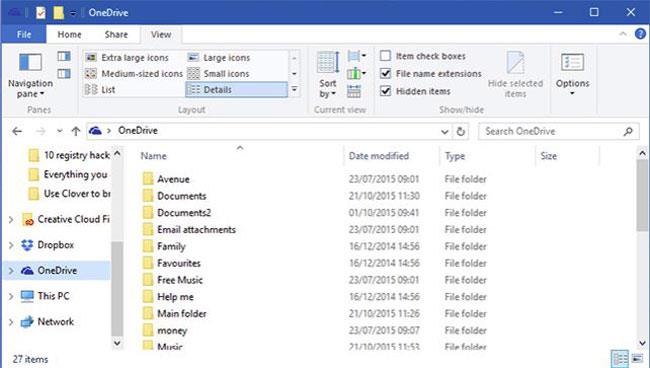
Ef þú vilt ekki nota Onedrive geturðu falið Onedrive í File Explorer.
Til að fela Onedrive á File Explorer, í skráningarglugganum, farðu að lyklinum:
HKEY_CLASSES_ROOT\CLSID\{018D5C66-4533-4307-9B53-224DE2ED1FE6}
Finndu næst "System.IsPinnedToNameSpaceTree" og tvísmelltu á þennan valmöguleika, stilltu gildið í Value data ramma á 0 til að fela Onedrive táknið í File Explorer.
5. Fjölgaðu gagnsæi verkefnastikunnar
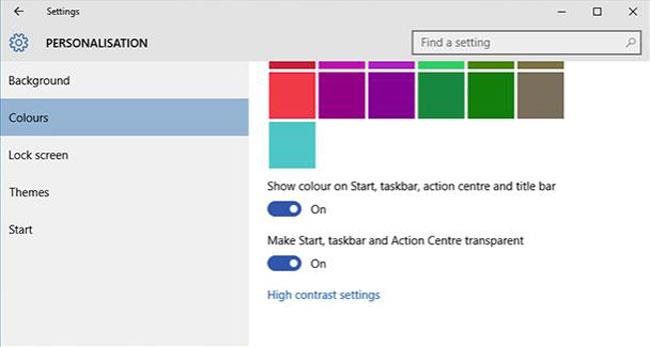
Til að gera þetta, í Registry glugganum, flettu að lyklinum:
HKEY_LOCAL_MACHINE\SOFTWARE\Microsoft\Windows\CurrentVersion\Explorer\Advanced\
Næst skaltu búa til DWORD gildi og nefna þetta gildi UseOLEDTaskbarTransparency , stilltu gildið fyrir UseOLEDTaskbarTransparency á 1 .
Ef þú vilt fara aftur í upprunalegu sjálfgefna stillingarnar þarftu bara að eyða DWORD gildinu og þú ert búinn.
6. Virkjaðu tilkynningar um loftbelgstíl
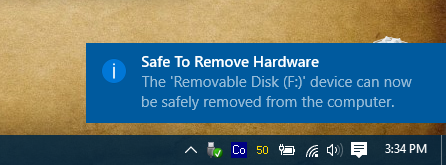
Í Windows 10 hefur tilkynningaglugginn verið endurhannaður í einfaldari og nútímalegri flatflísastíl með "Balloon" tilkynningarstílnum eins og í eldri Windows útgáfum.
Hins vegar, ef þú vilt virkja „Blöðrur“ tilkynningarstílinn á Windows 10, fylgdu skrefunum hér að neðan:
Í skráningarritlinum, farðu að lyklinum:
HKEY_CURRENT_USER\SOFTWARE\Policies\Microsoft\Windows\Explorer
Ef þú finnur ekki reglurnar, Microsoft, Windows og Explorer lyklana geturðu búið til þessa lykla sjálfur með því að hægrismella á lykilinn , velja síðan New => Key og nefna lyklana sem stefnur, Microsoft, Windows og Explorer í sömu röð.
Næst hægrismelltu á Explorer takkann, veldu Nýtt => DWORD (32-bita) og nefndu þetta nýja DWORD EnableLegacyBalloonNotifications.
Hægrismelltu á EnableLegacyBalloonNotifications, veldu Breyta og stilltu gildið í Value Data á 1 .
Að lokum skaltu endurræsa tölvuna þína og þú ert búinn.
7. Slökktu á aðgerðamiðstöðinni
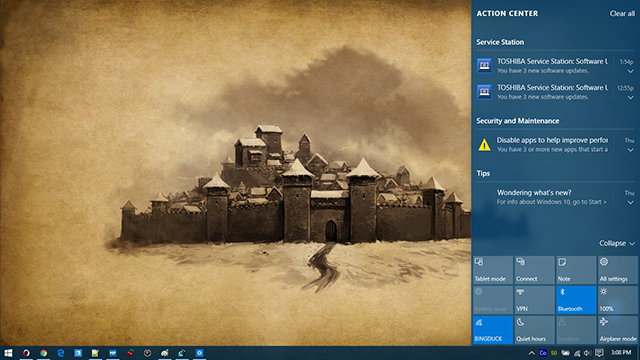
Í skráningarritlinum, farðu að lyklinum:
HKEY_CURRENT_USER\SOFTWARE\Policies\Microsoft\Windows\Explorer
Ef þú finnur ekki reglurnar, Microsoft, Windows og Explorer lyklana geturðu búið til þessa lykla sjálfur með því að hægrismella á takkann, velja síðan New => Key og nefna lyklana sem stefnur, Microsoft, Windows og Explorer í sömu röð.
Hægrismelltu næst á Explorer takkann, veldu New => DWORD (32-bita) og nefndu þetta DWORD DisableNotificationCenter . Hægrismelltu á DisableNotificationCenter, veldu Breyta og stilltu gildið í Value Data á 1.
Endurræstu loksins tölvuna þína. Á þessum tíma hefur Action Center verið óvirkt.
Sjá meira: 4 einfaldar leiðir til að slökkva á (slökkva á) Action Center á Windows 10
8. Fela hvaða möppu sem er í þessari tölvu
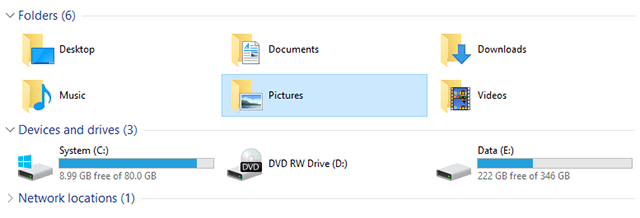
Þessi tölva er hluti af File Explorer sem var haldið frá Windows 8.1, en pirrandi er engin leið til að fjarlægja sjálfgefnar möppur eins og skjáborð, skjöl, niðurhal, tónlist, myndir, myndbönd sem birtast í þessari tölvu.
Hins vegar, ef þú vilt, geturðu samt falið hvaða möppu sem er í ThisPC.
Til að fela hvaða möppu sem er í þessari tölvu, í Registry Editor, farðu á slóðina hér að neðan:
HKEY_LOCAL_MACHINE\SOFTWARE\Microsoft\Windows\CurrentVersion\Explorer\FolderDescriptions\PropertyBag
Skiptu út fyrir eina af eftirfarandi möppum:
Undir hverjum PropertyBag lykli muntu sjá gildisstreng sem heitir ThisPCPolicy.
Sjálfgefið er að ThisPCPolicy strengurinn er stilltur á Show , tvísmelltu á hann og veldu Hide til að fela hvaða möppu sem er í ThisPC.
9. Auka öryggi sýndarminni (Virtual Memory)

Þegar tölvan notar vinnsluminni mun Windows nota hluta af minni harða disksins til að breyta því í sýndarvinnsluminni. Þegar þú slekkur á Windows verður þetta sýndarminni eftir á harða disknum.
Ef ókunnugur aðili hefur brotist inn í tölvuna þína mun sýndarminni valda ófyrirsjáanlegum hættum.
Hins vegar geturðu stillt Windows til að eyða þessari skrá þegar þú slekkur á Windows. Hins vegar mun þessi aðferð lengja lokunartíma Windows, allt eftir stærð pagefile.sys skráarinnar.
Í skráningarritlinum, farðu að lyklinum:
HKEY_LOCAL_MACHINE\SYSTEM\CurrentControlSet\Control\Session Manager\Minnisstjórnun
Hægrismelltu á ClearPageFileAtShutDown, veldu Breyta og stilltu gildið á 1.
Að lokum skaltu endurræsa tölvuna þína og þú ert búinn.
10. Slökktu á hristingi til að minnka aðdrátt
"Aero Shake" er eiginleiki kynntur í Windows 7 sem gerir þér kleift að lágmarka glugga með því að grípa glugga og hrista hann. Ef þú vilt slökkva á þessum eiginleika þarftu að fá aðgang að Registry og fara á:
Tölva\HKEY_CURRENT_USER\Software\Microsoft\Windows\Current\Version\Explorer\Advanced
Hægrismelltu hér á autt svæði á hægri spjaldinu og veldu Nýtt -> DWORD (32-bita) og nefndu það síðan DisallowShaking .
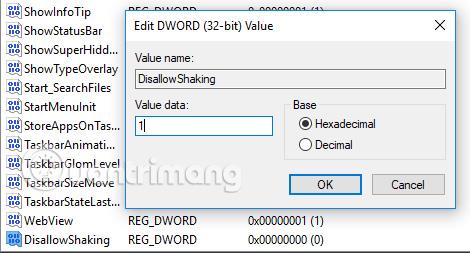
Tvísmelltu á nýstofnaða færsluna, breyttu síðan númerinu í Gildi kassanum í 1 og smelltu á Í lagi . Nú er hrista til að súmma eiginleiki horfinn.
11. Bættu forriti við samhengisvalmyndina
Samhengisvalmyndin er gagnleg, en til að stjórna henni í raun og veru þarftu að búa til skrásetningarlykil til að bæta við tilteknu forriti. Við munum bæta Notepad við samhengisvalmyndina, svona:
Skref 1: Farðu í:
Tölva\HKEY_CLASSES_ROOT\Directory\Background\skel
Skref 2: Í skeljamöppunni , hægrismelltu og búðu til nýjan lykil sem heitir Notepad , síðan í Notepad möppunni , búðu til lykil sem heitir command . Í lyklaskipanamöppunni skaltu hægrismella á Sjálfgefinn streng og sláðu síðan inn notepad.exe í Gildi kassi .
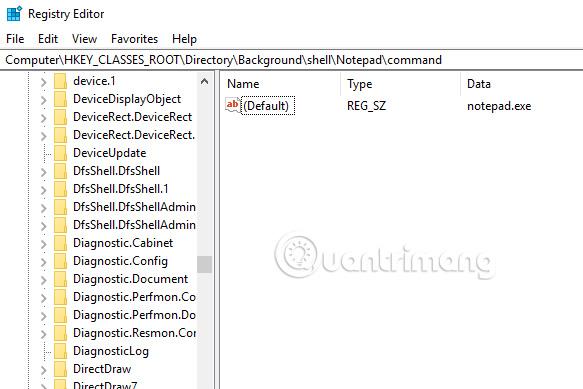
Lokaðu síðan Registry Editor, hægrismelltu á skjáborðið og þú munt sjá Notepad birtast beint í samhengisvalmyndinni.
12. Breyttu fjarlægð milli tákna (táknbil) á skjáborðinu
Í Windows 10 er engin auðveld leið til að stilla fjarlægð milli tákna á skjáborðinu eins og í Windows 7. Nú á Windows 10, ef þú vilt breyta táknabilinu (lárétt) eða táknabilið (lóðrétt) , verður þú að breyta skránni.
Athugið: Þú þarft að skrá þig út og inn aftur eftir að hafa breytt gildunum í skránni til að breytingarnar taki gildi.
Opnaðu Registry Editor og farðu að eftirfarandi skrásetningarlykil:
HKEY_CURRENT_USER\Control Panel\Desktop\WindowMetrics
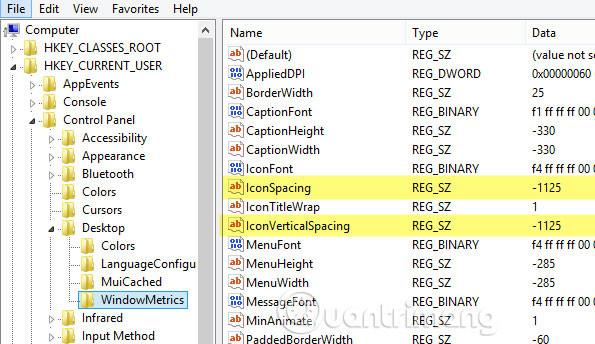
Þú munt sjá tvö gildi hér: IconSpacing og IconVerticalSpacing . Sjálfgefið er gamla gildið -1125 . Þú getur stillt lárétta bilið með því að breyta IconSpacing gildinu með gildissviðinu -480 til -2730. Því nær gildinu -480 því minni lárétta fjarlægð og því nær gildinu -2750 því breiðari er lárétt fjarlægð.
Athugið, þetta er í raun ekki fjarlægðin á milli táknanna á skjáborðinu, þetta er fjarlægðin á kassanum sem umlykur táknið á skjáborðinu.

Eins og sést hér að ofan er gildi IconSpacing breytt í -2000, þannig að breiddin á kassanum sem umlykur hvert tákn eykst en raunveruleg fjarlægð milli táknanna auk kassans er mjög lítil. Ef þú lækkar þetta gildi í -500 verður textinn klipptur af.

Af einhverjum ástæðum virkar lóðrétt bil svolítið öðruvísi. Það eykur í raun ekki flatarmál kassans í kringum táknið, en það eykur raunverulegt bil á milli táknanna.

Eins og þú sérð eru reitirnir í kringum táknið mjög litlir en raunveruleg fjarlægð milli táknsins eykst þegar gildið er breytt í -2000 í IconVerticalSpacing.
13. Smelltu á síðasta virka gluggann
Ef þú opnar marga glugga í Excel eða Word forritinu ásamt öðru forriti eins og Chrome , þegar þú ferð aftur að vinna með Word eða Excel, smellirðu á táknið á verkstikunni, þú munt sjá smámynd af öllum virkum forritsgluggum . Með þessu bragði, þegar smellt er á táknið á forriti með marga opna glugga, fer það beint í síðasta virka gluggann.
Auðvitað geturðu ýtt á Alt + Tab , en þetta er gagnlegt ef þú vilt frekar nota mús umfram lyklaborð. Leiðin til að gera það er að fletta að eftirfarandi lykli:
HKEY_CURRENT_USER\SOFTWARE\Microsoft\Windows\CurrentVersion\Explorer\Advanced
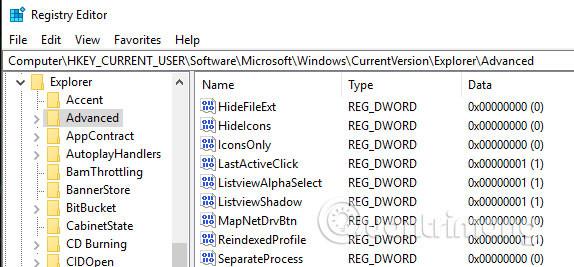
Búðu síðan til 32 bita Dword sem heitir LastActiveClick og stilltu gildið á 1.
14. Slökktu á stjórnun notendareiknings
Þú getur ekki algjörlega slökkt á stjórnun notendareiknings í gegnum hefðbundið GUI viðmót. Til að slökkva á því í raun og veru þarftu að fara inn í skrásetninguna eða breyta staðbundinni öryggisstefnu. Hins vegar, þegar þú slekkur á stjórnun notendareiknings muntu ekki geta keyrt forrit frá Windows Store (Universal app). Í staðinn færðu skilaboðin „ Þetta forrit getur ekki opnað. Ekki er hægt að opna forritið á meðan slökkt er á stjórnun notendareiknings “.
Ef þú vilt samt fjarlægja þennan eiginleika þarftu að breyta gildinu í skránni. Til að gera þetta skaltu fara að eftirfarandi skrásetningarlykil:
HKEY_LOCAL_MACHINE\SOFTWARE\Microsoft\Windows\CurrentVersion\Policies\System
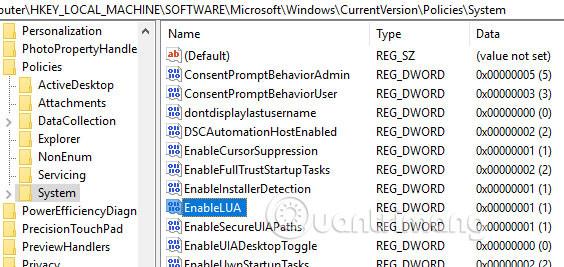
Finndu EnableLUA lykilinn og breyttu gildinu í 0. Þú færð þá tilkynningu frá Action Center þar sem þú biður um að endurræsa tölvuna til að slökkva á stjórnun notendareiknings.

15. Fáðu til baka staðfestingargluggann fyrir eyðingu skráa
Eiginleiki sem vantar í Windows 10 er staðfestingarglugginn fyrir eyðingu skráa sem við þekkjum í fyrri útgáfum. Til að fá þennan valmynd aftur, farðu að eftirfarandi skrásetningarlykil:
HKEY_CURRENT_USER\Software\Microsoft\Windows\CurrentVersion\Policies\
Búðu til nýjan lykil undir Reglur sem heitir Explorer , búðu til DWORD gildi og nefndu það ConfirmFileDelete . Breyttu gildinu í 1. Ef þú þarft ekki lengur þennan glugga geturðu breytt þessu gildi í 0.
16. Skipta um skráðan eiganda

Jafnvel þó að þetta sé svo gamalt og gagnslaust, þá líkar mörgum við möguleikann á að breyta skráðum eiganda í Windows í það sem þeir vilja. Sem betur fer hefur Microsoft enn gildi sem er geymt í skrásetningarlyklinum sem hjálpar þér að breyta þessu.
HKEY_LOCAL_MACHINE\SOFTWARE\Microsoft\Windows NT\CurrentVersion
Undir CurrentVersion , finndu bara RegisteredOwner og breyttu því.
17. Sýna Windows útgáfu á skjáborðinu
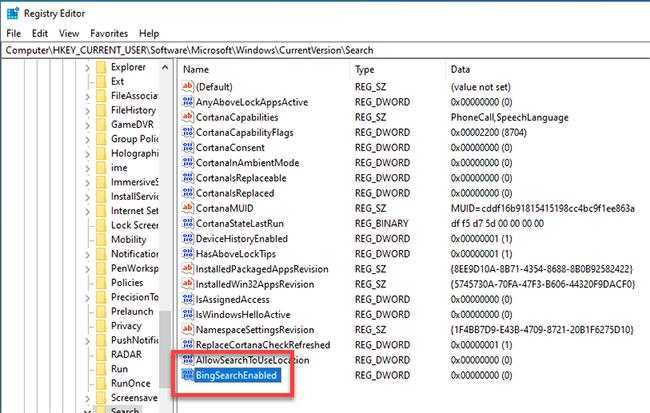
Ef þú ert að keyra nokkur eintök af Windows 10 á mörgum tölvum og sýndartölvum, ættir þú að virkja eiginleikann til að birta Windows útgáfuna sjálfkrafa á skjáborðinu. Windows 10 er með skrásetningarlykil sem er notaður til að bæta útgáfum sjálfkrafa við skjáborðið. Farðu að eftirfarandi lykli:
HKEY_CURRENT_USER\Stjórnborð\Desktop
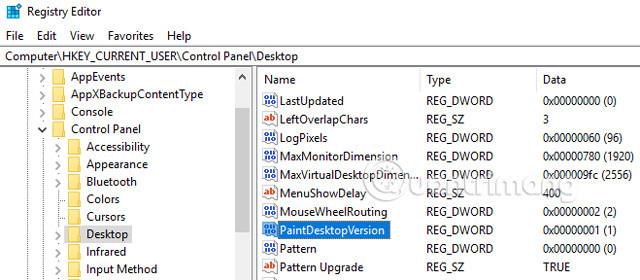
Finndu PaintDesktopVersion í Desktop- lyklinum og breyttu gildinu úr 0 í 1. Næst þegar þú skráir þig inn muntu sjá Windows 10 útgáfunúmerið og byggingarnúmerið eins og sýnt er hér að ofan.
18. Breyttu rammabreiddinni í kringum gluggann
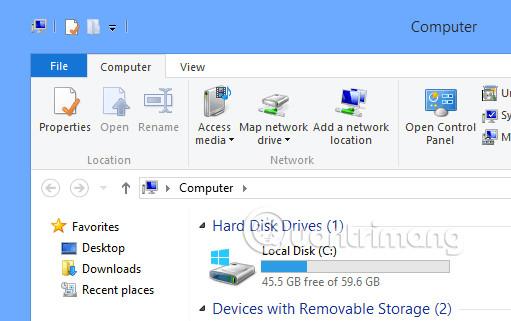
Ef þér líkar ekki rammastærðin í kringum alla glugga þegar þú ert á skjáborðinu geturðu breytt henni með því að leita að eftirfarandi lykli:
HKEY_CURRENT_USER\Control Panel\Desktop\WindowMetrics
Finndu lykilinn sem heitir BorderWidth og breyttu honum í hvaða gildi sem er á milli 0 og 50.
19. Notaðu hljóðstyrk eins og í Windows 7
Ef þér líkar ekki nýja lárétta hljóðstyrkstýringin í Windows 10 geturðu fengið lóðrétta hljóðstyrkstýringu aftur eins og í Windows 7. Til að gera þetta skaltu fletta að eftirfarandi lykli:
HKLM\SOFTWARE\Microsoft\Windows NT\CurrentVersion
Búðu til nýjan lykil í núverandi tilviki sem heitir MTCUVC og búðu til nýtt DWORD gildi inni í MTCUVC sem heitir EnableMtcUvc , stilltu það á gildið 0.
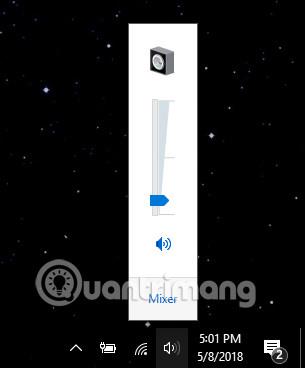
20. Slökktu á Bing leit í Windows leit
Windows Search er með Bing leitarvélina innbyggða og hún gerir þér kleift að leita að efni á Bing þegar staðbundin leitarvél finnur ekki upplýsingar á tölvunni þinni.
Ef þér líkar ekki að nota Bing geturðu slökkt á því í gegnum Registry með því að opna eftirfarandi lykil:
HKEY_CURRENT_USER\Software\Microsoft\Windows\CurrentVersion\SearchHægrismelltu hér á Leitarmöpputáknið og veldu síðan Nýtt>DWORD (32-bita) gildi . Sláðu inn BingSearchEnabled sem nafn fyrir nýstofnaða hlutinn. Næst skaltu tvísmella á BingSearchEnabled og stilla gildið á 0 og ýta á OK hnappinn .
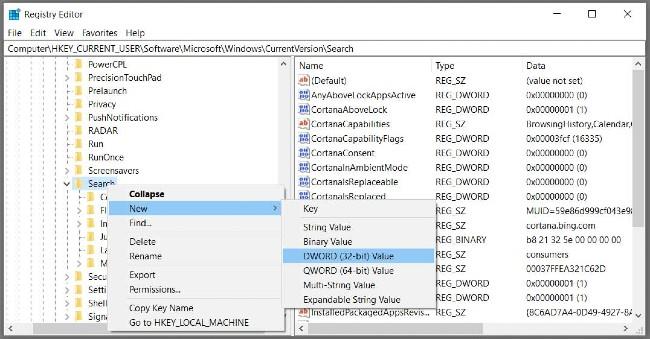
Þá þarftu að finna CortanaConsent hlutann hér að neðan. Tvísmelltu á það og breyttu gildinu í 0 og ýttu á OK hnappinn. Lokaðu skránni og endurræstu Windows Explorer eða Windows 10 til að beita breytingunum.
21. Slökktu á Windows 10 lásskjánum
Ekki er víst að lásskjár Windows 10 sé nauðsynlegur ef þú notar ekki tæki með snertiskjá. Fyrir utan að fínstilla eða bæta upplifunina geturðu einnig fjarlægt lásskjáinn á Windows 10 með því að breyta Registry.
Til að gera þetta þarftu að opna Registry og opna lykilinn:
HKEY_LOCAL_MACHINE\SOFTWARE\Policies\Microsoft\Windows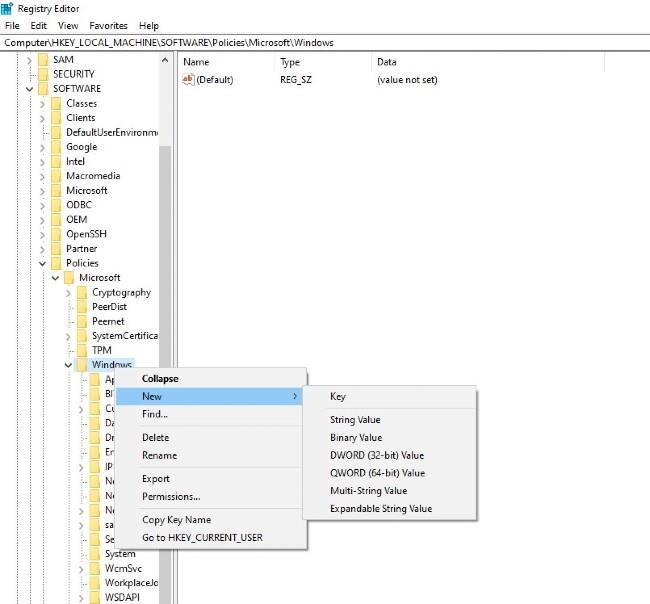
Hægrismelltu hér á Windows möppuna og búðu til nýjan lykil sem heitir Sérstilling . Hægrismelltu á sérstillingarlykilinn sem þú bjóst til, veldu Nýtt>DWORD (32-bita) gildi .
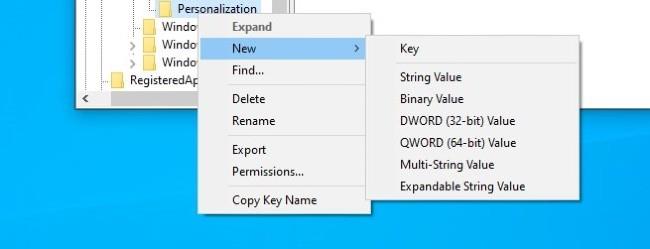
Nefndu þessa færslu NoLockScreen . Tvísmelltu á NoLockScreen og breyttu gildinu í 1 . Eftir endurræsingu muntu sjá að læsiskjárinn sé óvirkur.

22. Bættu við "Opna skipanaglugga hér" valkostinum í File Explorer samhengisvalmyndinni
Með því að breyta skránni geturðu bætt við samhengisvalmynd File Explorer möguleikanum á að opna stjórnunarglugga eins og á myndinni hér að neðan:
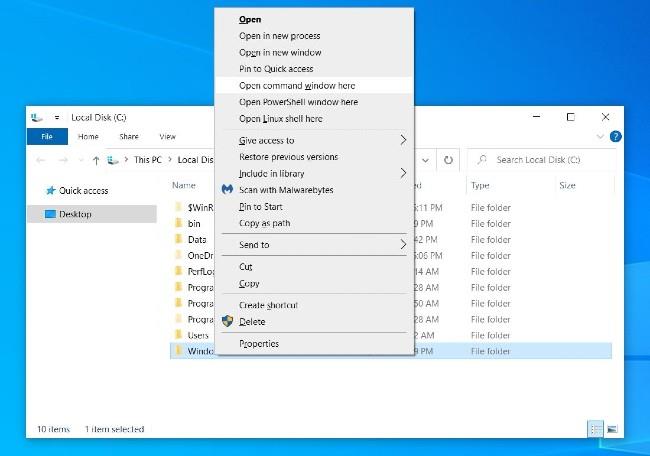
Til að gera þetta þarftu að opna Registry og opna lykilinn:
HKEY_CLASSES_ROOT\Directory\Background\shell\cmdHægrismelltu á cmd lykilinn , veldu Permissions og veldu síðan Advanced . Í stillingunni „ Ítarlegar öryggisstillingar “ , smelltu á Breyta við hliðina á TrustedInstaller.
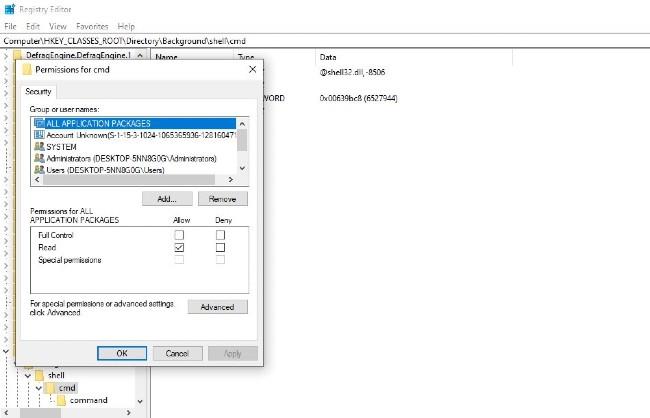
Í nýja glugganum sem birtist skaltu slá inn reikninginn þinn, smelltu á Athugaðu nöfn til að staðfesta reikninginn og smelltu síðan á OK . Virkjaðu valkostinn Skipta út eiganda á undirgámum og hlutum, smelltu síðan á Nota og veldu Í lagi . Farðu aftur í Permissions og veldu Administrators hópinn , veldu Allow í Full Control valkostinum og smelltu síðan á Apply og veldu OK .
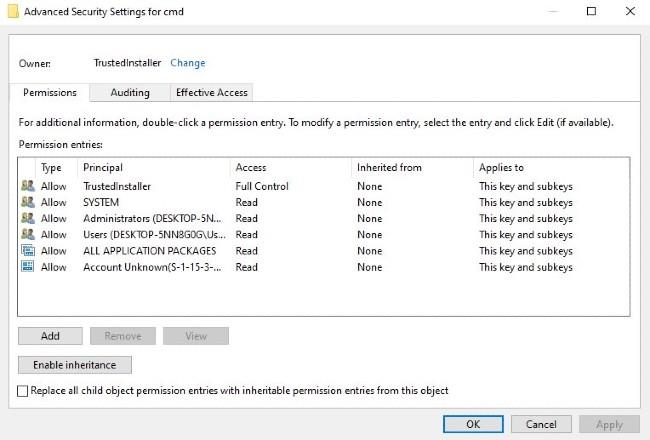
Farðu aftur í cmd möppuna og hægrismelltu á HideBasedOnVelocityId . Endurnefna þessa færslu í ShowBasedOnVelocityId og síðan Enter og endurræstu tölvuna.
23. Birta sekúndur í klukkunni á verkefnastikunni
Sjálfgefið er að klukkan á Windows 10 verkstikunni sýnir aðeins klukkustundir og mínútur, ekki sekúndur. Hins vegar geturðu breytt Registry til að sýna fjölda sekúndna ef þú vilt.
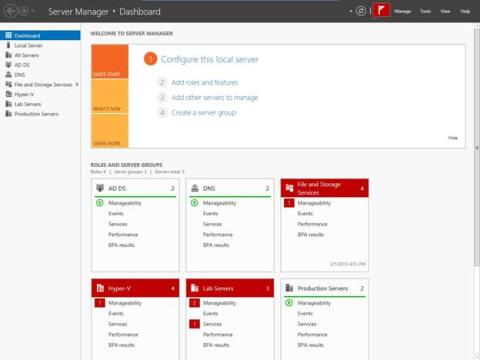
Fyrst skaltu opna eftirfarandi lykil:
HKEY_CURRENT_USER\Software\Microsoft\Windows\CurrentVersion\Explorer\Advanced
Hægrismelltu á Advanced möppuna og veldu síðan New>DWORD (32-bit) Value . Nefndu nýja hlutinn ShowSecondsInSystemClock , tvísmelltu á nýstofnaða hlutinn og breyttu síðan gildinu í 1 . Smelltu á OK til að staðfesta breytingarnar og endurræstu síðan tölvuna.
24. Virkjaðu Verbose ham í Windows 10
Rólegur háttur í Windows 10 veitir nákvæmar upplýsingar og er sérstaklega gagnlegur ef þú ert að leita að stýrikerfisvillum eða vandamálum. Í þessari stillingu birtast öll sérstök skref þegar tölvan ræsir og slekkur á sér svo þú getur auðveldlega ákvarðað í hvaða skrefi vandamálið liggur.
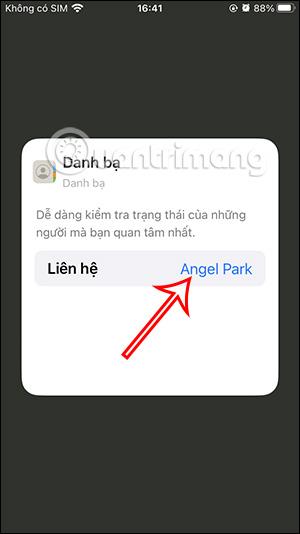
Hins vegar ættir þú aðeins að virkja Verbose ef þú hefur smá þekkingu á því að finna og laga villur á Windows 10. Til að virkja skaltu opna eftirfarandi lykil:
HKEY_LOCAL_MACHINE\SOFTWARE\Microsoft\Windows\CurrentVersion\Policies\SystemHægrismelltu síðan á System möppuna , veldu Nýtt>DWORD (32-bita) gildi . Nefndu nýja hlutnum VerboseStatus , smelltu á nýstofnaðan hlut og breyttu síðan gildinu í 1 , smelltu á OK til að staðfesta. Endurræstu tölvuna þína og þú munt nú sjá skref ræsingar- og lokunarferlisins birt á skjánum.
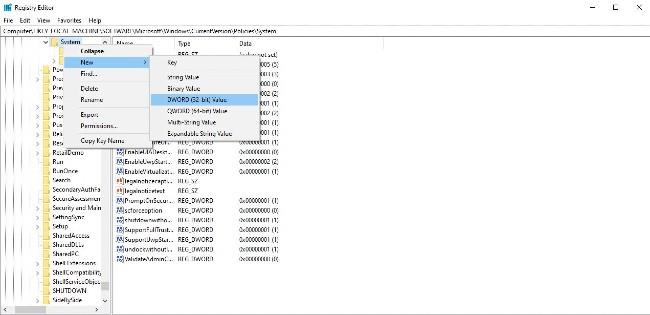
Sjá fleiri greinar hér að neðan:
Gangi þér vel!
Sjálfgefið, þegar þú býrð til nýja möppu í Windows 10, er mappan sjálfkrafa kölluð „Ný mappa“
Sjálfgefið, þegar þú býrð til nýja möppu í Windows 10, er mappan sjálfkrafa kölluð „Ný mappa“.
Windows 10 samþættir fjölda falinna eiginleika sem notendur geta ekki nálgast á venjulegan hátt. Til að nota þessa eiginleika viljum við senda þér tvær leiðir: með því að nota Mach2 tól eða Registry Editor.
Í Windows 11 tók Microsoft umdeilda ákvörðun um að fjarlægja möguleikann á að stilla stærð verkstikunnar í Stillingarforritinu.
Kiosk Mode á Windows 10 er stilling til að nota aðeins 1 forrit eða aðgang að 1 vefsíðu með gestanotendum.
Þessi handbók mun sýna þér hvernig á að breyta eða endurheimta sjálfgefna staðsetningu myndavélarrúllu möppunnar í Windows 10.
Breyting á hýsingarskránni getur valdið því að þú getir ekki fengið aðgang að internetinu ef skránni er ekki breytt á réttan hátt. Eftirfarandi grein mun leiða þig til að breyta hýsingarskránni í Windows 10.
Með því að minnka stærð og getu mynda verður auðveldara fyrir þig að deila þeim eða senda þeim til hvers sem er. Sérstaklega á Windows 10 geturðu breytt stærð mynda í hópum með nokkrum einföldum skrefum.
Ef þú þarft ekki að sýna nýlega heimsótta hluti og staði af öryggis- eða persónuverndarástæðum geturðu auðveldlega slökkt á því.
Microsoft hefur nýlega gefið út Windows 10 afmælisuppfærslu með mörgum endurbótum og nýjum eiginleikum. Í þessari nýju uppfærslu muntu sjá miklar breytingar. Frá Windows Ink pennastuðningi til Microsoft Edge vafraviðbótarstuðnings, Start Menu og Cortana hafa einnig verið bætt verulega.
Einn staður til að stjórna mörgum aðgerðum beint á kerfisbakkanum.
Í Windows 10 geturðu hlaðið niður og sett upp hópstefnusniðmát til að stjórna Microsoft Edge stillingum og þessi handbók mun sýna þér ferlið.
Dark Mode er dökkt bakgrunnsviðmót á Windows 10, sem hjálpar tölvunni að spara rafhlöðu og draga úr áhrifum á augu notandans.
Verkefnastikan hefur takmarkað pláss og ef þú vinnur reglulega með mörg forrit gætirðu fljótt orðið uppiskroppa með pláss til að festa fleiri af uppáhaldsforritunum þínum.