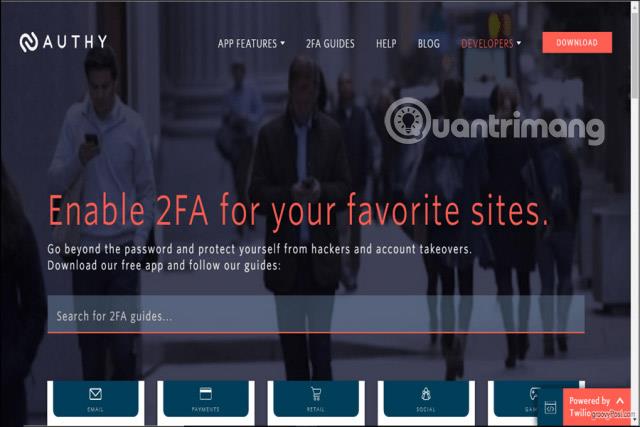Hefur þú einhvern tíma sett á þig heyrnartól, reynt að spila hljóðskrá á Windows 10 tölvunni þinni, en hljóðið hvarf í nokkrar sekúndur? Þó að það virðist eins og þetta sé einstakt mál fyrir þig, þá er raunveruleikinn sá að margir notendur eru líka að upplifa sömu villuna.
Sem betur fer geturðu lagað þetta vandamál með eftirfarandi leiðum sem Quantrimang.com stingur upp á!.
1. Keyrðu Windows Audio Troubleshooter

Keyra Windows Audio Troubleshooter
Windows 10 kemur með sérstökum hljóðúrræðaleit sem þú hefur aðgang að í stillingum. Keyrðu úrræðaleitina og hann mun sjálfkrafa finna og laga hljóðtengd vandamál fyrir þig.
Til að keyra Windows hljóð bilanaleit:
Skref 1: Ýttu á Windows takkann + I til að opna Stillingar . Farðu síðan í hlutann Uppfærsla og öryggi .
Skref 2: Opnaðu flipann Úrræðaleit í vinstri glugganum . Skrunaðu síðan niður í hægri glugganum og athugaðu hvort einhver bilanaleit sé til staðar. Ef ekki, smelltu á Viðbótarúrræðaleit.
Skref 3: Í glugganum Viðbótarbilaleit sem birtist skaltu smella á Spila hljóðvalkostinn.
Skref 4: Smelltu á Keyra úrræðaleitina til að ræsa Windows hljóðúrræðaleitina. Það mun strax skanna kerfið fyrir hugsanleg hljóðvandamál.
Skref 5: Ef þú ert með mörg hljóðtæki tengd, veldu viðkomandi tæki og smelltu á Next.
Skref 6: Fylgdu leiðbeiningunum á skjánum og notaðu allar tillögur að lagfæringum. Þegar það hefur verið notað skaltu tengja tækið og athuga hvort vandamálið með sjálfvirka hljóðstyrk upp/niður í Windows sé leyst.
2. Slökktu á áhrifum og hljóðaukningu

Slökktu á áhrifum og hljóðaukavalkostum
Realtek hljóðbílstjóri kemur með auknum háþróaðri eiginleikum. Það gerir þér kleift að fínstilla bassahækkun, sýndarvæðingu heyrnartóla og valmöguleika fyrir hljóðjöfnun. Hins vegar geta þessar endurbætur valdið því að rúmmál kerfisins breytist án afskipta notenda.
Að slökkva á öllum slíkum endurbótum getur hjálpað til við að leysa magn tengd vandamál á kerfinu þínu.
Til að slökkva á hljóðaukningum:
Skref 1: Hægrismelltu á hátalaratáknið á verkefnastikunni (neðst í hægra horninu) og veldu Hljóð.
Skref 2: Í hljóðglugganum , opnaðu Playback flipann.
Skref 3: Finndu og hægrismelltu á viðkomandi tæki, eins og höfuðtólið, og veldu Eiginleikar.
Skref 4: Í Properties glugganum , opnaðu Auka flipann. Hakaðu í reitinn Slökkva á öllum aukahlutum .
Skref 5: Smelltu á Nota > Í lagi til að vista breytingarnar.
Skref 6: Tengdu höfuðtólið aftur við tölvuna og athugaðu hvort það sé einhver framför.
3. Slökktu á sjálfvirkum samskiptum
Slökktu á sjálfvirkum samskiptum
Sjálfgefið er að Windows er stillt til að stilla hljóðstyrk mismunandi hljóða þegar þú færð eða hringir símtöl. Þessi handhægi eiginleiki getur einnig valdið því að kerfið þitt rangtúlkar innkomnar hljóðtengingar.
Þú getur slökkt á samskiptavirknivalkostinum í Hljóð til að koma í veg fyrir að Windows breyti hljóðstyrk kerfisins. Hér er hvernig.
Skref 1: Ýttu á Windows takkann + R til að opna Run. Sláðu inn mmsys.cpl og smelltu á OK.
Skref 2: Opnaðu flipann Samskipti í hljóðglugganum .
Skref 3: Veldu Gerðu ekkert og smelltu á Nota > Í lagi til að vista breytingarnar. Það mun slökkva á samskiptagreiningu á Windows kerfum.
Þótt það sé áhrifaríkt er þetta bara önnur lausn. Hins vegar, ef þú notar ekki kerfið þitt til að taka á móti eða hringja, verður þú ekki fyrir miklum áhrifum.
4. Athugaðu hvort vélbúnaðarárekstrar séu og forrit frá þriðja aðila

Athugaðu hvort vélbúnaðarárekstrar séu og forrit frá þriðja aðila
Armory Crate frá Asus og Discord eru nokkur vinsæl forrit sem geta breytt hljóðstillingum þínum. Lokaðu öllum forritum frá þriðja aðila sem þú gætir verið að keyra og athugaðu hvort hljóðið haldi áfram að breytast.
Opnaðu Asus Armory Crate og eyddu öllum forritum sem tengjast prófílnum þínum.
Á Discord , farðu í Stillingar og opnaðu Radd og myndskeið flipann . Næst skaltu skruna niður að Dempunarhlutanum og draga sleðann í 0% til að slökkva á eiginleikanum.
Athugaðu líka jaðartæki fyrir vélbúnaðarvandamál. Gölluð tæki, eins og þráðlaus mús eða millistykki fyrir höfuðtól, geta einnig valdið þessu vandamáli.
5. Uppfærðu ökumanninn fyrir hljóðtæki í Tækjastjórnun

Uppfærðu rekla fyrir hljóðtæki í Tækjastjórnun
Gamlir eða skemmdir ökumenn fyrir hljóðtæki geta valdið því að hljóðstýrikerfið virki ekki. Ef þú heldur að vandamálið sé vegna villu í ökumanni geturðu uppfært það úr Tækjastjórnun.
Til að uppfæra rekla fyrir hljóðtæki:
Skref 1: Ýttu á Windows + R takkann til að opna Run , sláðu inn devmgmt.msc og smelltu á OK til að opna Device Manager .
Skref 2: Stækkaðu hlutann hljóð-, myndbands- og leikjastýringar í Tækjastjórnun . Það mun birta lista yfir hljóðtæki sem eru uppsett á kerfinu.
Skref 3: Næst skaltu hægrismella á viðkomandi hljóðtæki og velja Uppfæra bílstjóri.
Skref 4: Veldu valkostinn Leita sjálfkrafa að ökumönnum . Windows leitar að nýjum tiltækum reklum og setur þá upp sjálfkrafa.
Athugaðu einnig vefsíðu söluaðila hljóðrekla fyrir uppfærslur á reklum sem eru ekki enn tiltækar í Windows niðurhalslistanum.
6. Endurheimtu rekla fyrir hljóðtæki

Endurheimtu ökumenn fyrir hljóðtæki
Reklauppfærslur tækja bæta oft afköst og laga villur. Hins vegar geta nýjar uppfærslur einnig valdið mörgum vandamálum. Ef þú hefur nýlega uppfært bílstjórann fyrir hljóðtæki, reyndu að endurheimta í fyrri útgáfu.
Til að endurheimta rekla fyrir hljóðtæki:
Skref 1: Sláðu inn tækjastjóra í Windows leitarstikunni og opnaðu forritið úr leitarniðurstöðum.
Skref 2: Stækkaðu hlutann hljóð-, myndbands- og leikjastýringar í Tækjastjórnun .
Skref 3: Hægri smelltu á tækið og veldu Eiginleikar.
Skref 4: Opnaðu Driver flipann og smelltu á Roll Back Driver . Fylgdu leiðbeiningunum á skjánum til að ljúka endurheimtunarferlinu.
7. Niðurfærðu í Windows sameiginlegan bílstjóra

Niðurfærsla í Windows sameiginlegan bílstjóri
Ef þú kemst að því að vandamálið stafar af Realtek reklanum sem er uppsettur á vélinni þinni geturðu niðurfært í Windows hljóðrekla fyrir þvert tæki. Þegar þú skiptir yfir í almennan rekla fjarlægir Windows viðbótareiginleikana sem Realtek býður upp á.
Til að niðurfæra í almennan Windows rekla:
Skref 1: Opnaðu Tækjastjórnun og stækkaðu hlutann hljóð-, mynd- og leikjastýringar .
Skref 2: Hægrismelltu á Realtek hljóðtækið og veldu Update Driver .
Skref 3: Veldu Browse my computer for driver .
Skref 4: Veldu síðan Leyfðu mér að velja af lista yfir tiltæka rekla á tölvunni minni .
Skref 5: Í bílstjóraglugganum, veldu High Definition Audio Device og smelltu á Next.
Skref 6: Smelltu á Já til að staðfesta almenna uppsetningu ökumanns. Eftir uppsetningu skaltu endurræsa tölvuna þína og athuga hvort það sé einhver framför.
8. Settu aftur upp rekla fyrir hljóðtæki

Settu aftur upp bílstjóri hljóðbúnaðarins
Þú getur sett upp hljóðreklann aftur til að laga öll tímabundin vandamál. Windows mun sjálfkrafa setja upp nauðsynlega rekla aftur meðan á endurræsingu stendur.
Til að setja aftur upp rekla hljóðbúnaðarins:
Skref 1: Ýttu á Windows takkann + X og smelltu síðan á Device Manager í WinX valmyndinni.
Skref 2: Í Device Manager , stækkaðu hljóð, myndbönd og leikjastýringar .
Skref 3: Hægri smelltu á Realtek High Definition Audio og veldu Uninstall Device.
Skref 4: Smelltu á Uninstall til að staðfesta aðgerð. Þegar því er lokið skaltu endurræsa tölvuna þína. Windows mun skanna kerfið fyrir týnda rekla og setja þá upp sjálfkrafa.
Óska þér velgengni í bilanaleit!