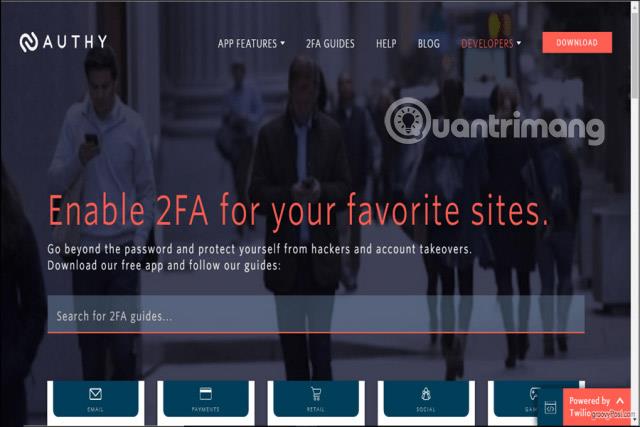Clock Watchdog Timeout er bláskjár dauðavillu sem Microsoft Windows notendur gætu lent í. Það eru nokkrar hugsanlegar orsakir og lausnir á þessu sjaldgæfa vandamáli.
Athugið : Leiðbeiningarnar í þessari grein eiga við um Windows 10 , en flestar upplýsingarnar eiga einnig við um Windows 8 og Windows 7.
Orsök fyrir villu í tímamörkum klukkuvaktar
Blue screen of death villur eiga sér stað þegar Windows hrynur. Þegar þú sérð Clock Watchdog Timeout villuna liggur vandamálið venjulega hjá örgjörvanum. Algengar orsakir eru:
- Rangar upplýsingar milli þráða í fjölkjarna örgjörvum
- Yfirklukka tölvubúnað
- RAM er ekki samhæft
- Úreltur vélbúnaðar
- Bilaður vélbúnaður
The Clock Watchdog Timeout villa getur komið fyrir eða eftir ræsingu. Ef þú getur ekki skráð þig inn á Windows skaltu prófa að endurræsa tölvuna þína í Safe Mode til að laga vandamálið. Ef Windows ræsir ekki í öruggri stillingu gætirðu þurft að gera við Windows úr valmyndinni Advanced Startup Options .
Mikilvæg athugasemd : Áður en þú bilar í tækinu þínu ættir þú að taka öryggisafrit af skrám þínum á ytri harða disk eða skýgeymslu ef eitthvað fer úrskeiðis.

Clock Watchdog Timeout villa í Windows 10
Hvernig á að laga Clock Watchdog Timeout villu
Prófaðu þessi skref til að leysa vandamálið:
1. Notaðu Windows Memory Diagnostic tólið . Windows Memory Diagnostic tólið kemur með Windows 10. Opnaðu forritið og veldu að endurræsa tölvuna þína. Windows leitar að villum og leysir þær sjálfkrafa.
2. Notaðu System Restore . Ef þú hefur áður búið til endurheimtarpunkt fyrir tölvuna þína skaltu nota Windows System Restore til að fara aftur í það ástand sem tölvan þín var í áður en þú byrjaðir að lenda í vandræðum.
3. Fjarlægðu yfirklukkunarstillingar . Yfirklukkun á GPU getur leitt til glæsilegra grafíkafkasta, en það getur líka stressað örgjörvann. Fjarlægðu allar yfirklukkustillingar til að sjá hvort það lagar vandamálið.
4. Uppfærðu Windows . Leitaðu að og settu upp Windows uppfærslur til að tryggja að þú sért með nýjustu lagfæringarnar fyrir stýrikerfið þitt.
5. Uppfæra eða afturkalla PC rekla . Ef þú hefur nýlega uppfært einhvern vélbúnaðarrekla, reyndu að snúa aftur í gamla vélbúnaðarrekla. Ef þú hefur ekki enn, reyndu að uppfæra reklana þína með forriti eins og Driver Reviver.
6. Aftengdu nýjan vélbúnað . Aftengdu allan vélbúnað sem þú varst að tengja við tölvuna þína og endurræstu Windows. Ef þú kemst að því að ytri vélbúnaður sé sökudólgur, vertu viss um að nýjustu reklarnir styðji Windows 10.
7. Fjarlægðu nýlega uppsettan hugbúnað . Ef þú byrjar að sjá villur strax eftir að þú hefur sett upp nýtt forrit skaltu reyna að fjarlægja það.
8. Eyða nýlegum uppfærslum . Athugaðu kerfisuppfærsluferilinn þinn og fjarlægðu allar uppfærslur sem voru settar upp um það leyti sem villan kom upp. Til að koma í veg fyrir að vandræðauppfærslan verði sett upp aftur, verður þú að slökkva á sjálfvirkum uppfærslum fyrir Windows 10.

Lagfærðu villu í Timeout Clock Watchdog í Windows 10
9. Eyða vírusvarnarhugbúnaði . Sum forrit sem eru hönnuð til að koma í veg fyrir spilliforrit geta óvart valdið villum um bláskjá dauða. Ef þetta lagar vandamálið, mundu að setja upp annað vírusvarnarverkfæri í staðinn.
10. Uppfærðu SSD vélbúnaðar . Ef þú ert með (SSD) drif skaltu hlaða niður og setja upp nýjustu fastbúnaðaruppfærsluna af vefsíðu framleiðanda.
11. Hreinsaðu eða skiptu um gamla vélbúnaðaríhluti . Vinsamlegast hreinsaðu hluta tölvunnar . Þú gætir líka þurft að skipta um vélbúnaðaríhluti eins og móðurborð, CPU eða GPU.
12. Fjarlægðu alla ytri harða diska og settu upp Windows 10 aftur . Ytri vélbúnaður getur valdið árekstrum við uppsetningu, þannig að ef þú hefur nýlega uppfært stýrikerfið þitt skaltu setja upp Windows 10 aftur eftir að hafa tekið öll tæki úr sambandi.
13. Endurstilla og uppfæra BIOS kerfisins . Að endurstilla BIOS mun endurheimta allt á tölvunni þinni í upprunalegt ástand. Gallað BIOS getur valdið óbætanlegum skemmdum á tölvunni þinni, svo ráðfærðu þig við handbók móðurborðsins eða vefsíðu framleiðanda til að fá leiðbeiningar.
14. Lagaðu vandamál í Clean Boot ham . Ef þú hefur enn ekki fundið upptök vandamálsins skaltu framkvæma hreina ræsingu til að hlaða Windows með lágmarks rekla og forritum sem þarf til að starfa. Þú getur síðan slökkt á einstökum ferlum þar til villan hverfur.
Athugið : Þú verður að endurræsa tölvuna þína eftir að hafa slökkt á hverju ferli til að breytingarnar taki gildi.