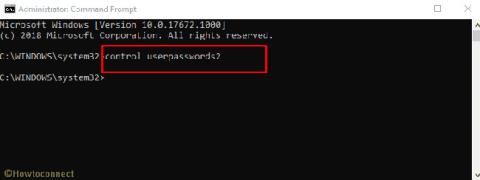Staðsetning er ekki tiltæk villa kemur aðallega fram á Windows 10/8.1/8/7 þegar notandinn reynir að opna eina eða fleiri persónulegar möppur (eins og skjöl, myndir, tónlist, myndbönd... möppur) úr flýtileið í Windows Explorer.
Á notendaskjánum muntu sjá villuboð: "Staðsetning er ekki tiltæk. C:\Users\%notandanafn%\%möppuheiti& er ekki tiltækt. Ef staðsetningin er á þessari tölvu, vertu viss um að tækið eða drifið sé tengt eða diskurinn er settur í og reyndu svo aftur. Ef staðsetningin er á netinu skaltu ganga úr skugga um að þú sért tengdur við netið eða internetið og reyndu svo aftur. Ef staðsetningin finnst ekki gæti hún hafa verið færð eða eytt“ .

Staðsetning er ekki tiltæk villa kemur aðallega fram á Windows 10/8.1/8/7
Orsök villunnar er eftir að notandinn hefur eytt (eða fært) villumöppuna. Svo hvernig á að laga þessa villu, vinsamlegast skoðaðu greinina hér að neðan frá Tips.BlogCafeIT.
Aðferð 1: Slökktu alveg á tölvunni
Fyrsta aðferðin til að leysa villuna Staðsetning er ekki tiltæk er að slökkva alveg á tækinu þínu til að þvinga Windows 10 til að endurgreina staðsetningu drifsins og kerfisskrár frá grunni.
Skref 1: Smelltu á Start valmyndina og veldu síðan rofann.
Skref 2: Haltu inni Shift takkanum á lyklaborðinu og smelltu á Lokun.

Haltu Shift á lyklaborðinu og smelltu á Shutdown
Skref 3: Bíddu eftir að tölvan slekkur alveg á henni og kveiktu síðan á henni aftur, athugaðu hvort villan sé enn til staðar.
Ef ofangreind aðferð leysir ekki vandamál þitt skaltu halda áfram að fylgja lausnunum hér að neðan.
Aðferð 2: Lagaðu staðsetningu er ekki tiltæk villa á Windows 10/8/7 með því að endurskapa möppuna sem vantar
Villumappan er bara færð á annan stað
Ef þú færir bara skemmdu möppuna á annað drif eða færir hana á annan stað þarftu bara að færa skemmdu möppuna aftur á upprunalegan stað og endurræsa tölvuna þína.
Villumöppunni hefur verið eytt
Ef þú eyðir óvart möppunni sem þú opnaðir og færð villuboð, fylgdu skrefunum hér að neðan til að laga villuna:
Skref 1: Opnaðu Windows Explorer og farðu síðan á slóðina hér að neðan:
- C:\Notendur\%Notandanafn%\
Skref 2: Hægrismelltu á hvaða tómt svæði sem er og veldu síðan Nýtt > Mappa .

Búðu til aftur möppuna sem vantar
Skref 3: Næst skaltu nefna möppuna það sama og möppuna sem þú opnaðir en það kom upp villa.
Til dæmis, ef þú opnar Skjöl möppuna og villuboð birtast á skjánum, þá nefnirðu þessa nýstofna möppu Skjöl.

Gefðu möppunni sama heiti og villumöppuna
Skref 4: Lokaðu Windows Explorer glugganum, endurræstu síðan tölvuna þína og þú ert búinn.
Aðferð 3: Búðu til möppu sem vantar úr Advanced Startup Options.
Skref 1: Smelltu á Start valmyndina og veldu síðan rofann.
Skref 2: Haltu inni Shift takkanum á lyklaborðinu og smelltu á Endurræsa.

Haltu Shift á lyklaborðinu og smelltu á Endurræsa
Skref 3: Farðu í viðmót endurheimtarvalkosta , smelltu á Úrræðaleit > Ítarlegir valkostir > Skipunarlína.

Veldu Command Prompt í Advanced options
Skref 4: Eftir að tölvan er endurræst skaltu skrá þig inn á reikninginn þinn, athugaðu að það þarf að vera admin reikningur.

Skráðu þig inn á admin reikninginn
Skref 5: Notaðu Command Prompt til að finna drifið sem keyrir Windows með því að slá inn eftirfarandi skipun og síðan Enter:
dir C:
Ef Windows mappan birtist um leið og Command Prompt leitar í drifi C skaltu halda áfram með næstu skref. Ef þú finnur það ekki skaltu halda áfram að athuga þau drif sem eftir eru á tölvunni þinni með því að halda áfram skipuninni dir D:, dir E:, dir F:...
Sem dæmi hér er Windows staðsett í drifi D:

Notaðu Command Prompt til að finna drifið sem keyrir Windows
Skref 6: Næst skaltu slá inn eftirfarandi skipun til að búa til möppuna sem vantar og ýta á Enter:
md [X]:\Windows\System32\config\systemprofile\[TenThuMuc]
Skiptu um [X]drifið sem inniheldur Windows möppuna [TenThuMuc]fyrir möppuna sem þú opnaðir en það kom upp villa. Til dæmis, drif D, Desktop mappa:
md D:\Windows\System32\config\systemprofile\Desktop

Búðu til möppu sem vantar með því að nota skipunina í Command Prompt
Skref 7: Lokaðu Command Prompt glugganum .
Skref 8: Smelltu á Halda áfram til að hætta í valkostunum og endurræsa í Windows 10.

Lokaðu valkostunum og endurræstu í Windows 10
Aðferð 4: Farðu aftur í gamla stýrikerfisbygginguna áður en þú uppfærir
Næsta aðferð til að laga Staðsetning er ekki tiltæk villa í Windows 10 er að endurheimta kerfið þitt í fyrri útgáfu af Windows.
Athugið: Þú ættir að taka öryggisafrit af nauðsynlegum gögnum í þessu tilfelli.
Ef minna en 10 dagar eru frá uppfærslu nýju útgáfunnar geturðu farið aftur í gömlu útgáfuna. Til að gera þetta, gerðu eftirfarandi:
Skref 1: Fyrst af öllu munum við opna Windows Stillingar gluggaviðmótið með því að smella á Start valmyndina og smella síðan á tannhjólstáknið .
Eða þú getur notað takkasamsetninguna Windows+ I.

Smelltu á Stillingar táknið í Start Menu
Skref 2: Í Windows stillingarviðmótinu skaltu halda áfram að smella á Uppfæra og öryggi til að stilla breytingarnar.

Smelltu á Uppfæra og öryggi í Windows stillingum
Skref 3: Undir Uppfærsla og öryggi , smelltu á Endurheimt frá vinstra viðmótinu.
Haltu áfram að fylgja hlutanum Fara aftur í fyrri útgáfu af Windows 10 , smelltu á Byrjaðu og fylgdu leiðbeiningunum á skjánum.

Fara aftur í fyrri útgáfu stýrikerfisins
Skref 4: Veldu ástæðu fyrir því að þú vilt fara aftur í fyrri útgáfu og ýttu á Next.
Skref 5: Á skjánum Leita að uppfærslum , smelltu á Nei, takk.

Smelltu á Nei, takk á skjánum Leita að uppfærslum
Skref 6: Lestu upplýsingarnar á skjánum og veldu síðan Next.

Lestu í gegnum efnið og smelltu síðan á Next
Skref 7: Smelltu á Fara aftur í fyrri byggingu og bíddu eftir að ferlinu ljúki.

Smelltu á Fara aftur í fyrri byggingu
Eftir að þessu er lokið skaltu athuga hvort skráin sé enn skemmd.
Aðferð 5: Fjarlægðu nýjustu uppfærsluna frá Advanced Startup Options
Skref 1: Smelltu á Start valmyndina og veldu síðan rofann.
Skref 2: Haltu inni Shift takkanum á lyklaborðinu og smelltu á Endurræsa.

Haltu Shift á lyklaborðinu og smelltu á Endurræsa
Skref 3: Farðu í viðmót endurheimtarvalkosta , smelltu á Úrræðaleit > Ítarlegir valkostir > Fjarlægðu uppfærslur.
Veldu Uninstall Updates í Advanced options
Skref 4: Í Uninstall Updates, smelltu á valkostinn:
- Vandamálið sem þú lendir í kemur upp eftir að mánaðarlega uppfærslan er uppfærð, veldu Fjarlægja nýjustu gæðauppfærsluna.
- Vandamálið sem þú lentir í kom upp eftir að uppfært var í nýjustu smíðina, valið Fjarlægja nýjustu eiginleikauppfærsluna.

Smelltu á valkostinn sem passar við ástand tölvunnar þinnar
Skref 5: Á næsta skjá, smelltu á Uninstall update hnappinn.

Smelltu á Uninstall update
Skref 6: Þegar fjarlægingu er lokið, smelltu á Lokið.

Þegar því er lokið, smelltu á Lokið
Skref 7: Að lokum, ýttu á Halda áfram til að hætta við valkostina og endurræsa í Windows 10.
Sjá fleiri greinar hér að neðan:
Gangi þér vel!