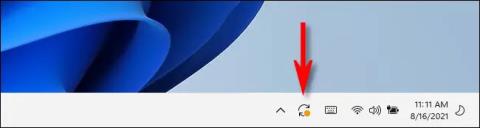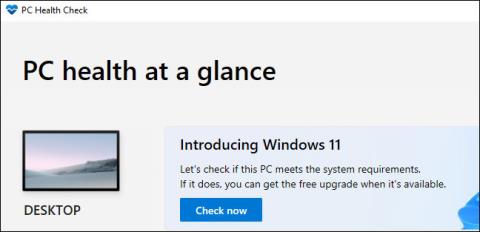Rétt eins og á öðrum útgáfum af Windows eru reglulegar eiginleikauppfærslur, sem og snemmbúin notkun öryggisplástra, afar mikilvæg fyrir kerfi sem keyrir Windows 11 . Hér er hvernig á að halda Windows 11 kerfinu þínu uppfærðu.
Aðferð 1: Uppfærðu Windows 11 frá verkefnastikunni
Windows 11 leitar reglulega að uppfærslum sjálfkrafa í bakgrunni. Þegar meiriháttar uppfærsla er í boði muntu sjá lítið Windows Update tákn (lítur út eins og tvær bognar örvar sem mynda hring) neðst í hægra horni verkstikunnar, sérstaklega nálægt klukkusvæðinu. , eins og sýnt er hér að neðan.

Venjulega birtist Windows Update táknið aðeins á verkstikunni ef uppfærslunni hefur verið hlaðið niður í bakgrunni og er tilbúið til uppsetningar. Smelltu á þetta tákn og Windows Update opnast í Stillingarforritinu. Hér smellirðu á „ Endurræstu núna “ og uppsetningarferlið fyrir uppfærslu hefst strax.

Eftir endurræsingu mun Windows 11 sjálfkrafa beita uppfærslum og ræsa síðan eins og venjulega. Ef þú vilt athuga hvort einhverjar aðrar uppfærslur séu tiltækar, opnaðu Stillingarforritið og farðu í „Windows Update“ og fylgdu síðan leiðbeiningunum í annarri aðferðinni hér að neðan.
Aðferð 2: athugaðu fyrir Windows 11 uppfærslur í Stillingar
Ef þú vilt athuga með tiltækar uppfærslur (eða ganga úr skugga um að kerfið þitt sé alveg uppfært) geturðu gert það í Windows Stillingar appinu.
Opnaðu fyrst stillingarforritið með því að ýta á Windows + i takkasamsetninguna . Eða þú getur líka hægrismellt á Start hnappinn á verkefnastikunni og valið „ Stillingar “ í valmyndinni sem birtist.

Í Stillingar glugganum, skoðaðu listann til vinstri, finndu og smelltu á " Windows Update ".

Í Windows Update stillingunum, smelltu á " Athugaðu fyrir uppfærslur " hnappinn.

Ef Windows 11 er alveg uppfært muntu sjá skilaboðin „ Þú ert uppfærð “ á Windows Update skjánum. Þú getur nú örugglega lokað stillingum og haldið áfram að nota tölvuna þína eins og venjulega.
Ef það eru tiltækar uppfærslur mun Windows Update tilkynna „ Uppfærslur tiltækar “ og skrá síðan tiltækar uppfærslur hér að neðan. Smelltu á " Hlaða niður núna " til að byrja að hlaða niður uppfærslum fyrir tölvuna þína.

Eftir að uppfærslu hefur verið hlaðið niður getur Windows 11 stundum sett hana upp án þess að endurræsa. Í þessu tilviki, smelltu á " Setja upp núna " til að setja upp uppfærsluna.

Ef það er meiriháttar uppfærsla gætirðu þurft að endurræsa kerfið. Smelltu á „ Endurræstu núna “ og Windows 11 lokar öllum forritum, endurræsir síðan og notar uppfærslur.
Ef þú getur ekki uppfært Windows 11 á ofangreindan hátt, eða vilt uppfæra í Windows 11 frá Windows 10 og eldri útgáfum af Windows, geturðu sett upp Windows 11 frá grunni.